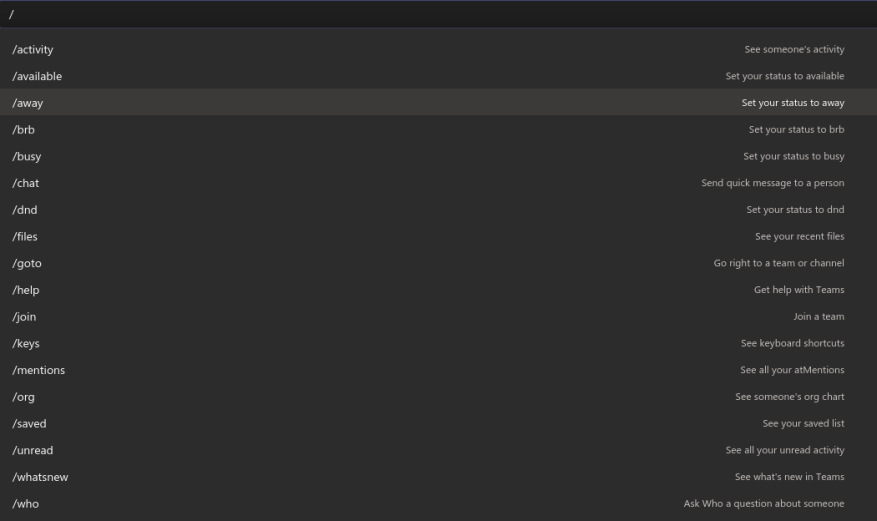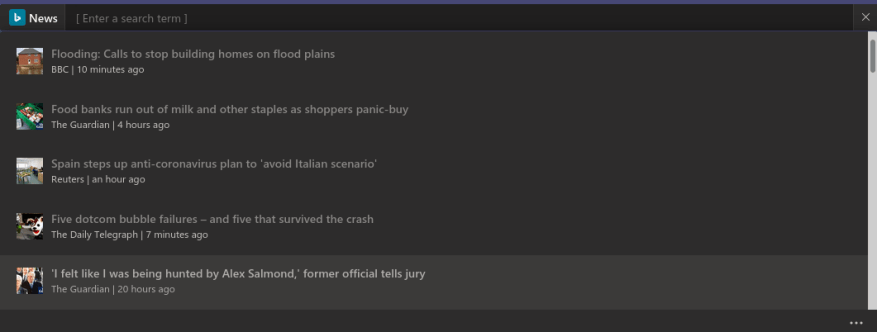Der wachsende Funktionsumfang von Microsoft Teams und die anpassbaren Kanalregisterkarten können für eine ziemlich umfangreiche Benutzeroberfläche sorgen. Sie können schnell auf das Wesentliche zugreifen, indem Sie Tastaturtextbefehle verwenden, die Ihnen helfen können, zwischen nicht verwandten Abschnitten der App zu wechseln.
Auf Chatbefehle wird über das zentrale Suchfeld oben im Microsoft Teams-Fenster zugegriffen. Klicken Sie in das Suchfeld, um es zu fokussieren. Sie können dann ein „/“-Zeichen eingeben, um die vollständige Liste der verfügbaren Befehle anzuzeigen. Wenn Sie einen auszuführenden Befehl gefunden haben, geben Sie ihn ein (mit vorangestelltem „/“) und drücken Sie dann die Eingabetaste.
Ein noch schnellerer Weg ist die Verwendung der Tastenkombination Strg+E, um die Suchleiste zu fokussieren. Sie können dann mit der Eingabe eines Befehls beginnen, ohne die Maus überhaupt verwenden zu müssen. Die Befehlsliste kann mit der Tastenkombination Alt+K angezeigt werden.
Teams unterstützt eine breite Palette von Befehlen, die die am häufigsten verwendeten Aktionen abdecken. Die vollständige Liste finden Sie auf der Teams-Support-Website. Wir werden hier einige der nützlichsten hervorheben.
- /verfügbar – Verwenden Sie dies, um Ihren Status auf Verfügbar zu setzen. Ähnliche Befehle stehen für „Abwesend“, „Beschäftigt“ und „Nicht stören“ zur Verfügung (verwenden Sie im letzteren Fall „/dnd“).
- /Anruf – Starten Sie einen neuen Anruf. Dies funktioniert nur, wenn Ihr Teams-Tarif Anrufe zulässt und Ihr Benutzerkonto dafür konfiguriert ist. Geben Sie den Befehl ein, gefolgt von einer Telefonnummer oder dem Namen eines Teams-Kontakts, den Sie anrufen möchten.
- /gehe zu – Vielleicht einer der nützlichsten Befehle, mit dem Sie schnell in der App navigieren können, ohne die Maus zu verwenden. Nachdem Sie den Befehl eingegeben haben, fügen Sie einen Team- oder Kanalnamen hinzu, den Sie besuchen möchten (Teams vervollständigt die Optionen während der Eingabe automatisch).
- /erwähnt – Navigieren Sie sofort zur Registerkarte „Aktivität“ und filtern Sie sie nach Nachrichten, in denen Sie erwähnt wurden.
- /Gerettet – Sehen Sie alle Ihre gespeicherten Nachrichten.
- /Testanruf – Überprüfen Sie, ob Teams-Anrufe ordnungsgemäß funktionieren.
- /ungelesen – Öffnen Sie die Registerkarte Aktivität und zeigen Sie alle ungelesenen Aktivitäten an, die Sie noch nicht überprüft haben.
„Slash“-Befehle (mit vorangestelltem „/“) sind nicht der einzige Befehlstyp, den Sie verwenden können. Über das Suchfeld können Sie schnell eine Nachricht an einen Kontakt senden, indem Sie einen at-mention-Befehl („@“ anstelle von „/“) verwenden. Sie müssen einen Kontaktnamen auswählen oder eingeben und dann die Nachricht eingeben, die Sie senden möchten. Sie können dies von überall in der App aus tun, ohne zur Registerkarte „Chat“ navigieren zu müssen.
Sie können Apps auf die gleiche Weise aufrufen. Versuchen Sie, eine App wie News zu installieren und dann „@News“ in die Suchleiste einzugeben. Sie erhalten die neuesten Nachrichten, ohne Teams oder sogar Ihren aktuellen Bildschirm verlassen zu müssen.
Es kann ein wenig Zeit in Anspruch nehmen, alle verfügbaren Befehle zu lernen, aber die Investition lohnt sich oft. Das Ändern Ihres Status ist mit 3 Klicks über das Profilsymbol möglich; Sie können dies mit ein paar Tastenanschlägen mit einem Chat-Befehl tun. Um das Eintippen langer Befehle zu vermeiden, drücken Sie die „Tab“-Taste, sobald der gewünschte Befehl markiert ist. Teams vervollständigt den Befehlsnamen automatisch, sodass Sie die Eingabetaste drücken können, um ihn auszuführen.
Vergessen Sie zum Schluss nicht die grundlegendste Eigenschaft der Suchleiste: Suchen! Sie können es verwenden, um alles auszugraben, was Sie zu Teams hinzugefügt haben, egal ob es sich um eine Nachricht, eine Person, ein Dokument oder etwas aus einer App handelt.
Sie können Teams optimal nutzen, indem Sie die Suchleiste effektiv nutzen. Das Suchen, Erstellen und Überprüfen von Inhalten kann mit nur wenigen Tastenanschlägen erreicht werden, während Navigationsänderungen minimiert werden. Dies hilft Ihnen, Informationen schneller zu finden und den Overhead des Kontextwechsels zu vermeiden.
Durch das Hinzufügen von Apps zu Teams geht diese Erfahrung noch weiter: Mit einigen ausgewählten Apps können Sie die Suchleiste als zentrale Informationsdrehscheibe verwenden, die Chat-Threads, OneDrive-Geschäftsdokumente, Planner-Aufgaben oder Trendinhalte aus sozialen Medien anzeigen kann. Der wichtigste einzelne Befehl ist der grundlegendste: Verwenden Sie „/“, um die Liste der verfügbaren Befehle anzuzeigen, und überprüfen Sie sie, wenn Sie weitere Apps hinzufügen.