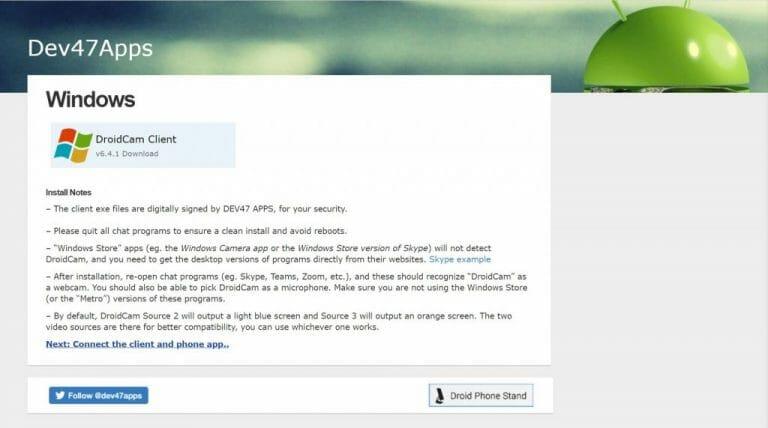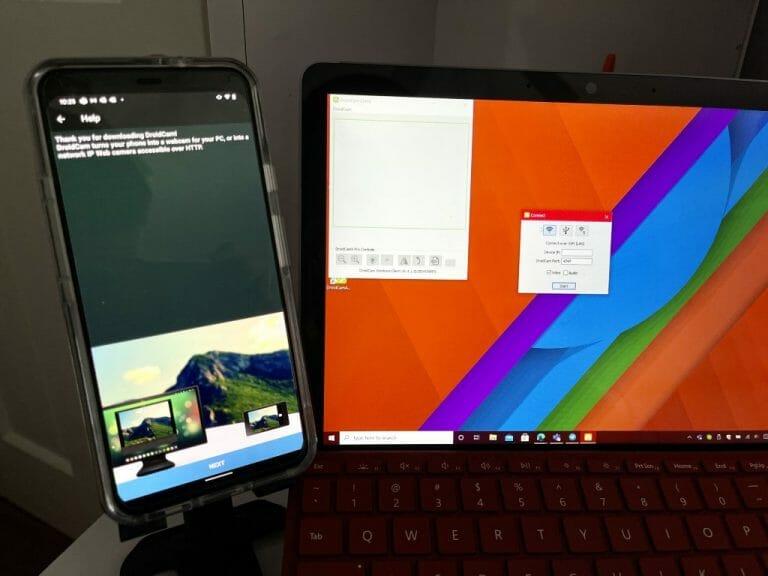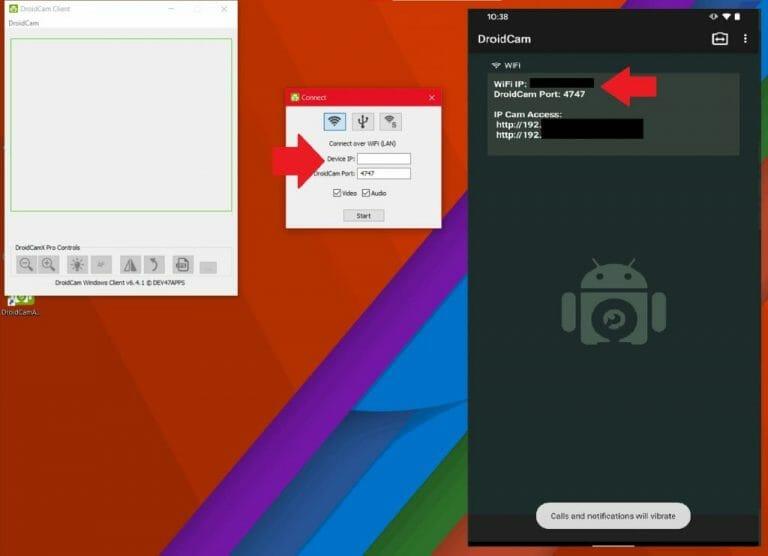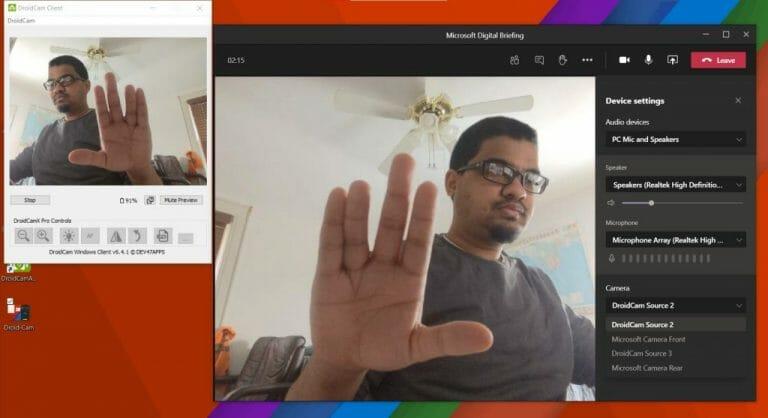Et dedikeret webcam kan gøre meget for en opsætning hjemmefra under karantæne og en global pandemi. Webkameraerne på de fleste bærbare computere har ofte ikke høj megapixel- eller HD-kvalitet, og du kan ende med at se sløret og ude af fokus i videoopkald sammenlignet med resten af dine kolleger.
Du kan finde billige webcams på Amazon for at hjælpe dig med at løse det problem, men vidste du, at du også kan bruge din Android-mobiltelefon som webcam i Teams? Det er selvfølgelig nemmere bare at starte et opkald med din telefon på Teams (da denne proces vil kræve brug af tredjeparts apps og software), men dette er en ret fin løsning og et alternativ, hvis du leder efter en høj- kvalitetsteams eller Zoom-opkald direkte på din stationære eller bærbare computer uden at købe ekstra hardware.
Forudsætninger
For at komme i gang vil vi blot bemærke, at vores guide vil fokusere på at bruge en Android-telefon, da dette er den mest ligetil og nemmeste måde at gøre tingene på. Hvis du leder efter trin til, hvordan du bruger en iPhone som webcam for Teams, følger vi op i en anden artikel senere, da det er en helt anden proces.
Anyway, på Android-siden af tingene, skal du downloade DroidCam. Det er gratis software til Windows 10. Du skal også downloade det på din Android-telefon. Appen er kompatibel med alle Android-telefoner, der kører Android 5 eller nyere, hvilket ikke burde være et problem i 2021.
Download DroidCam på Windows og Android
Først skal du downloade DroidCam på din Windows 10 bærbare eller stationære computer og også på din Android-telefon. På Windows 10 skal du sørge for at afslutte alle dine chatapplikationer, inklusive Teams eller Edge. Dobbeltklik på installationsprogrammet og følg instruktionerne på skærmen. Sørg også for, at din Android-telefon og din pc er på det samme netværk (enten ethernet eller WiFi).
Husk, at der også er en advarsel.Microsoft Store-apps som Windows Camera-appen eller Store-versionen af Skype vil ikke finde DroidCam, og du skal i stedet hente desktopversionerne af programmer. Det burde stadig fungere fint med .exe-versionerne af Teams (da Teams ikke har nogen Windows Store-app) eller Slack også.
Husk, at mens DroidCam er gratis, vil du se annoncer i Android-appen. Disse vil ikke komme i vejen for din oplevelse, men der er nogle funktioner i DroidCam, som du muligvis skal downloade DroidCamX (den betalte version af appen) for at nyde. Det inkluderer ingen annoncer og højere videokvalitet og indstillinger for kontrast og skarphed. Det er et køb på $5, stadig billigere end et webcam for $50 og derover.
Start apps
Med apps, der er downloadet på både Android og Windows 10, kan du nu komme i gang. Start DroidCam på Windows 10. Åbn derefter DroidCam-appen fra din launcher eller startskærmen på Android. Der er to ting, du kan gøre herfra og frem. Du kan tilslutte din telefon som et webcam via WiFi eller via USB-kabel.
Vi starter først med forbindelser over WiFi. Dobbelttjek, at både telefon og pc er på det samme WiFI-netværk. Åbn derefter DroidCam på Android. Efter at have givet det tilladelserne, bør du se nogle oplysninger på din Android-telefonskærm. Bemærk både WiFi IP samt DroidCam port.
Gå nu tilbage til din Windows 10-pc og indtast begge disse numre i Opret forbindelse vindue, der er åbent. Hvis den ikke er åben, skal du starte appen igen. Når begge er indtastet, skal du også markere afkrydsningsfelterne for både video og lyd. Klik derefter på Start knap. Du kan også klikke på kameraikonet øverst til højre i appen på Android for at skifte mellem front- og bagkameraet, hvis det er nødvendigt, før du starter feedet.
Din telefon vil nu begynde at vise et webcam-feed! Hvis du ønsker at gøre ting over USB, så læs videre til næste trin. Ellers spring til sidste afsnit i dette afsnit.
Hvis du foretrækker at bruge en USB-forbindelse, så er instruktionerne lidt anderledes for dig.Bemærk, at du først skal aktivere udviklerindstillinger på din Android-telefon ved at gå til Indstillinger, System og Om og derefter trykke på build nummer syv tryk. Gå derefter tilbage til udviklerindstillinger og aktiver USB-fejlretning.
Når det er gjort, kan du tilslutte din Android-telefon til din pc. Træk derefter ned fra meddelelsespanelet, og skift din Android til Filoverførsel mode. Åbn derefter DroidCam på din pc igen, og vælg ikonet i midten, det der er et USB-logo. Kontroller, at portnumrene er de samme, marker afkrydsningsfeltet for lyd og video, og klik derefter på start!
Uanset hvilken vej du går, bør du nu have DroidCam kørende med feedet fra din telefon og på Windows 10. Du kan minimere dette DroidCam-vindue og åbne videokonferenceappen efter eget valg, i dette tilfælde Teams. Deltag i et opkald, og klik derefter for at ændre dit webcam.
Klik på de tre prikker øverst på skærmen, og vælg Enhedsindstillinger. Vælg derefter i vinduet, der vises, under Kamera DroidCam Kilde. Du kan nu nyde at bruge din telefon som webcam i Teams! For enhver anden app er processen den samme, bare vælg DroidCam som din kilde.
Tweaking DroidCam-indstillinger og mere!
Der er en masse forskellige indstillinger, som du kan spille i DroidCam, især hvis du betaler for den fulde version af appen. Du vil være i stand til at rotere billedet, ændre lysstyrke og meget mere. Alle versioner af appen giver dig fuld kontrol over muligheden for at lukke appen til systembakken, stoppe processen ved afslutning eller ændre videoindstillingerne, så den giver den maksimale kvalitet af din telefons kameraer. Bemærk, at de fleste af disse indstillinger kræver, at du genstarter din pc.
Du kan afslutte DroidCam når som helst på din pc ved at klikke på hovedvinduet i DroidCam og vælge stop. De fleste indstillingsmuligheder vil også være i denne menu, så leg med appen for at se, hvordan den fungerer for dig! Og lad os vide dine tanker i kommentarerne nedenfor.
FAQ
Er der en gratis version af Microsoft Office til Android?
Microsoft Office Mobile App til Android | Office Android-app Få Microsoft Office Mobile-appen som en gratis download, og brug Excel-, PPT- og Word-appen i én Android-app. Hent Microsoft Office til Android.
Hvad er Microsoft Office Mobile App?
Den nye Office Mobile-app kombinerer Word, Excel og PowerPoint med eksklusive funktioner for at gøre den til din foretrukne produktivitetsapp. Se, rediger og del filer uden at skulle skifte mellem flere apps.
Hvordan bruger jeg Office Mobile-apps til at arbejde hjemmefra?
Brug Office-mobilapps til at arbejde hvor som helst, bare log ind med en gratis Microsoft-konto eller en Microsoft 365-arbejds- eller skolekonto. Med et kvalificerende Microsoft 365-abonnement har du adgang til appens ekstra funktioner.
Hvordan får jeg Microsoft Office på min Android-telefon?
Der er to måder at få Office på din Android-telefon eller -tablet: Du kan installere den nye Office-mobilapp, der kombinerer Word, Excel og PowerPoint i en enkelt app og introducerer nye mobilcentrerede funktioner til at se, redigere og dele filer uden behovet for at skifte mellem flere apps.
Hvordan opdaterer jeg Microsoft Office-apps på Google Play?
Hvis den app, du ønsker, allerede er installeret, viser Google Play muligvis muligheder for at åbne eller opdatere appen. Hvis du ser Opdater, skal du trykke på den for at anvende de seneste opdateringer og begynde at bruge appen. Alle Office-apps, der allerede er installeret på din enhed, kan findes i Microsoft Apps på din appliste.
Hvordan downloader jeg Microsoft Office-apps til min Android-enhed?
Sådan downloader du Office-apps til din Android-tablet eller Android-telefon: Gå til Google Play på din enhed. Søg efter den Office-app, du ønsker, og tryk derefter på Installer. Hvis den app, du ønsker, allerede er installeret, viser Google Play muligvis muligheder for at åbne eller opdatere appen. Hvis du ser Opdater, skal du trykke på den for at anvende de seneste opdateringer og begynde at bruge appen.
Er Microsoft Office tilgængeligt til Android-enheder?
Microsoft Office er tilgængelig gratis på Android Play Store.Ud over dette kan du downloade individuelle applikationer som Microsoft Word til Android, Microsoft Excel til Android osv. på Play Butik. Selvom de fleste funktioner i Microsoft Office Suite er tilgængelige gratis, er der en anden version af pakken ved navn Office 365.
Hvad er det bedste alternativ til Microsoft Office til Android?
WPS Office tilbyder enorm funktionalitet med tonsvis af funktioner som scanning af dokumenter, oprettelse og redigering af PDF’er, oprettelse af notater, præsentationer, dokumenter og regneark; alt hvad du har brug for fra en Android Office-pakke.
Hvad er forskellen mellem kontor og Office Mobile?
“De betroede Microsoft Office-apps, der lader dig oprette, redigere, se og dele filer, er nu tilgængelige til download som en enkelt praktisk app. Office Mobile inkluderer de komplette Word-, PowerPoint- og Excel-apps for at tilbyde en praktisk kontoroplevelse på farten. “
Hvad er Microsoft Office til iPhone og Android?
For at hjælpe mobiloplevelsen har Microsoft en ny app designet til iPhones og Android-telefoner. Kendt som Microsoft Office eller bare Office, appen kombinerer Word, Excel og PowerPoint for at lette din evne til at arbejde med forskellige dokumenter og bruge mindre plads, end hver app ville gøre individuelt.
Kan jeg installere Office Mobile-apps på en Chromebook?
Du kan installere Office-mobilapps til Android på din Chromebook, hvis du har Google Play Butik eller bruge Office Online, hvis du har Google Webshop. Konfigurer Office-mobilapps på en Android.