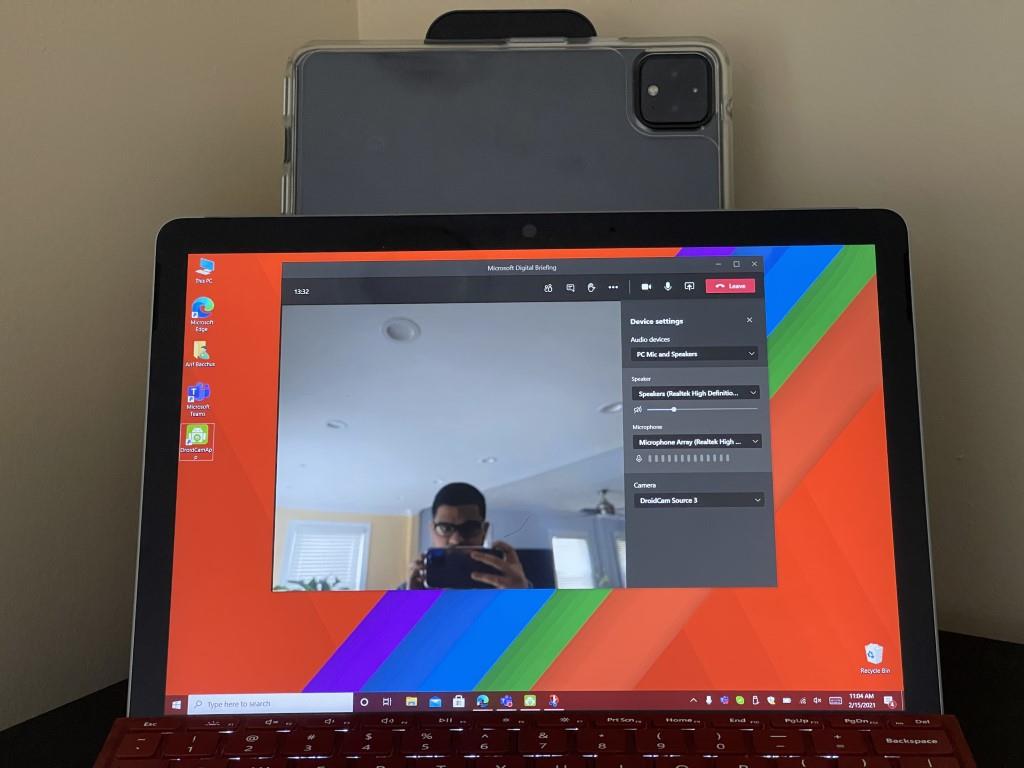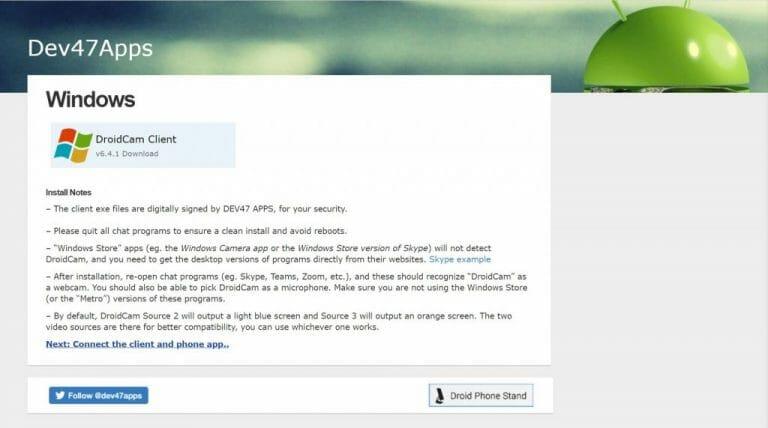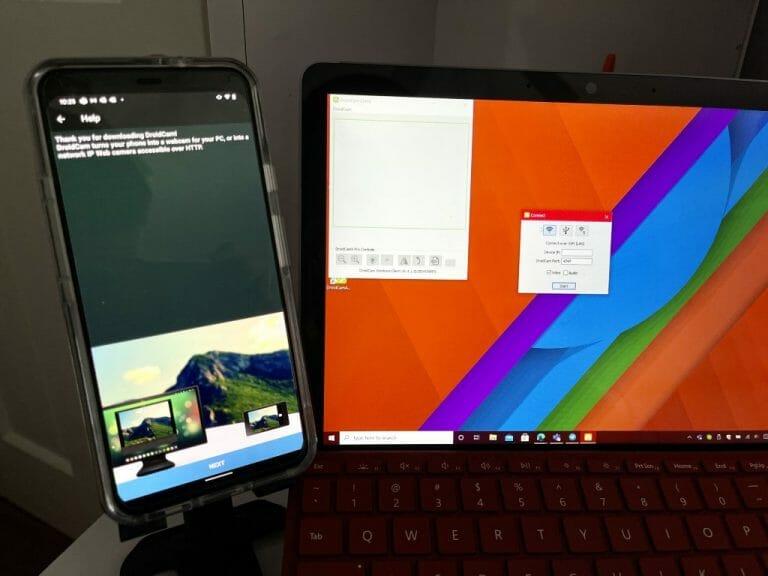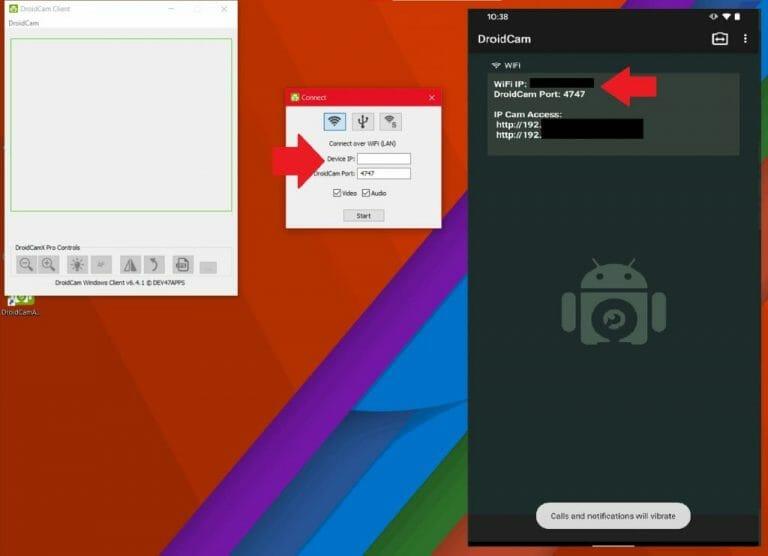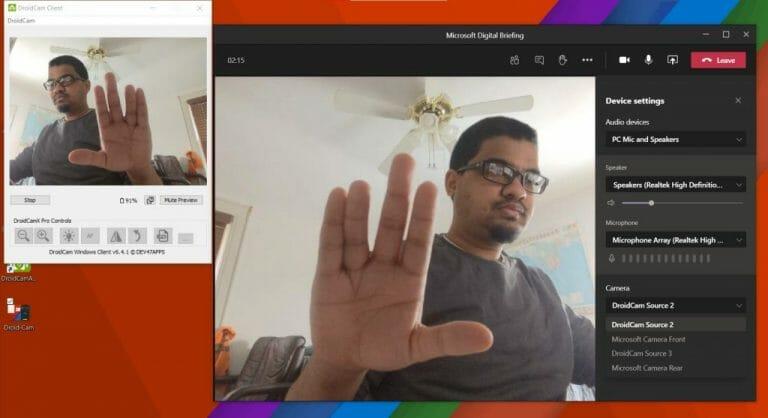Erillinen verkkokamera voi tehdä paljon kotityöskentelyä varten karanteenin ja maailmanlaajuisen pandemian aikana. Useimpien kannettavien tietokoneiden verkkokameroissa ei useinkaan ole korkea megapikselin tai HD-laatu, ja saatat näyttää sumealta ja epätarkalta videopuheluissa muihin kollegoihin verrattuna.
Löydät Amazonista halvalla web-kameroita, jotka auttavat sinua ratkaisemaan tämän ongelman, mutta tiesitkö, että voit myös käyttää Android-matkapuhelintasi web-kamerana Teamsissa? On tietysti helpompaa aloittaa puhelu puhelimellasi Teamsissa (koska tämä prosessi vaatii kolmannen osapuolen sovellusten ja ohjelmistojen käyttöä), mutta tämä on melko mukava ratkaisu ja vaihtoehto, jos etsit korkeaa Laadukkaat Teams- tai Zoom-puhelut suoraan pöytäkoneellasi tai kannettavalla tietokoneella ilman lisälaitteiston ostamista.
Edellytykset
Aluksi haluamme vain huomata, että oppaamme keskittyy Android-puhelimen käyttöön, koska tämä on yksinkertaisin ja helpoin tapa tehdä asioita. Jos etsit ohjeita iPhonen käyttämiseen Teamsin verkkokamerana, jatkamme myöhemmin toisessa artikkelissa, koska se on täysin erilainen prosessi.
Joka tapauksessa Android-puolella sinun on ladattava DroidCam. Se on ilmainen ohjelmisto Windows 10:lle. Sinun on myös ladattava se Android-puhelimeesi. Sovellus on yhteensopiva kaikkien Android-puhelimien kanssa, joissa on Android 5 tai uudempi, minkä ei pitäisi olla ongelma vuonna 2021.
Lataa DroidCam Windowsille ja Androidille
Lataa ensin DroidCam Windows 10 -kannettavaan tai pöytäkoneeseen sekä Android-puhelimeesi. Varmista Windows 10:ssä, että suljet kaikki chat-sovelluksesi, mukaan lukien Teams tai Edge. Kaksoisnapsauta asennusohjelmaa ja seuraa näytön ohjeita. Varmista myös, että Android-puhelimesi ja tietokoneesi ovat samassa verkossa (joko Ethernet tai WiFi).
Muista, että on myös varoitus.Microsoft Store -sovellukset, kuten Windows Camera -sovellus tai Skypen Store-versio, eivät tunnista DroidCamia, vaan sinun on hankittava ohjelmien työpöytäversiot. Sen pitäisi silti toimia hyvin Teamsin .exe-versioiden (koska Teamsilla ei ole Windows Store -sovellusta) tai Slackin kanssa.
Muista, että vaikka DroidCam on ilmainen, näet mainoksia Android-sovelluksessa. Nämä eivät estä kokemustasi, mutta DroidCam tarjoaa joitain ominaisuuksia, joista saatat joutua lataamaan DroidCamX (sovelluksen maksullinen versio) nauttiaksesi. Se ei sisällä mainoksia ja korkeampi videon laatu sekä kontrasti- ja terävyysasetukset. Se on 5 dollarin osto, joka on silti halvempi kuin 50 dollaria ja enemmän verkkokamera.
Käynnistä sovellukset
Nyt voit aloittaa lataamalla sovellukset sekä Androidille että Windows 10:lle. Käynnistä DroidCam WIndows 10:ssä. Avaa sitten DroidCam-sovellus käynnistysohjelmasta tai Androidin aloitusnäytöstä. Voit tehdä kaksi asiaa tästä eteenpäin. Voit liittää puhelimesi verkkokameraksi WiFin tai USB-kaapelin kautta.
Aloitamme ensin WiFi-yhteyksillä. Tarkista, että sekä puhelin että tietokone ovat samassa Wi-Fi-verkossa. Avaa sitten DroidCam Androidissa. Kun olet myöntänyt sille käyttöoikeudet, sinun pitäisi nähdä tietoja Android-puhelimesi näytöllä. Huomaa molemmat WiFi IP sekä DroidCam-portti.
Palaa nyt Windows 10 -tietokoneellesi ja kirjoita molemmat numerot Kytkeä ikkuna, joka on auki. Jos se ei ole auki, käynnistä sovellus uudelleen. Kun molemmat on syötetty, valitse sekä videon että äänen valintaruudut. Napsauta sitten alkaa -painiketta. Voit myös napsauttaa kamerakuvaketta Android-sovelluksen oikeassa yläkulmassa vaihtaaksesi etu- ja takakameran välillä tarvittaessa ennen syötteen käynnistämistä.
Puhelimesi alkaa nyt näyttää verkkokameran syötettä! Jos haluat tehdä asioita USB:n kautta, lue seuraavaan vaiheeseen. Muussa tapauksessa siirry tämän osan viimeiseen kappaleeseen.
Jos käytät mieluummin USB-liitäntää, ohjeet ovat hieman erilaiset sinulle.Huomaa, että sinun on ensin otettava kehittäjäasetukset käyttöön Android-puhelimellasi siirtymällä osoitteeseen Asetukset, Järjestelmä ja Tietoja ja sitten napauttamalla koontiversion seitsemän napautuksia. Palaa sitten kehittäjän asetuksiin ja ota USB-virheenkorjaus käyttöön.
Kun tämä on tehty, voit liittää Android-puhelimesi tietokoneeseen. Vedä sitten alas ilmoitusalueelta ja vaihda Android-laitteesi tilaan Tiedostonsiirto tila. Avaa sitten DroidCam uudelleen tietokoneellasi ja valitse keskellä oleva kuvake, joka on USB-logo. Tarkista, että porttinumerot ovat samat, valitse äänen ja videon valintaruutu ja napsauta sitten Käynnistä!
Millä tavalla tahansa menetkin, DroidCamin pitäisi nyt olla käynnissä puhelimesi syötteen kanssa ja Windows 10:ssä. Voit pienentää tämän DroidCam-ikkunan ja avata valitsemasi videoneuvottelusovelluksen, tässä tapauksessa Teamsin. Liity puheluun ja vaihda verkkokamera napsauttamalla.
Napsauta kolmea pistettä näytön yläreunassa ja valitse Laite asetukset. Valitse sitten näkyviin tulevasta ikkunasta Kamera-kohdasta DroidCam lähde. Voit nyt nauttia puhelimesi käyttämisestä web-kamerana Teamsissa! Kaikissa muissa sovelluksissa prosessi on sama, valitse lähteeksi DroidCam.
DroidCam-asetusten säätäminen ja paljon muuta!
Voit pelata DroidCamissa monia erilaisia asetuksia, varsinkin jos maksat sovelluksen täysversiosta. Voit kääntää kuvaa, muuttaa kirkkautta ja paljon muuta. Kaikki sovelluksen versiot antavat sinulle täyden hallinnan mahdollisuudesta sulkea sovellus ilmaisinalueelta, pysäyttää prosessi poistuttaessa tai muuttaa videoasetuksia niin, että se tekee puhelimesi kameroista parhaan mahdollisen. Huomaa, että useimmat näistä asetuksista edellyttävät tietokoneen uudelleenkäynnistämistä.
Voit lopettaa DroidCamin milloin tahansa tietokoneellasi napsauttamalla DroidCam-pääikkunaa ja valitsemalla stop. Useimmat asetusvaihtoehdot ovat myös tässä valikossa, joten kokeile sovelluksen kanssa, kuinka se toimii sinulle! Ja kerro meille mielipiteesi alla olevissa kommenteissa.
FAQ
Onko olemassa ilmaista Microsoft Office for Android -versiota?
Microsoft Office Mobile App Androidille | Office Android -sovellus Hanki Microsoft Office Mobile -sovellus ilmaisena latauksena ja käytä Excel-, PPT- ja Word-sovelluksia yhdessä Android-sovelluksessa. Hanki Microsoft Office for Android.
Mikä on Microsoft Office Mobile App?
Uusi Office Mobile -sovellus yhdistää Wordin, Excelin ja PowerPointin ainutlaatuisilla ominaisuuksilla, mikä tekee siitä suositun tuottavuussovelluksen. Tarkastele, muokkaa ja jaa tiedostoja ilman, että sinun tarvitsee vaihtaa useiden sovellusten välillä.
Kuinka voin käyttää Office Mobile -sovelluksia kotoa työskentelemiseen?
Käytä Office-mobiilisovelluksia työskennelläksesi missä tahansa, kirjaudu vain sisään ilmaisella Microsoft-tilillä tai Microsoft 365 työ- tai koulutilillä. Kelpoisella Microsoft 365 -tilauksella saat käyttöösi sovelluksen lisäominaisuudet.
Kuinka saan Microsoft Officen Android-puhelimeesi?
Officen saa kahdella tavalla Android-puhelimeesi tai -tablettiisi: Voit asentaa uuden Office-mobiilisovelluksen, joka yhdistää Wordin, Excelin ja PowerPointin yhdeksi sovellukseksi ja esittelee uusia mobiilikeskeisiä ominaisuuksia, joiden avulla voit tarkastella, muokata ja jakaa tiedostoja ilman tarve vaihtaa useiden sovellusten välillä.
Kuinka päivitän Microsoft Office -sovellukset Google Playssa?
Jos haluamasi sovellus on jo asennettu, Google Play saattaa näyttää vaihtoehtoja sovelluksen avaamiseksi tai päivittämiseksi. Jos näet Päivitä, napauta sitä ottaaksesi uusimmat päivitykset käyttöön ja aloittaaksesi sovelluksen käytön. Kaikki laitteellesi jo asennetut Office-sovellukset löytyvät sovellusluettelosi Microsoft Appsista.
Kuinka lataan Microsoft Office -sovelluksia Android-laitteeseeni?
Office-sovellusten lataaminen Android-tablettiisi tai Android-puhelimeesi: Siirry laitteellasi Google Playhin. Etsi haluamasi Office-sovellus ja napauta sitten Asenna. Jos haluamasi sovellus on jo asennettu, Google Play saattaa näyttää vaihtoehtoja sovelluksen avaamiseksi tai päivittämiseksi. Jos näet Päivitä, napauta sitä ottaaksesi uusimmat päivitykset käyttöön ja aloittaaksesi sovelluksen käytön.
Onko Microsoft Office saatavilla Android-laitteille?
Microsoft Office on saatavilla ilmaiseksi Android Play Kaupasta.Tämän lisäksi voit ladata Play Kaupasta yksittäisiä sovelluksia, kuten Microsoft Word for Android, Microsoft Excel for Android jne. Vaikka useimmat Microsoft Office Suiten ominaisuudet ovat saatavilla ilmaiseksi, paketista on toinen versio nimeltä Office 365.
Mikä on paras vaihtoehto Microsoft Office for Androidille?
WPS Office tarjoaa valtavia toimintoja lukuisine ominaisuuksineen, kuten asiakirjojen skannaus, PDF-tiedostojen luominen ja muokkaaminen, muistioiden, esitysten, asiakirjojen ja laskentataulukoiden luominen; kaikki mitä tarvitset Android Office Suitesta.
Mitä eroa on toimistolla ja Office Mobilella?
”Luotetut Microsoft Office -sovellukset, joiden avulla voit luoda, muokata, tarkastella ja jakaa tiedostoja, ovat nyt ladattavissa yhtenä kätevänä sovelluksena. Office Mobile sisältää täydelliset Word-, PowerPoint- ja Excel-sovellukset, jotka tarjoavat kätevän toimistokokemuksen liikkeellä ollessasi. ”
Mikä on Microsoft Office iPhonelle ja Androidille?
Mobiilikokemuksen helpottamiseksi Microsoftilla on uusi iPhone- ja Android-puhelimille suunniteltu sovellus. Microsoft Officena tai vain Officena tunnettu sovellus yhdistää Wordin, Excelin ja PowerPointin helpottaakseen kykyäsi käsitellä erilaisia asiakirjoja ja käyttääkseen vähemmän tilaa kuin kukin sovellus erikseen.
Voinko asentaa Office Mobile -sovelluksia Chromebookiin?
Voit asentaa Office-mobiilisovelluksia Androidille Chromebookiisi, jos sinulla on Google Play Kauppa, tai käyttää Office Onlinea, jos sinulla on Google Web Store. Office-mobiilisovellusten määrittäminen Androidissa.