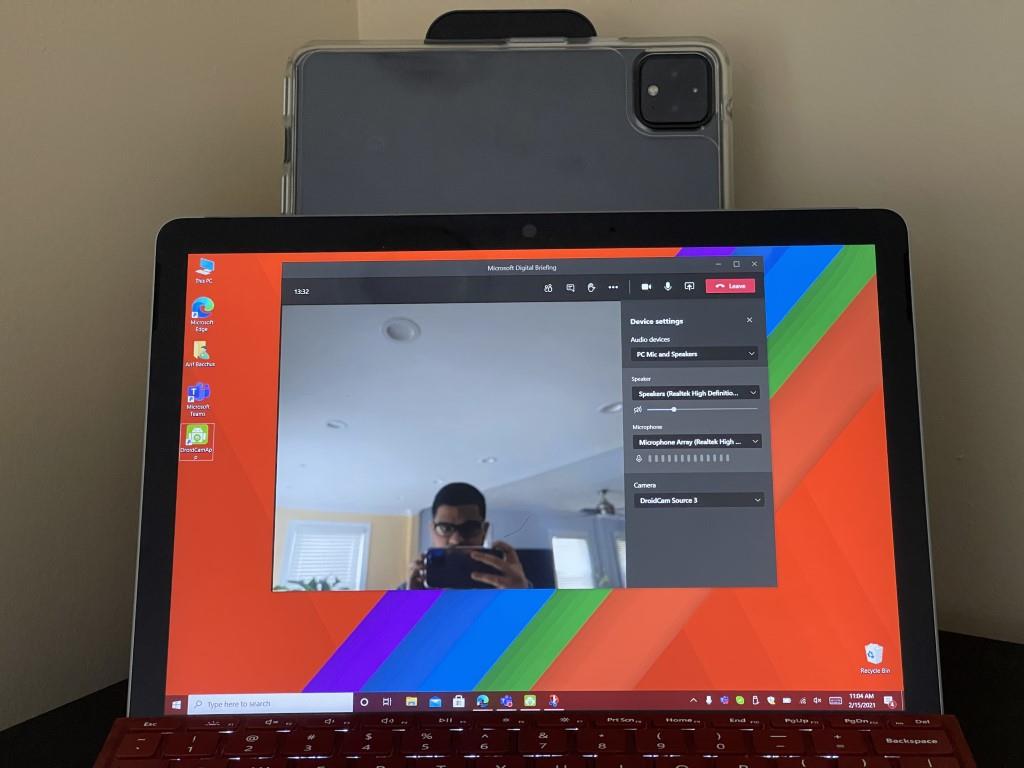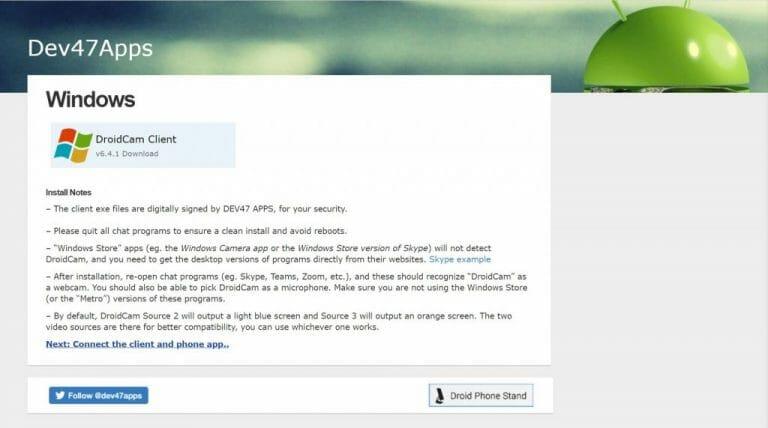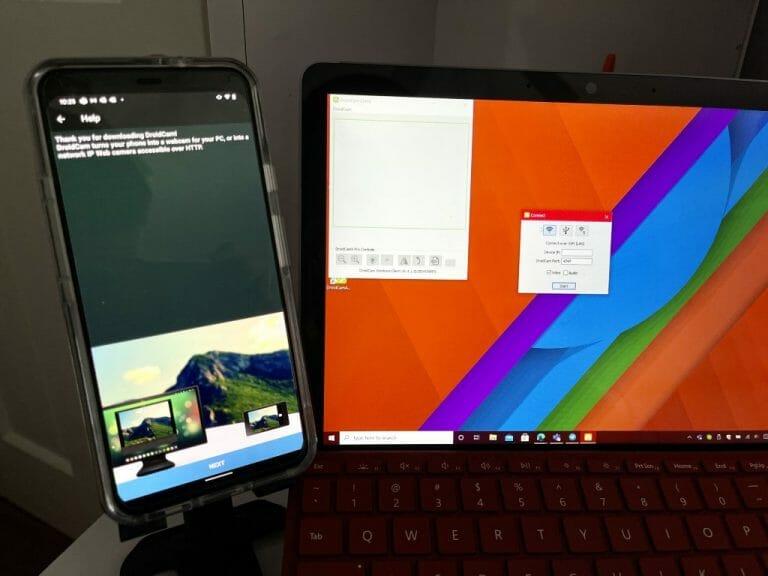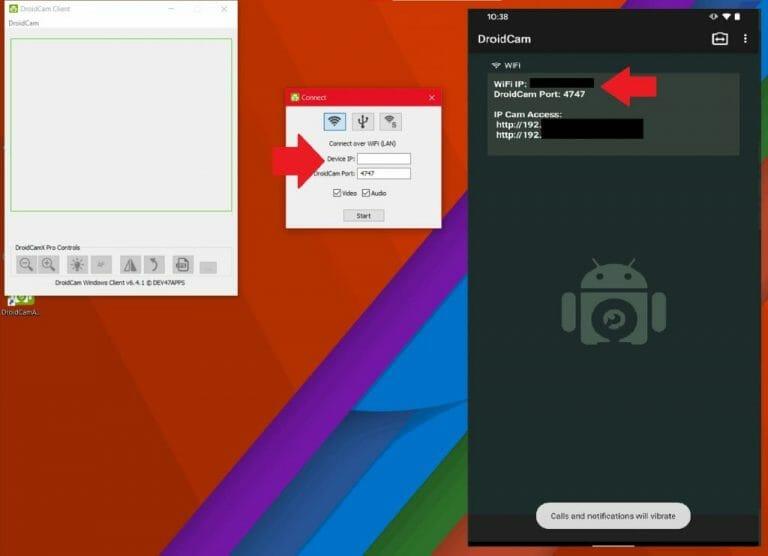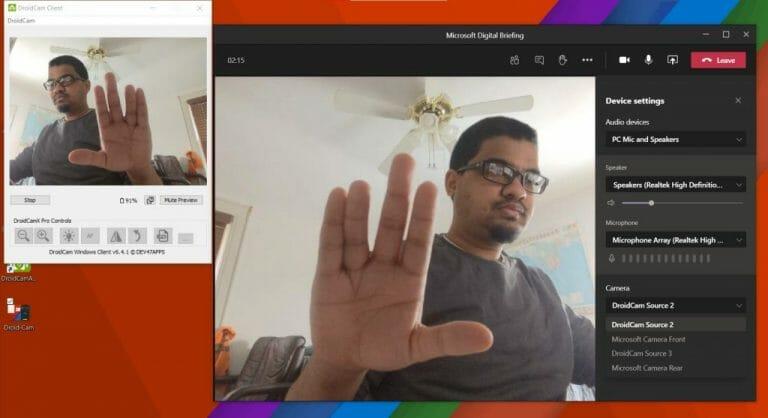Μια αποκλειστική κάμερα web μπορεί να κάνει πολλά για τη ρύθμιση της εργασίας από το σπίτι κατά τη διάρκεια της καραντίνας και μιας παγκόσμιας πανδημίας. Οι κάμερες web στους περισσότερους φορητούς υπολογιστές συχνά δεν έχουν υψηλή ποιότητα megapixel ή HD και μπορεί να φαίνεστε θολή και εκτός εστίασης στις βιντεοκλήσεις σε σύγκριση με τους υπόλοιπους συναδέλφους σας.
Μπορείτε να βρείτε φθηνές κάμερες στο Amazon για να σας βοηθήσουν να λύσετε αυτό το πρόβλημα, αλλά ξέρατε ότι μπορείτε επίσης να χρησιμοποιήσετε το κινητό σας τηλέφωνο Android ως κάμερα web στο Teams; Είναι προφανώς πιο εύκολο να ξεκινήσετε απλώς μια κλήση με το τηλέφωνό σας στο Teams, (καθώς αυτή η διαδικασία θα απαιτήσει τη χρήση εφαρμογών και λογισμικού τρίτων), αλλά αυτή είναι μια πολύ ωραία λύση και μια εναλλακτική αν ψάχνετε για ένα υψηλό Ομάδες ποιότητας ή Ζουμ καλούν απευθείας στον επιτραπέζιο υπολογιστή ή σε φορητό υπολογιστή χωρίς να αγοράζουν επιπλέον υλικό.
Προαπαιτούμενα
Για να ξεκινήσετε, θέλουμε απλώς να σημειώσουμε ότι ο οδηγός μας θα επικεντρωθεί στη χρήση ενός τηλεφώνου Android, καθώς αυτός είναι ο πιο απλός και ευκολότερος τρόπος για να κάνετε πράγματα. Εάν αναζητάτε βήματα σχετικά με τον τρόπο χρήσης ενός iPhone ως κάμερας web για το Teams, θα συνεχίσουμε σε ένα δεύτερο άρθρο αργότερα, καθώς πρόκειται για μια εντελώς διαφορετική διαδικασία.
Τέλος πάντων, από την πλευρά του Android, θα πρέπει να κατεβάσετε το DroidCam. Είναι δωρεάν λογισμικό για Windows 10. Πρέπει επίσης να το κατεβάσετε και στο τηλέφωνό σας Android. Η εφαρμογή είναι συμβατή με όλα τα τηλέφωνα Android με έκδοση Android 5 ή νεότερη έκδοση, κάτι που δεν θα πρέπει να είναι πρόβλημα το 2021.
Κατεβάστε το DroidCam σε Windows και Android
Πρώτα, κατεβάστε το DroidCam στον φορητό υπολογιστή ή τον επιτραπέζιο υπολογιστή Windows 10, καθώς και στο τηλέφωνό σας Android. Στα Windows 10, βεβαιωθείτε ότι έχετε τερματίσει όλες τις εφαρμογές συνομιλίας σας, συμπεριλαμβανομένων των Teams ή του Edge. Κάντε διπλό κλικ στο πρόγραμμα εγκατάστασης και ακολουθήστε τις οδηγίες στην οθόνη. Επίσης, βεβαιωθείτε ότι το τηλέφωνο Android και ο υπολογιστής σας βρίσκονται στο ίδιο δίκτυο (είτε Ethernet είτε WiFi.)
Λάβετε υπόψη ότι υπάρχει επίσης μια προειδοποίηση.Οι εφαρμογές του Microsoft Store όπως η εφαρμογή Windows Camera ή η έκδοση Store του Skype δεν θα εντοπίσουν το DroidCam και θα πρέπει να λάβετε τις εκδόσεις των προγραμμάτων για επιτραπέζιους υπολογιστές. Θα πρέπει να λειτουργεί καλά και με τις εκδόσεις .exe του Teams (καθώς το Teams δεν έχει εφαρμογή Windows Store) ή το Slack.
Λάβετε υπόψη ότι ενώ το DroidCam είναι δωρεάν, θα βλέπετε διαφημίσεις στην εφαρμογή Android. Αυτά δεν θα εμποδίσουν την εμπειρία σας, αλλά υπάρχουν ορισμένες δυνατότητες του DroidCam που ίσως χρειαστεί να κάνετε λήψη του DroidCamX (την πληρωμένη έκδοση της εφαρμογής) για να απολαύσετε. Αυτό περιλαμβάνει χωρίς διαφημίσεις και υψηλότερη ποιότητα βίντεο και ρυθμίσεις αντίθεσης και ευκρίνειας. Είναι μια αγορά 5 $, ακόμα πιο φθηνή από μια κάμερα web 50 $ και πάνω.
Εκκινήστε τις εφαρμογές
Με τις εφαρμογές που έχουν ληφθεί τόσο σε Android όσο και σε Windows 10, τώρα μπορείτε να ξεκινήσετε. Εκκινήστε το DroidCam σε Windows 10. Στη συνέχεια, ανοίξτε την εφαρμογή DroidCam από το πρόγραμμα εκκίνησης ή την αρχική οθόνη σας στο Android. Υπάρχουν δύο πράγματα που μπορείτε να κάνετε από εδώ και μετά. Μπορείτε να συνδέσετε το τηλέφωνό σας ως κάμερα web μέσω WiFi ή μέσω καλωδίου USB.
Θα ξεκινήσουμε πρώτα με συνδέσεις μέσω WiFi. Ελέγξτε ξανά ότι τόσο το τηλέφωνο όσο και ο υπολογιστής βρίσκονται στο ίδιο δίκτυο Wi-Fi. Στη συνέχεια, ανοίξτε το DroidCam σε Android. Αφού του παραχωρήσετε τα δικαιώματα, θα πρέπει να δείτε ορισμένες πληροφορίες στην οθόνη του τηλεφώνου σας Android. Σημειώστε και τα δύο IP WiFi καθώς και η Θύρα DroidCam.
Τώρα, επιστρέψτε στον υπολογιστή σας με Windows 10 και εισαγάγετε και τους δύο αυτούς αριθμούς στο Συνδέω-συωδεομαι παράθυρο που είναι ανοιχτό. Εάν δεν είναι ανοιχτή, εκκινήστε ξανά την εφαρμογή. Μόλις εισαχθούν και τα δύο, επιλέξτε τα πλαίσια και για βίντεο και ήχο. Στη συνέχεια κάντε κλικ στο Αρχή κουμπί. Μπορείτε επίσης να κάνετε κλικ στο εικονίδιο της κάμερας στην επάνω δεξιά γωνία της εφαρμογής στο Android για εναλλαγή μεταξύ της μπροστινής και της πίσω κάμερας, εάν χρειάζεται, πριν ξεκινήσετε τη ροή.
Το τηλέφωνό σας θα αρχίσει τώρα να εμφανίζει μια ροή κάμερας web! Αν θέλετε να κάνετε πράγματα μέσω USB, διαβάστε το επόμενο βήμα. Διαφορετικά, μεταβείτε στην τελευταία παράγραφο αυτής της ενότητας.
Εάν προτιμάτε να χρησιμοποιήσετε μια σύνδεση USB, τότε οι οδηγίες είναι λίγο διαφορετικές για εσάς.Σημειώστε ότι θα πρέπει πρώτα να ενεργοποιήσετε τις Επιλογές προγραμματιστή στο τηλέφωνό σας Android μεταβαίνοντας στο Ρυθμίσεις, Σύστημα και Πληροφορίες και μετά πατώντας στον αριθμό κατασκευής επτά πατήματα. Στη συνέχεια, επιστρέψτε στις ρυθμίσεις προγραμματιστή και ενεργοποιήστε τον εντοπισμό σφαλμάτων USB.
Μόλις γίνει αυτό, μπορείτε να συνδέσετε το τηλέφωνό σας Android στον υπολογιστή σας. Στη συνέχεια, τραβήξτε προς τα κάτω από τη σκιά ειδοποιήσεων και αλλάξτε το Android σας σε Μεταφορά αρχείων τρόπος. Στη συνέχεια, ανοίξτε ξανά το DroidCam στον υπολογιστή σας και επιλέξτε το εικονίδιο στη μέση, αυτό που είναι ένα λογότυπο USB. Ελέγξτε ότι οι αριθμοί θύρας είναι ίδιοι, επιλέξτε το πλαίσιο για ήχο και βίντεο και, στη συνέχεια, κάντε κλικ στην έναρξη!
Όποια κατεύθυνση κι αν πάτε, θα πρέπει τώρα να εκτελείται η DroidCam με τη ροή από το τηλέφωνό σας και στα Windows 10. Μπορείτε να ελαχιστοποιήσετε αυτό το παράθυρο DroidCam και να ανοίξετε την εφαρμογή τηλεδιάσκεψης της επιλογής σας, σε αυτήν την περίπτωση, το Teams. Συμμετάσχετε σε μια κλήση και, στη συνέχεια, κάντε κλικ για να αλλάξετε την κάμερα web.
Κάντε κλικ στις τρεις τελείες στο επάνω μέρος της οθόνης και επιλέξτε Ρυθμίσεις συσκευής. Στη συνέχεια, στο παράθυρο που εμφανίζεται, κάτω από την Κάμερα, επιλέξτε Πηγή DroidCam. Τώρα μπορείτε να απολαύσετε τη χρήση του τηλεφώνου σας ως κάμερα web στο Teams! Για οποιαδήποτε άλλη εφαρμογή, η διαδικασία είναι η ίδια, απλώς επιλέξτε το DroidCam ως πηγή.
Αλλαγή ρυθμίσεων DroidCam και πολλά άλλα!
Υπάρχουν πολλές διαφορετικές ρυθμίσεις που μπορείτε να παίξετε στο DroidCam, ειδικά αν πληρώνετε για την πλήρη έκδοση της εφαρμογής. Θα μπορείτε να περιστρέψετε την εικόνα, να αλλάξετε τη φωτεινότητα και πολλά άλλα. Όλες οι εκδόσεις της εφαρμογής σάς δίνουν τον πλήρη έλεγχο της δυνατότητας να κλείνετε την εφαρμογή στο δίσκο συστήματος, να διακόψετε τη διαδικασία κατά την έξοδο ή να αλλάξετε τις ρυθμίσεις βίντεο, ώστε να επιτυγχάνεται η μέγιστη ποιότητα των καμερών του τηλεφώνου σας. Σημειώστε ότι οι περισσότερες από αυτές τις ρυθμίσεις απαιτούν επανεκκίνηση του υπολογιστή σας.
Μπορείτε να κλείσετε το DroidCam ανά πάσα στιγμή στον υπολογιστή σας κάνοντας κλικ στο κύριο παράθυρο του DroidCam και επιλέγοντας διακοπή. Οι περισσότερες επιλογές ρυθμίσεων θα βρίσκονται επίσης σε αυτό το μενού, επομένως παίξτε με την εφαρμογή για να δείτε πώς λειτουργεί για εσάς! Και πείτε μας τις σκέψεις σας στα σχόλια παρακάτω.
FAQ
Υπάρχει δωρεάν έκδοση του Microsoft Office για Android;
Εφαρμογή Microsoft Office Mobile για Android | Εφαρμογή Office Android Αποκτήστε την εφαρμογή Microsoft Office Mobile ως δωρεάν λήψη και χρησιμοποιήστε την εφαρμογή Excel, PPT και Word σε μία εφαρμογή Android. Αποκτήστε το Microsoft Office για Android.
Τι είναι η εφαρμογή Microsoft Office Mobile;
Η νέα εφαρμογή Office Mobile συνδυάζει το Word, το Excel και το PowerPoint με αποκλειστικές λειτουργίες για να την κάνει τη δική σας εφαρμογή παραγωγικότητας. Προβολή, επεξεργασία και κοινή χρήση αρχείων χωρίς την ανάγκη εναλλαγής μεταξύ πολλών εφαρμογών.
Πώς μπορώ να χρησιμοποιήσω τις εφαρμογές του Office Mobile για να εργάζομαι από το σπίτι;
Χρησιμοποιήστε τις εφαρμογές του Office για κινητά για να εργαστείτε από οπουδήποτε, απλώς συνδεθείτε με έναν δωρεάν λογαριασμό Microsoft ή έναν λογαριασμό εργασίας ή σχολείου Microsoft 365. Με μια εγκεκριμένη συνδρομή Microsoft 365, θα έχετε πρόσβαση στις επιπλέον δυνατότητες της εφαρμογής.
Πώς μπορώ να αποκτήσω το Microsoft Office στο τηλέφωνό μου Android;
Υπάρχουν δύο τρόποι για να αποκτήσετε το Office στο τηλέφωνο ή το tablet σας Android: Μπορείτε να εγκαταστήσετε τη νέα εφαρμογή του Office για κινητά που συνδυάζει το Word, το Excel και το PowerPoint σε μια ενιαία εφαρμογή και εισάγει νέες λειτουργίες με επίκεντρο τα κινητά για προβολή, επεξεργασία και κοινή χρήση αρχείων χωρίς την ανάγκη εναλλαγής μεταξύ πολλών εφαρμογών.
Πώς μπορώ να ενημερώσω τις εφαρμογές του Microsoft Office στο Google Play;
Εάν η εφαρμογή που θέλετε είναι ήδη εγκατεστημένη, το Google Play ενδέχεται να εμφανίσει επιλογές για Άνοιγμα ή Ενημέρωση της εφαρμογής. Αν δείτε την Ενημέρωση, πατήστε το για να εφαρμόσετε τις πιο πρόσφατες ενημερώσεις και να αρχίσετε να χρησιμοποιείτε την εφαρμογή. Οποιεσδήποτε εφαρμογές του Office είναι ήδη εγκατεστημένες στη συσκευή σας μπορούν να βρεθούν στο Microsoft Apps στη λίστα εφαρμογών σας.
Πώς μπορώ να κατεβάσω εφαρμογές του Microsoft Office στη συσκευή μου Android;
Για λήψη εφαρμογών του Office στο tablet Android ή στο τηλέφωνο Android: Μεταβείτε στο Google Play στη συσκευή σας. Αναζητήστε την εφαρμογή του Office που θέλετε και, στη συνέχεια, πατήστε Εγκατάσταση. Εάν η εφαρμογή που θέλετε είναι ήδη εγκατεστημένη, το Google Play ενδέχεται να εμφανίσει επιλογές για Άνοιγμα ή Ενημέρωση της εφαρμογής. Αν δείτε την Ενημέρωση, πατήστε το για να εφαρμόσετε τις πιο πρόσφατες ενημερώσεις και να αρχίσετε να χρησιμοποιείτε την εφαρμογή.
Είναι διαθέσιμο το Microsoft Office για συσκευές Android;
Το Microsoft Office είναι διαθέσιμο δωρεάν στο Android Play Store.Επιπλέον, μπορείτε να κάνετε λήψη μεμονωμένων εφαρμογών όπως το Microsoft Word για Android, το Microsoft Excel για Android κ.λπ. στο Play Store. Αν και οι περισσότερες δυνατότητες στο Microsoft Office Suite είναι διαθέσιμες δωρεάν, υπάρχει μια άλλη έκδοση της σουίτας που ονομάζεται Office 365.
Ποια είναι η καλύτερη εναλλακτική λύση για το Microsoft Office για Android;
Το WPS Office προσφέρει τεράστια λειτουργικότητα με πολλές δυνατότητες όπως σάρωση εγγράφων, δημιουργία και επεξεργασία PDF, δημιουργία σημειώσεων, παρουσιάσεων, εγγράφων και υπολογιστικών φύλλων. όλα όσα θα χρειαστείτε από μια σουίτα Android Office.
Ποια είναι η διαφορά μεταξύ γραφείου και Office Mobile;
“Οι αξιόπιστες εφαρμογές του Microsoft Office που σας επιτρέπουν να δημιουργείτε, να επεξεργάζεστε, να προβάλλετε και να μοιράζεστε αρχεία είναι τώρα διαθέσιμες για λήψη ως μια ενιαία βολική εφαρμογή. Το Office Mobile περιλαμβάνει τις πλήρεις εφαρμογές Word, PowerPoint και Excel για να προσφέρει μια βολική εμπειρία γραφείου εν κινήσει. “
Τι είναι το Microsoft Office για iPhone και Android;
Για να βοηθήσει την εμπειρία του κινητού, η Microsoft έχει μια νέα εφαρμογή σχεδιασμένη για iPhone και τηλέφωνα Android. Γνωστή ως Microsoft Office ή απλώς Office, η εφαρμογή συνδυάζει το Word, το Excel και το PowerPoint για να διευκολύνει την ικανότητά σας να εργάζεστε με διαφορετικά έγγραφα και να χρησιμοποιείτε λιγότερο χώρο από κάθε εφαρμογή ξεχωριστά.
Μπορώ να εγκαταστήσω εφαρμογές Office Mobile σε Chromebook;
Μπορείτε να εγκαταστήσετε εφαρμογές Office για κινητά για Android στο Chromebook σας, εάν διαθέτετε το Google Play Store ή να χρησιμοποιήσετε το Office Online εάν διαθέτετε το Google Web Store. Ρυθμίστε τις εφαρμογές του Office για κινητά σε Android.