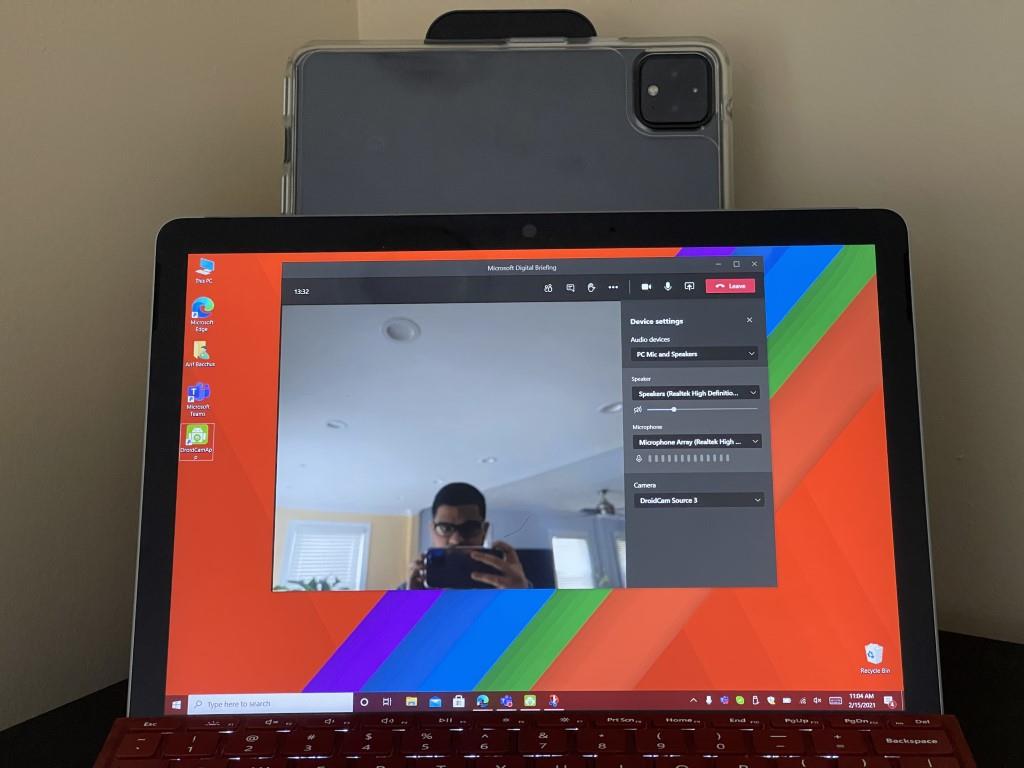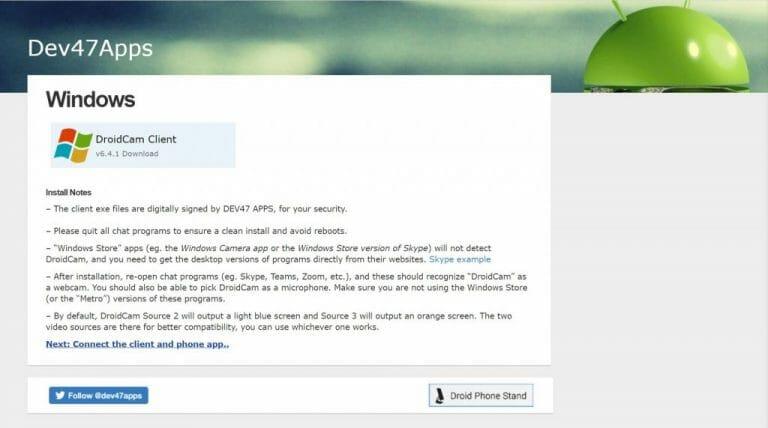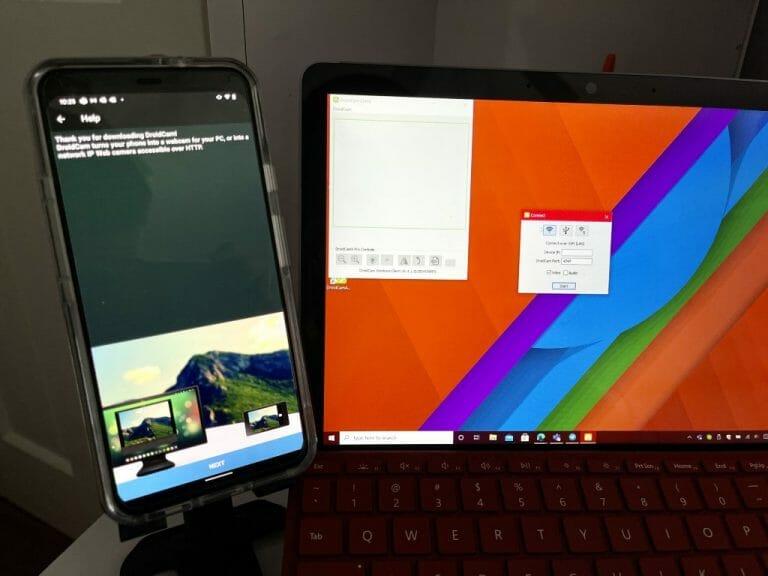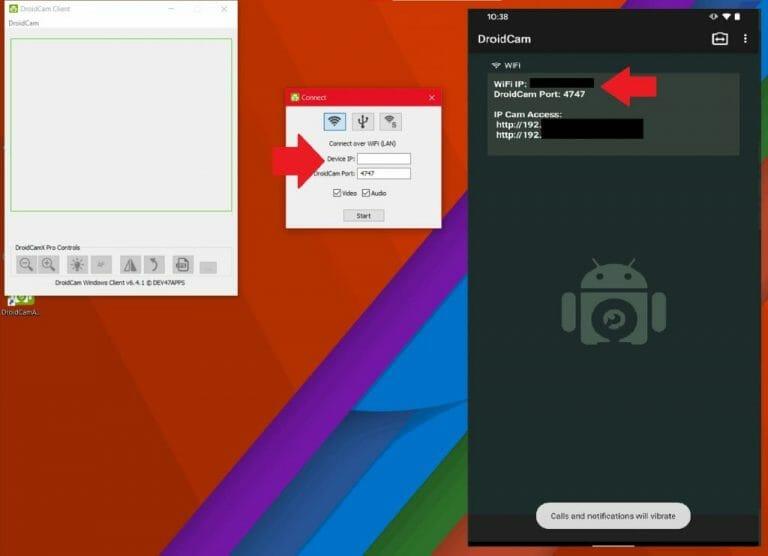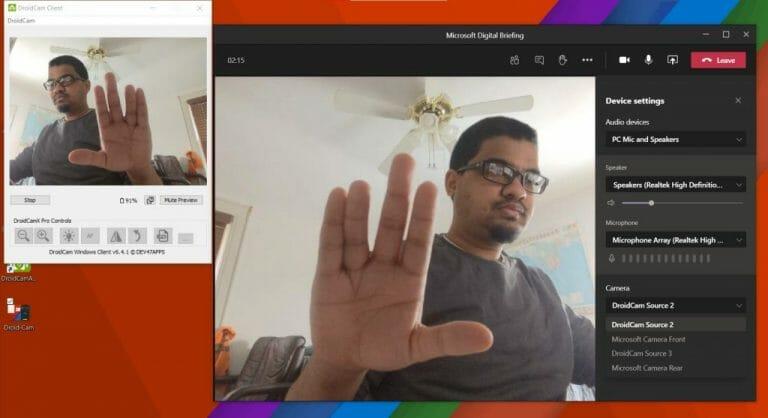Špeciálna webová kamera môže urobiť veľa pre prácu z domu počas karantény a globálnej pandémie. Webové kamery na väčšine prenosných počítačov často nemajú vysokú megapixelovú alebo HD kvalitu a pri videohovoroch môžete v porovnaní s ostatnými kolegami vyzerať rozmazane a rozostrene.
Na Amazone môžete nájsť lacné webové kamery, ktoré vám pomôžu vyriešiť tento problém, ale vedeli ste, že svoj mobilný telefón s Androidom môžete použiť aj ako webovú kameru v aplikácii Teams? Je samozrejme jednoduchšie začať hovor s telefónom v aplikácii Teams (keďže tento proces bude vyžadovať použitie aplikácií a softvéru tretích strán), ale toto je celkom pekné riešenie a alternatíva, ak hľadáte vysoko- kvalitné hovory Teams alebo Zoom priamo na vašom počítači alebo notebooku bez kupovania ďalšieho hardvéru.
Predpoklady
Na začiatok by sme chceli poznamenať, že náš sprievodca sa zameria na používanie telefónu s Androidom, pretože je to najjednoduchší a najjednoduchší spôsob, ako robiť veci. Ak hľadáte kroky, ako používať iPhone ako webovú kameru pre Teams, budeme o tom neskôr pokračovať v druhom článku, pretože ide o úplne iný proces.
Čo sa týka Androidu, budete si musieť stiahnuť DroidCam. Je to bezplatný softvér pre Windows 10. Tiež si ho musíte stiahnuť do svojho telefónu s Androidom. Aplikácia je kompatibilná so všetkými telefónmi so systémom Android 5 alebo vyšším, čo by v roku 2021 nemal byť problém.
Stiahnite si DroidCam na Windows a Android
Najprv si stiahnite DroidCam do svojho notebooku alebo stolného počítača so systémom Windows 10 a tiež do telefónu s Androidom. V systéme Windows 10 sa uistite, že ste ukončili všetky svoje četovacie aplikácie vrátane Teams alebo Edge. Dvakrát kliknite na inštalačný program a postupujte podľa pokynov na obrazovke. Tiež sa uistite, že váš telefón s Androidom a váš počítač sú v rovnakej sieti (buď ethernet alebo WiFi.)
Majte na pamäti, že existuje aj upozornenie.Aplikácie Microsoft Store, ako je aplikácia Windows Camera alebo Store verzia Skype, nerozpoznajú DroidCam a namiesto toho musíte získať verzie programov pre počítače. Stále by to malo fungovať dobre s verziami .exe Teams (keďže Teams nemá aplikáciu Windows Store) alebo Slack.
Majte na pamäti, že aj keď je kamera DroidCam bezplatná, v aplikácii pre Android sa vám budú zobrazovať reklamy. Tieto funkcie vám nebudú brániť, ale existujú niektoré funkcie kamery DroidCam, ktoré si možno budete musieť stiahnuť, aby ste si ich mohli užiť. To zahŕňa žiadne reklamy a vyššiu kvalitu videa a nastavenie kontrastu a ostrosti. Je to nákup za 5 dolárov, stále lacnejšie ako webová kamera za 50 dolárov a viac.
Spustite aplikácie
S aplikáciami stiahnutými do systému Android aj Windows 10 teraz môžete začať. Spustite DroidCam v systéme WIndows 10. Potom otvorte aplikáciu DroidCam zo spúšťača alebo domovskej obrazovky v systéme Android. Odtiaľto môžete urobiť dve veci. Telefón môžete pripojiť ako webovú kameru cez WiFi, alebo cez USB kábel.
Najprv začneme s pripojením cez WiFi. Dvakrát skontrolujte, či sú telefón aj počítač v rovnakej sieti Wi-Fi. Potom otvorte DroidCam v systéme Android. Po udelení povolení by ste mali na obrazovke telefónu s Androidom vidieť nejaké informácie. Všimnite si obe IP WiFi ako aj Port DroidCam.
Teraz sa vráťte do počítača so systémom Windows 10 a zadajte obe tieto čísla do poľa Pripojte sa okno, ktoré je otvorené. Ak nie je otvorená, spustite aplikáciu znova. Po zadaní oboch začiarknite políčka pre video aj zvuk. Potom kliknite na Štart tlačidlo. Pred spustením informačného kanála môžete tiež kliknúť na ikonu fotoaparátu v pravom hornom rohu aplikácie v systéme Android a v prípade potreby prepínať medzi predným a zadným fotoaparátom.
Váš telefón teraz začne zobrazovať zdroj webovej kamery! Ak chcete robiť veci cez USB, prečítajte si ďalší krok. V opačnom prípade preskočte na posledný odsek tejto časti.
Ak dávate prednosť použitiu pripojenia USB, potom sú pokyny pre vás trochu iné.Všimnite si, že najprv budete musieť povoliť možnosti vývojára na svojom telefóne s Androidom tak, že prejdete na Nastavenia, Systém a Informácie a potom ťuknutím na klepnutie na zostavu číslo sedem. Potom sa vráťte do nastavení vývojára a povoľte ladenie USB.
Po dokončení môžete svoj telefón s Androidom pripojiť k počítaču. Potom potiahnite nadol z panela upozornení a prepnite svoj Android na Prenos súboru režim. Potom znova otvorte DroidCam na vašom PC a vyberte ikonu v strede, tú, ktorá je logom USB. Skontrolujte, či sú čísla portov rovnaké, začiarknite políčko pre zvuk a video a potom kliknite na tlačidlo Štart!
Nech už idete ktorýmkoľvek smerom, teraz by ste mali mať spustenú kameru DroidCam s informačným kanálom z telefónu a Windows 10. Toto okno DroidCam môžete minimalizovať a otvoriť aplikáciu na videokonferencie podľa vlastného výberu, v tomto prípade Teams. Pripojte sa k hovoru a potom kliknutím zmeňte webovú kameru.
Kliknite na tri bodky v hornej časti obrazovky a vyberte si Nastavenia zariadenia. Potom v okne, ktoré sa zobrazí, v časti Fotoaparát vyberte Zdroj DroidCam. Teraz si môžete vychutnať používanie telefónu ako webovej kamery v aplikácii Teams! Pre akúkoľvek inú aplikáciu je postup rovnaký, len si ako zdroj vyberte DroidCam.
Vyladenie nastavení DroidCam a ďalšie!
Existuje veľa rôznych nastavení, ktoré môžete hrať v rámci DroidCam, najmä ak platíte za plnú verziu aplikácie. Budete môcť otáčať obrázok, meniť jas a ďalšie. Všetky verzie aplikácie vám poskytujú plnú kontrolu nad možnosťou zavrieť aplikáciu na systémovej lište, zastaviť proces pri ukončení alebo zmeniť nastavenia videa tak, aby sa dosiahla maximálna kvalita kamier vášho telefónu. Upozorňujeme, že väčšina týchto nastavení bude vyžadovať reštartovanie počítača.
Kameru DroidCam môžete na svojom počítači kedykoľvek ukončiť kliknutím na hlavné okno kamery DroidCam a výberom možnosti zastaviť. Väčšina možností nastavení bude tiež v tejto ponuke, takže sa pohrajte s aplikáciou, aby ste videli, ako to funguje pre vás! A dajte nám vedieť svoje myšlienky v komentároch nižšie.
FAQ
Existuje bezplatná verzia balíka Microsoft Office pre Android?
Aplikácia Microsoft Office Mobile pre Android | Aplikácia Office pre Android Získajte aplikáciu Microsoft Office Mobile na bezplatné stiahnutie a používajte aplikácie Excel, PPT a Word v jednej aplikácii pre Android. Získajte Microsoft Office pre Android.
Čo je aplikácia Microsoft Office Mobile?
Nová aplikácia Office Mobile kombinuje Word, Excel a PowerPoint s exkluzívnymi funkciami, vďaka ktorým sa stane vašou aplikáciou na zvýšenie produktivity. Prezerajte, upravujte a zdieľajte súbory bez potreby prepínania medzi viacerými aplikáciami.
Ako môžem používať aplikácie Office Mobile na prácu z domu?
Pomocou mobilných aplikácií balíka Office môžete pracovať odkiaľkoľvek, stačí sa prihlásiť pomocou bezplatného konta Microsoft alebo pracovného alebo školského konta Microsoft 365. S oprávneným predplatným Microsoft 365 budete mať prístup k ďalším funkciám aplikácie.
Ako získam Microsoft Office na svojom telefóne s Androidom?
Existujú dva spôsoby, ako získať Office na telefóne alebo tablete s Androidom: Môžete si nainštalovať novú mobilnú aplikáciu Office, ktorá kombinuje Word, Excel a PowerPoint do jednej aplikácie a predstavuje nové funkcie zamerané na mobilné zariadenia na prezeranie, úpravu a zdieľanie súborov bez nutnosť prepínať medzi viacerými aplikáciami.
Ako aktualizujem aplikácie balíka Microsoft Office v službe Google Play?
Ak je požadovaná aplikácia už nainštalovaná, Google Play môže zobraziť možnosti na otvorenie alebo aktualizáciu aplikácie. Ak vidíte Aktualizovať, klepnutím na ňu použite najnovšie aktualizácie a začnite používať aplikáciu. Všetky aplikácie balíka Office, ktoré sú už nainštalované vo vašom zariadení, nájdete v zozname aplikácií v aplikácii Microsoft Apps.
Ako si stiahnem aplikácie balíka Microsoft Office do svojho zariadenia so systémom Android?
Prevzatie aplikácií balíka Office do tabletu alebo telefónu s Androidom: Prejdite na svojom zariadení do služby Google Play. Vyhľadajte požadovanú aplikáciu balíka Office a potom klepnite na Inštalovať. Ak je požadovaná aplikácia už nainštalovaná, Google Play môže zobraziť možnosti na otvorenie alebo aktualizáciu aplikácie. Ak vidíte Aktualizovať, klepnutím na ňu použite najnovšie aktualizácie a začnite používať aplikáciu.
Je balík Microsoft Office dostupný pre zariadenia so systémom Android?
Microsoft Office je k dispozícii zadarmo v obchode Android Play.Okrem toho si z Obchodu Play môžete stiahnuť jednotlivé aplikácie ako Microsoft Word pre Android, Microsoft Excel pre Android atď. Hoci väčšina funkcií balíka Microsoft Office Suite je k dispozícii zadarmo, existuje ďalšia verzia balíka s názvom Office 365.
Aká je najlepšia alternatíva k Microsoft Office pre Android?
WPS Office ponúka obrovskú funkčnosť s množstvom funkcií, ako je skenovanie dokumentov, vytváranie a úprava súborov PDF, vytváranie poznámok, prezentácií, dokumentov a tabuliek; všetko, čo by ste potrebovali od balíka Android Office Suite.
Aký je rozdiel medzi Office a Office Mobile?
„Dôveryhodné aplikácie balíka Microsoft Office, ktoré vám umožňujú vytvárať, upravovať, prezerať a zdieľať súbory, sú teraz k dispozícii na stiahnutie ako jediná pohodlná aplikácia. Office Mobile obsahuje kompletné aplikácie Word, PowerPoint a Excel, ktoré ponúkajú pohodlné kancelárske prostredie na cestách. „
Čo je Microsoft Office pre iPhone a Android?
Na uľahčenie mobilného zážitku má spoločnosť Microsoft novú aplikáciu navrhnutú pre telefóny iPhone a telefóny so systémom Android. Aplikácia, známa ako Microsoft Office, alebo len Office, kombinuje Word, Excel a PowerPoint, aby vám uľahčila prácu s rôznymi dokumentmi a zabrala menej miesta, než by každá aplikácia samostatne.
Môžem nainštalovať aplikácie Office Mobile na Chromebook?
Mobilné aplikácie balíka Office pre Android si môžete nainštalovať do svojho Chromebooku, ak máte Obchod Google Play, alebo použiť Office Online, ak máte Internetový obchod Google. Nastavte mobilné aplikácie balíka Office v systéme Android.