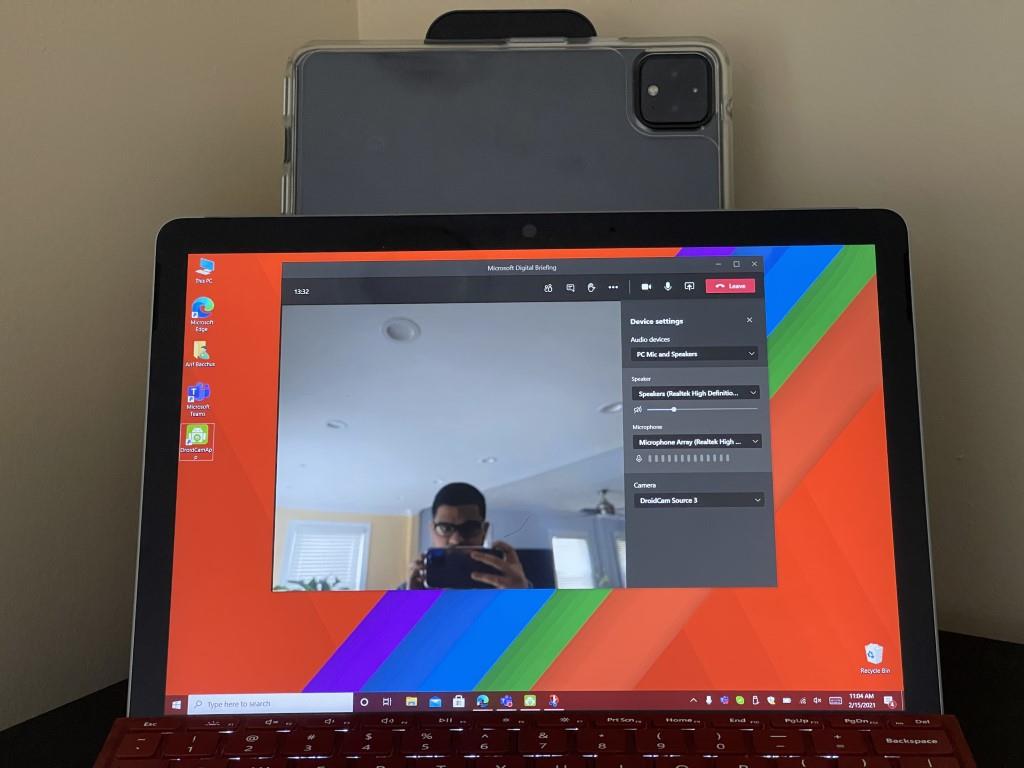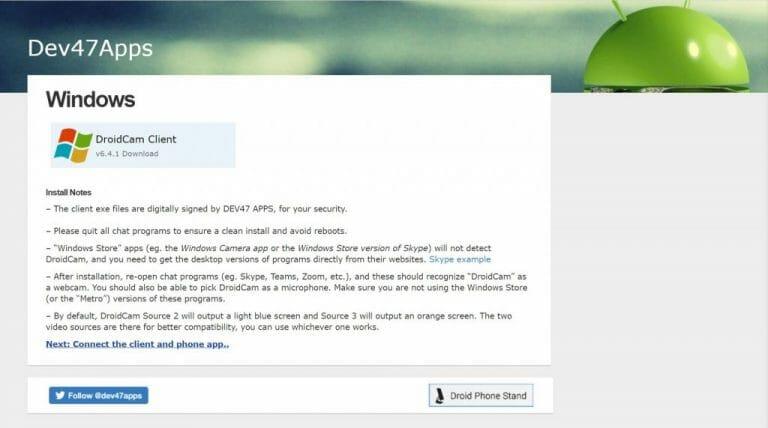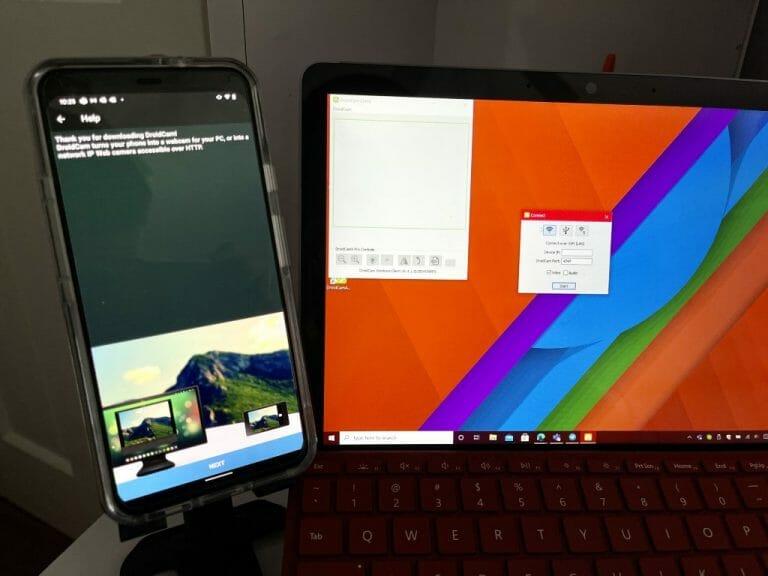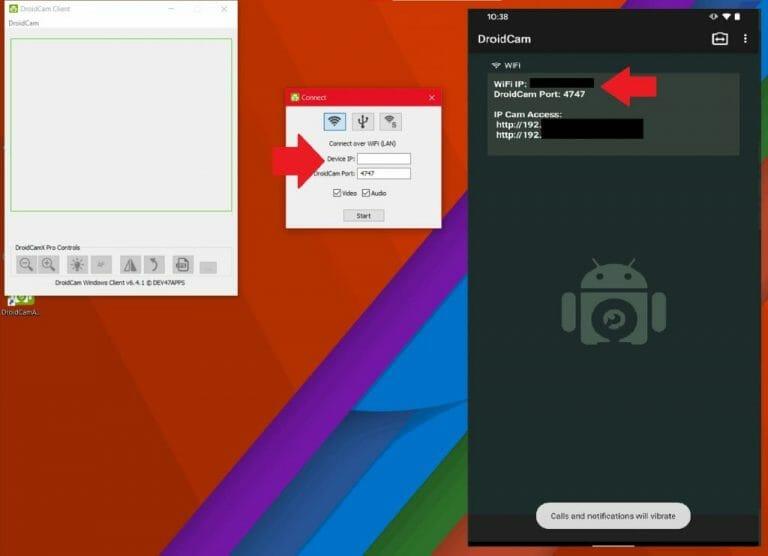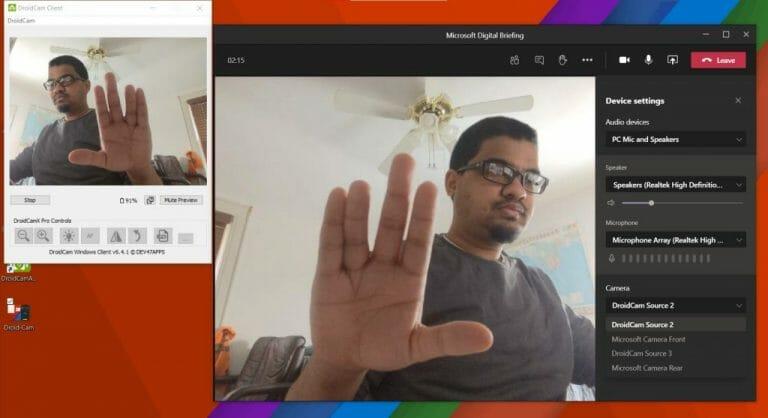En dedikerad webbkamera kan göra mycket för att arbeta hemifrån under karantän och en global pandemi. Webbkamerorna på de flesta bärbara datorer har ofta inte hög megapixel- eller HD-kvalitet, och du kan sluta se suddig och oskarp ut i videosamtal jämfört med resten av dina kollegor.
Du kan hitta webbkameror billigt på Amazon för att hjälpa dig lösa det problemet, men visste du att du också kan använda din Android-mobil som webbkamera i Teams? Det är uppenbarligen lättare att bara starta ett samtal med din telefon på Teams, (eftersom denna process kommer att kräva användning av tredjepartsappar och mjukvara), men det här är en ganska trevlig lösning och ett alternativ om du letar efter en hög- Quality Teams eller Zoom-samtal direkt på din stationära eller bärbara dator utan att köpa extra hårdvara.
Förutsättningar
För att komma igång vill vi bara notera att vår guide kommer att fokusera på att använda en Android-telefon, eftersom detta är det enklaste och enklaste sättet att göra saker på. Om du letar efter steg för hur du använder en iPhone som webbkamera för Teams kommer vi att följa upp i en andra artikel senare eftersom det är en helt annan process.
Hur som helst, på Android-sidan måste du ladda ner DroidCam. Det är gratis programvara för Windows 10. Du måste också ladda ner den på din Android-telefon. Appen är kompatibel med alla Android-telefoner som kör Android 5 eller högre, vilket inte borde vara ett problem 2021.
Ladda ner DroidCam på Windows och Android
Först ut, ladda ner DroidCam på din bärbara eller stationära Windows 10-dator och även på din Android-telefon. På Windows 10, se till att du avslutar alla dina chattapplikationer, inklusive Teams eller Edge. Dubbelklicka på installationsprogrammet och följ instruktionerna på skärmen. Se också till att din Android-telefon och din dator är på samma nätverk (antingen ethernet eller WiFi.)
Tänk på att det också finns en varning.Microsoft Store-appar som Windows Camera-appen eller Store-versionen av Skype kommer inte att upptäcka DroidCam, och du måste skaffa skrivbordsversionerna av programmen istället. Det borde fortfarande fungera bra med .exe-versionerna av Teams (eftersom Teams inte har någon Windows Store-app) eller Slack också.
Tänk på att medan DroidCam är gratis ser du annonser i Android-appen. Dessa kommer inte att stå i vägen för din upplevelse, men det finns vissa funktioner i DroidCam som du kan behöva ladda ner DroidCamX (den betalda versionen av appen) för att njuta av. Det inkluderar inga annonser och högre videokvalitet och inställningar för kontrast och skärpa. Det är ett köp för $5, fortfarande billigare än en webbkamera för $50 och uppåt.
Starta apparna
Med apparna nedladdade på både Android och Windows 10 kan du nu komma igång. Starta DroidCam på Windows 10. Öppna sedan DroidCam-appen från startprogrammet eller startskärmen på Android. Det finns två saker du kan göra härifrån och framåt. Du kan ansluta din telefon som en webbkamera via WiFi eller via USB-kabel.
Vi börjar först med anslutningar över WiFi. Dubbelkolla att både telefonen och datorn är på samma WiFI-nätverk. Öppna sedan DroidCam på Android. Efter att ha beviljat den behörigheterna bör du se viss information på din Android-telefonskärm. Notera både WiFi IP så väl som DroidCam-port.
Gå nu tillbaka till din Windows 10-dator och ange båda dessa siffror i Ansluta fönster som är öppet. Om den inte är öppen startar du appen igen. När båda har angetts, markera rutorna för både video och ljud också. Klicka sedan på Start knapp. Du kan också klicka på kameraikonen uppe till höger i appen på Android för att byta mellan främre och bakre kameror om det behövs, innan du startar flödet.
Din telefon kommer nu att börja visa ett webbkameraflöde! Om du vill göra saker över USB, läs sedan vidare till nästa steg. Gå annars till sista stycket i det här avsnittet.
Om du föredrar att använda en USB-anslutning är instruktionerna lite annorlunda för dig.Observera att du först måste aktivera utvecklaralternativ på din Android-telefon genom att gå till Inställningar, System och Om och sedan trycka på build nummer sju tryck. Gå sedan tillbaka till utvecklarinställningarna och aktivera USB-felsökning.
När det är gjort kan du ansluta din Android-telefon till din PC. Dra sedan ned från aviseringspanelen och växla din Android till Filöverföring läge. Öppna sedan DroidCam på din PC igen och välj ikonen i mitten, den som är en USB-logotyp. Kontrollera att portnumren är desamma, markera rutan för ljud och video och klicka sedan på start!
Oavsett vilken väg du går, bör du nu ha DroidCam igång med flödet från din telefon och på Windows 10. Du kan minimera detta DroidCam-fönster och öppna videokonferensappen du väljer, i det här fallet Teams. Gå med i ett samtal och klicka sedan för att byta webbkamera.
Klicka på de tre prickarna högst upp på skärmen och välj Enhetsinställningar. Välj sedan i fönstret som visas under Kamera DroidCam-källa. Du kan nu njuta av att använda din telefon som webbkamera i Teams! För alla andra appar är processen densamma, välj bara DroidCam som din källa.
Justera DroidCam-inställningar och mer!
Det finns många olika inställningar som du kan spela inom DroidCam, speciellt om du betalar för den fullständiga versionen av appen. Du kommer att kunna rotera bilden, ändra ljusstyrka och mer. Alla versioner av appen ger dig full kontroll över möjligheten att stänga appen till systemfältet, stoppa processen vid utgång eller ändra videoinställningarna så att den får maximal kvalitet på telefonens kameror. Observera att de flesta av dessa inställningar kräver att du startar om din dator.
Du kan avsluta DroidCam när som helst på din PC genom att klicka på huvudfönstret för DroidCam och välja stopp. De flesta inställningsalternativ finns också i den här menyn, så lek med appen för att se hur den fungerar för dig! Och låt oss veta dina tankar i kommentarerna nedan.
FAQ
Finns det en gratisversion av Microsoft Office för Android?
Microsoft Office Mobile App för Android | Office Android-app Skaffa Microsoft Office Mobile-appen som en gratis nedladdning och använd Excel-, PPT- och Word-appen i en Android-app. Skaffa Microsoft Office för Android.
Vad är Microsoft Office Mobile App?
Den nya Office Mobile-appen kombinerar Word, Excel och PowerPoint med exklusiva funktioner för att göra den till din bästa produktivitetsapp. Visa, redigera och dela filer utan att behöva växla mellan flera appar.
Hur använder jag Office Mobile-apparna för att arbeta hemifrån?
Använd Office-mobilapparna för att arbeta var som helst, logga bara in med ett kostnadsfritt Microsoft-konto eller ett Microsoft 365 arbets- eller skolkonto. Med en kvalificerad Microsoft 365-prenumeration får du tillgång till appens extrafunktioner.
Hur får jag Microsoft Office på min Android-telefon?
Det finns två sätt att få Office på din Android-telefon eller surfplatta: Du kan installera den nya Office-mobilappen som kombinerar Word, Excel och PowerPoint i en enda app, och introducerar nya mobilcentrerade funktioner för att visa, redigera och dela filer utan behovet av att växla mellan flera appar.
Hur uppdaterar jag Microsoft Office-appar på Google Play?
Om appen du vill ha redan är installerad kan Google Play visa alternativ för att öppna eller uppdatera appen. Om du ser Uppdatera trycker du på den för att tillämpa de senaste uppdateringarna och börja använda appen. Alla Office-appar som redan är installerade på din enhet kan hittas i Microsoft Apps i din applista.
Hur laddar jag ner Microsoft Office-appar till min Android-enhet?
Så här laddar du ner Office-appar till din Android-surfplatta eller Android-telefon: Gå till Google Play på din enhet. Sök efter den Office-app du vill ha och tryck sedan på Installera. Om appen du vill ha redan är installerad kan Google Play visa alternativ för att öppna eller uppdatera appen. Om du ser Uppdatera trycker du på den för att tillämpa de senaste uppdateringarna och börja använda appen.
Är Microsoft Office tillgängligt för Android-enheter?
Microsoft Office är tillgängligt gratis på Android Play Store.Utöver detta kan du ladda ner individuella applikationer som Microsoft Word för Android, Microsoft Excel för Android, etc. på Play Store. Även om de flesta funktionerna i Microsoft Office Suite är tillgängliga gratis, finns det en annan version av sviten som heter Office 365.
Vilket är det bästa alternativet till Microsoft Office för Android?
WPS Office erbjuder enorma funktioner med massor av funktioner som att skanna dokument, skapa och redigera PDF-filer, skapa memon, presentationer, dokument och kalkylblad; allt du behöver från en Android Office Suite.
Vad är skillnaden mellan office och Office Mobile?
”De pålitliga Microsoft Office-apparna som låter dig skapa, redigera, visa och dela filer är nu tillgängliga för nedladdning som en enda bekväm app. Office Mobile innehåller de kompletta Word-, PowerPoint- och Excel-apparna för att erbjuda en bekväm kontorsupplevelse när du är på språng. ”
Vad är Microsoft Office för iPhone och Android?
För att hjälpa den mobila upplevelsen har Microsoft en ny app designad för iPhones och Android-telefoner. Känd som Microsoft Office, eller bara Office, kombinerar appen Word, Excel och PowerPoint för att underlätta din förmåga att arbeta med olika dokument och använda mindre utrymme än varje app skulle göra individuellt.
Kan jag installera Office Mobile-appar på en Chromebook?
Du kan installera Office-mobilappar för Android på din Chromebook om du har Google Play Butik eller använder Office Online om du har Google Web Store. Konfigurera Office-mobilappar på en Android.