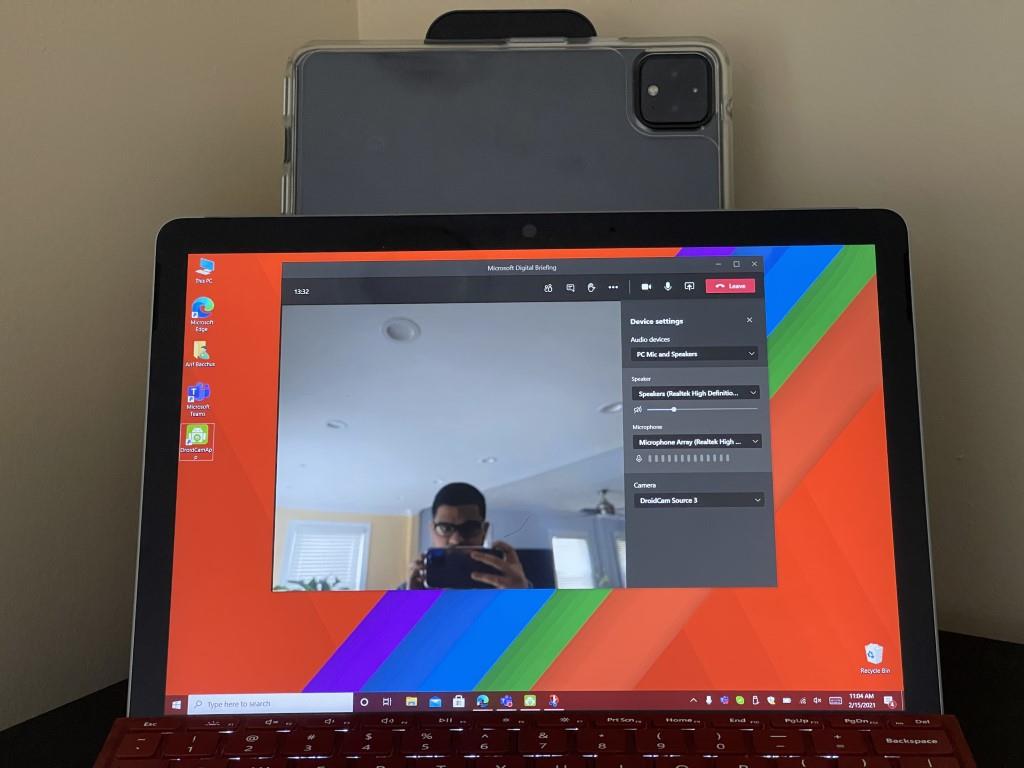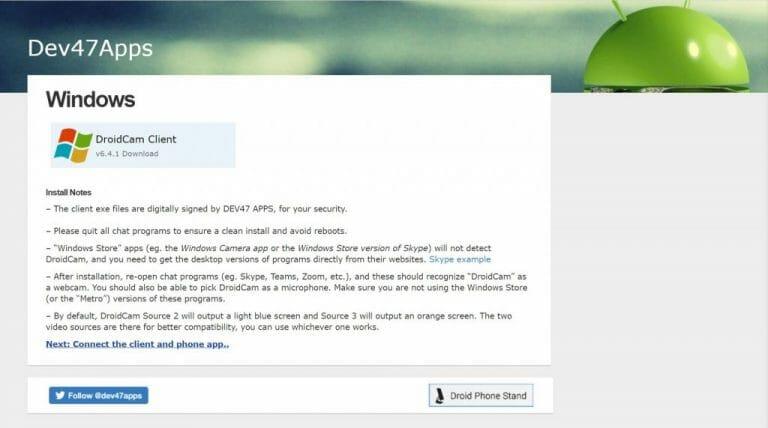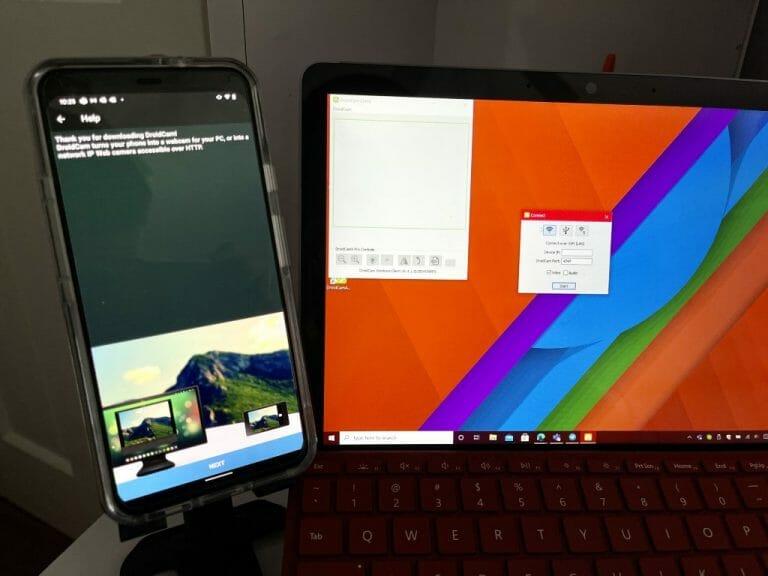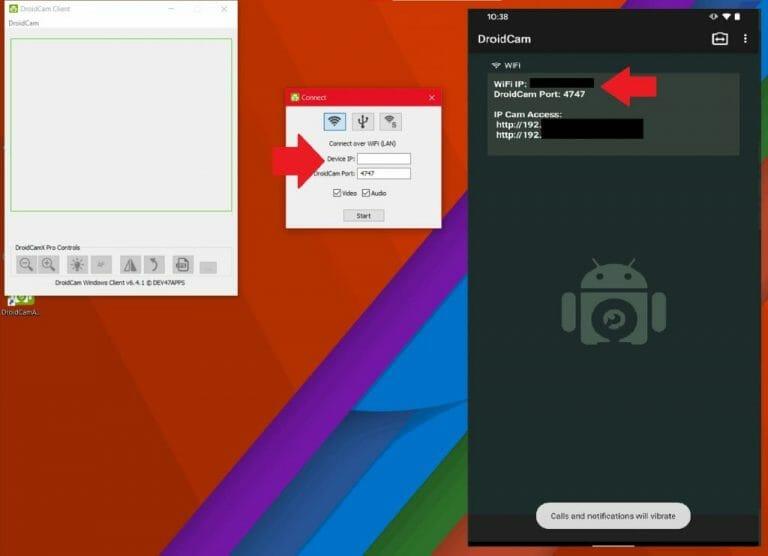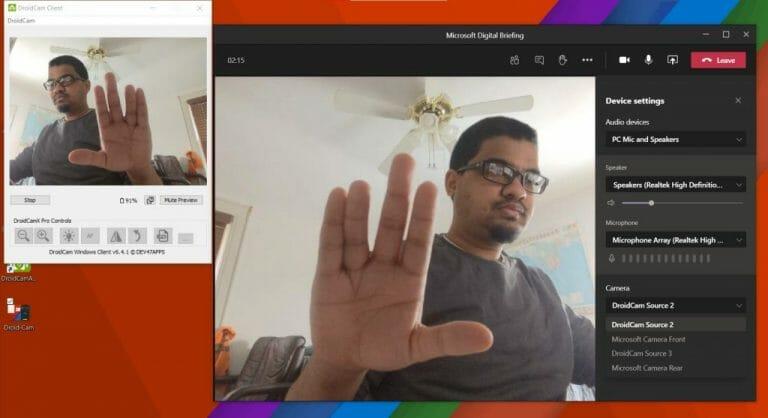Une webcam dédiée peut faire beaucoup pour une configuration de travail à domicile pendant la quarantaine et une pandémie mondiale. Les webcams de la plupart des ordinateurs portables n’ont souvent pas une qualité élevée en mégapixels ou en HD, et vous pourriez finir par avoir l’air flou et flou dans les appels vidéo par rapport au reste de vos collègues.
Vous pouvez trouver des webcams bon marché sur Amazon pour vous aider à résoudre ce problème, mais saviez-vous que vous pouvez également utiliser votre téléphone portable Android comme webcam dans Teams ? Il est évidemment plus simple de démarrer un appel avec votre téléphone sur Teams (car ce processus nécessitera l’utilisation d’applications et de logiciels tiers), mais c’est une solution assez intéressante et une alternative si vous recherchez un haut- Appelez Teams ou Zoom de qualité directement sur votre ordinateur de bureau ou un ordinateur portable sans acheter de matériel supplémentaire.
Conditions préalables
Pour commencer, nous voulons simplement noter que notre guide se concentrera sur l’utilisation d’un téléphone Android, car c’est la façon la plus simple et la plus simple de faire les choses. Si vous cherchez des étapes sur la façon d’utiliser un iPhone comme webcam pour Teams, nous ferons un suivi dans un deuxième article plus tard car il s’agit d’un processus complètement différent.
Quoi qu’il en soit, du côté Android, vous devrez télécharger DroidCam. C’est un logiciel gratuit pour Windows 10. Vous devez également le télécharger sur votre téléphone Android. L’application est compatible avec tous les téléphones Android fonctionnant sous Android 5 ou supérieur, ce qui ne devrait pas poser de problème en 2021.
Téléchargez DroidCam sur Windows et Android
Tout d’abord, téléchargez DroidCam sur votre ordinateur portable ou de bureau Windows 10, ainsi que sur votre téléphone Android. Sur Windows 10, assurez-vous de quitter toutes vos applications de chat, y compris Teams ou Edge. Double-cliquez sur le programme d’installation et suivez les instructions à l’écran. Assurez-vous également que votre téléphone Android et votre PC sont sur le même réseau (Ethernet ou WiFi).
Gardez à l’esprit qu’il y a aussi une mise en garde.Les applications Microsoft Store telles que l’application Windows Camera ou la version Store de Skype ne détecteront pas DroidCam, et vous devez plutôt obtenir les versions de bureau des programmes. Cela devrait toujours fonctionner correctement avec les versions .exe de Teams (puisque Teams n’a pas d’application Windows Store) ou Slack également.
Gardez à l’esprit que même si DroidCam est gratuit, vous verrez des publicités dans l’application Android. Celles-ci ne gêneront pas votre expérience, mais il existe certaines fonctionnalités de DroidCam dont vous devrez peut-être télécharger DroidCamX (la version payante de l’application) pour en profiter. Cela inclut l’absence de publicité, une qualité vidéo supérieure et des paramètres de contraste et de netteté. C’est un achat de 5 $, toujours moins cher qu’une webcam de 50 $ et plus.
Lancer les applications
Avec les applications téléchargées sur Android et Windows 10, vous pouvez maintenant commencer. Lancez DroidCam sur Windows 10. Ensuite, ouvrez l’application DroidCam depuis votre lanceur ou votre écran d’accueil sur Android. Il y a deux choses que vous pouvez faire à partir de maintenant. Vous pouvez connecter votre téléphone en tant que webcam via WiFi ou via un câble USB.
Nous allons commencer par les connexions via WiFi. Vérifiez que le téléphone et le PC sont sur le même réseau WiFI. Ensuite, ouvrez DroidCam sur Android. Après lui avoir accordé les autorisations, vous devriez voir des informations sur l’écran de votre téléphone Android. Notez à la fois le IP Wi-Fi aussi bien que Port DroidCam.
Maintenant, revenez à votre PC Windows 10 et entrez ces deux numéros dans le Relier fenêtre qui est ouverte. S’il n’est pas ouvert, relancez l’application. Une fois que les deux sont entrés, cochez également les cases pour la vidéo et l’audio. Cliquez ensuite sur le Commencer bouton. Vous pouvez également cliquer sur l’icône de la caméra en haut à droite de l’application sur Android pour basculer entre les caméras avant et arrière si nécessaire, avant de démarrer le flux.
Votre téléphone va maintenant commencer à afficher un flux webcam ! Si vous cherchez à faire des choses via USB, passez à l’étape suivante. Sinon, passez au dernier paragraphe de cette section.
Si vous préférez utiliser une connexion USB, les instructions sont un peu différentes pour vous.Notez que vous devrez d’abord activer les options pour les développeurs sur votre téléphone Android en allant sur Paramètres, système et à propos puis en tapant sur le numéro de build sept taps. Ensuite, revenez dans les paramètres du développeur et activez le débogage USB.
Une fois cela fait, vous pouvez brancher votre téléphone Android sur votre PC. Ensuite, descendez de l’ombre des notifications et basculez votre Android sur Transfert de fichier mode. Ensuite, ouvrez à nouveau DroidCam sur votre PC et choisissez l’icône au milieu, celle qui est un logo USB. Vérifiez que les numéros de port sont les mêmes, cochez la case pour l’audio et la vidéo, puis cliquez sur Démarrer !
Quelle que soit la manière dont vous allez, vous devriez maintenant avoir DroidCam en cours d’exécution avec le flux de votre téléphone et sur Windows 10, vous pouvez minimiser cette fenêtre DroidCam et ouvrir l’application de visioconférence de votre choix, dans ce cas, Teams. Rejoignez un appel, puis cliquez sur pour changer de webcam.
Cliquez sur les trois points en haut de l’écran et choisissez Réglages de l’appareil. Ensuite, dans la fenêtre qui s’affiche, sous Appareil photo, choisissez DroidCam Source. Vous pouvez désormais utiliser votre téléphone comme webcam dans Teams ! Pour toute autre application, le processus est le même, choisissez simplement DroidCam comme source.
Ajustement des paramètres de DroidCam et plus encore !
Il existe de nombreux paramètres différents que vous pouvez jouer dans DroidCam, surtout si vous payez pour la version complète de l’application. Vous pourrez faire pivoter l’image, modifier la luminosité, etc. Toutes les versions de l’application vous donnent un contrôle total sur la possibilité de fermer l’application dans la barre d’état système, d’arrêter le processus à la sortie ou de modifier les paramètres vidéo afin d’optimiser la qualité des caméras de votre téléphone. Notez que la plupart de ces paramètres vous obligeront à redémarrer votre PC.
Vous pouvez quitter DroidCam à tout moment sur votre PC en cliquant sur la fenêtre principale de DroidCam et en choisissant stop. La plupart des options de paramètres seront également dans ce menu, alors jouez avec l’application pour voir comment cela fonctionne pour vous ! Et faites-nous part de vos réflexions dans les commentaires ci-dessous.
FAQ
Existe-t-il une version gratuite de Microsoft Office pour Android ?
Application mobile Microsoft Office pour Android | Application Office Android Téléchargez gratuitement l’application Microsoft Office Mobile et utilisez les applications Excel, PPT et Word dans une seule application Android. Obtenez Microsoft Office pour Android.
Qu’est-ce que l’application mobile Microsoft Office ?
La nouvelle application Office Mobile combine Word, Excel et PowerPoint avec des fonctionnalités exclusives pour en faire votre application de productivité incontournable. Affichez, modifiez et partagez des fichiers sans avoir à basculer entre plusieurs applications.
Comment utiliser les applications Office Mobile pour travailler à domicile ?
Utilisez les applications mobiles Office pour travailler où que vous soyez, connectez-vous simplement avec un compte Microsoft gratuit ou un compte professionnel ou scolaire Microsoft 365. Avec un abonnement Microsoft 365 éligible, vous aurez accès aux fonctionnalités supplémentaires de l’application.
Comment puis-je obtenir Microsoft Office sur mon téléphone Android ?
Il existe deux façons d’obtenir Office sur votre téléphone ou votre tablette Android : vous pouvez installer la nouvelle application mobile Office qui combine Word, Excel et PowerPoint dans une seule application et introduit de nouvelles fonctionnalités centrées sur le mobile pour afficher, modifier et partager des fichiers sans la nécessité de basculer entre plusieurs applications.
Comment mettre à jour les applications Microsoft Office sur Google Play ?
Si l’application que vous souhaitez est déjà installée, Google Play peut afficher des options pour ouvrir ou mettre à jour l’application. Si vous voyez Mettre à jour, appuyez dessus pour appliquer les dernières mises à jour et commencer à utiliser l’application. Toutes les applications Office déjà installées sur votre appareil se trouvent dans Microsoft Apps dans votre liste d’applications.
Comment télécharger des applications Microsoft Office sur mon appareil Android ?
Pour télécharger des applications Office sur votre tablette Android ou votre téléphone Android : Accédez à Google Play sur votre appareil. Recherchez l’application Office souhaitée, puis appuyez sur Installer. Si l’application que vous souhaitez est déjà installée, Google Play peut afficher des options pour ouvrir ou mettre à jour l’application. Si vous voyez Mettre à jour, appuyez dessus pour appliquer les dernières mises à jour et commencer à utiliser l’application.
Microsoft Office est-il disponible pour les appareils Android ?
Microsoft Office est disponible gratuitement sur Android Play Store.En plus de cela, vous pouvez télécharger des applications individuelles comme Microsoft Word pour Android, Microsoft Excel pour Android, etc. sur Play Store. Bien que la plupart des fonctionnalités de la suite Microsoft Office soient disponibles gratuitement, il existe une autre version de la suite nommée Office 365.
Quelle est la meilleure alternative à Microsoft Office pour Android ?
WPS Office offre d’immenses fonctionnalités avec des tonnes de fonctionnalités telles que la numérisation de documents, la création et l’édition de PDF, la création de mémos, de présentations, de documents et de feuilles de calcul ; tout ce dont vous auriez besoin d’une suite bureautique Android.
Quelle est la différence entre Office et Office Mobile ?
« Les applications Microsoft Office de confiance qui vous permettent de créer, modifier, afficher et partager des fichiers sont désormais disponibles en téléchargement sous la forme d’une seule application pratique. Office Mobile inclut les applications Word, PowerPoint et Excel complètes pour offrir une expérience de bureau pratique lors de vos déplacements. «
Qu’est-ce que Microsoft Office pour iPhone et Android ?
Pour faciliter l’expérience mobile, Microsoft a une nouvelle application conçue pour les iPhones et les téléphones Android. Connue sous le nom de Microsoft Office, ou simplement Office, l’application combine Word, Excel et PowerPoint pour faciliter votre capacité à travailler avec différents documents et utiliser moins d’espace que chaque application ne le ferait individuellement.
Puis-je installer des applications Office Mobile sur un Chromebook ?
Vous pouvez installer les applications mobiles Office pour Android sur votre Chromebook si vous avez le Google Play Store ou utiliser Office Online si vous avez le Google Web Store. Configurez les applications mobiles Office sur un Android.