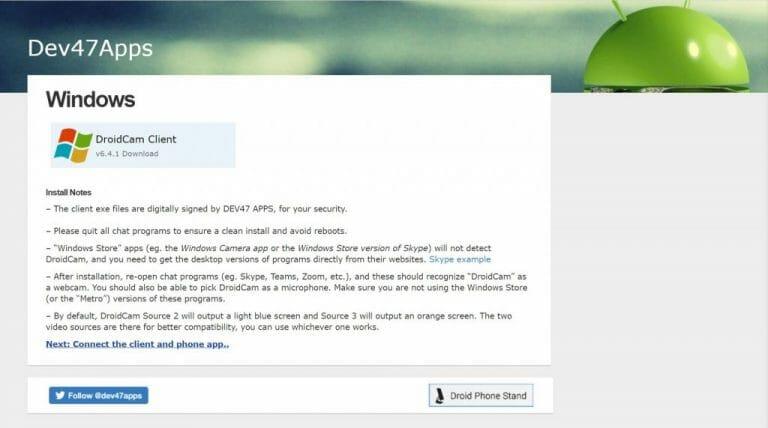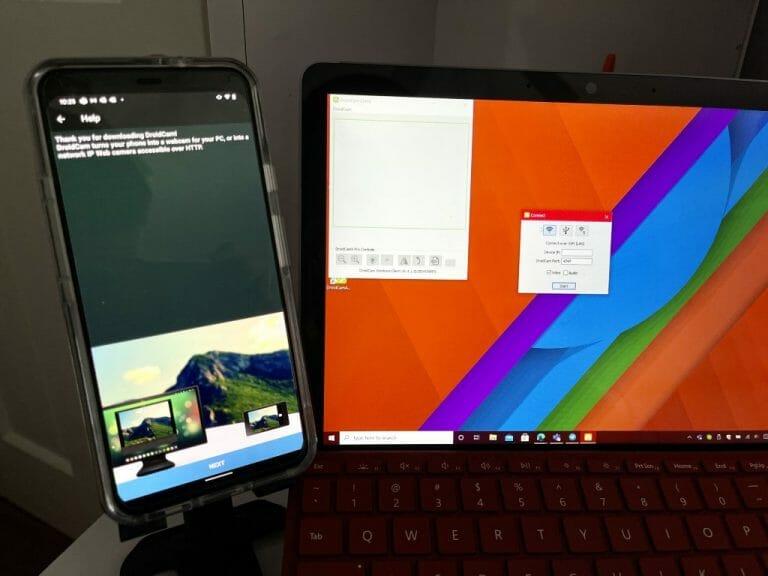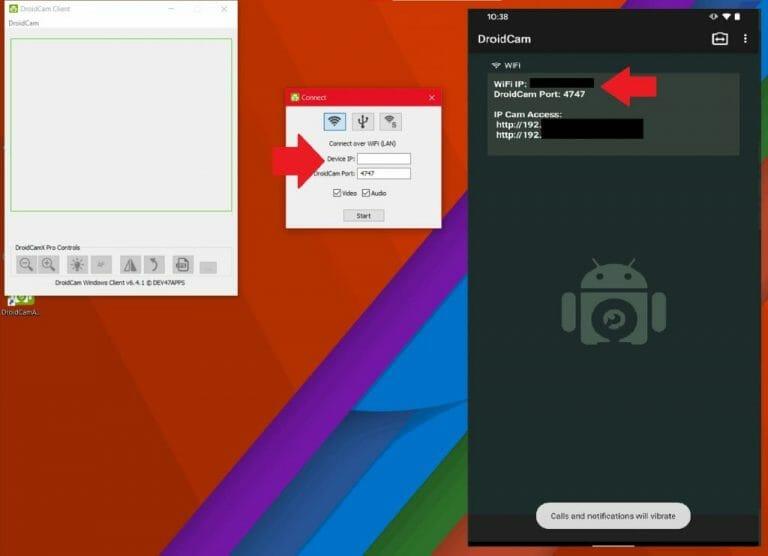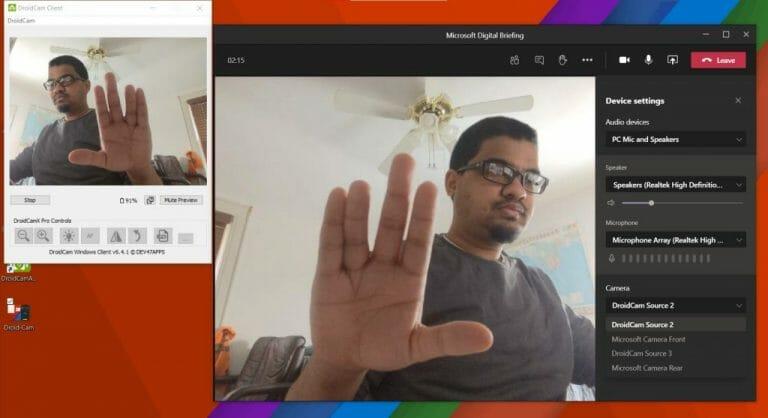Una cámara web dedicada puede hacer mucho por una configuración de trabajo desde el hogar durante la cuarentena y una pandemia global. Las cámaras web en la mayoría de las computadoras portátiles a menudo no tienen megapíxeles altos o calidad HD, y es posible que termine borroso y fuera de foco en las videollamadas en comparación con el resto de sus colegas.
Puede encontrar cámaras web baratas en Amazon para ayudarlo a resolver ese problema, pero ¿sabía que también puede usar su teléfono celular Android como cámara web en Teams? Obviamente, es más fácil iniciar una llamada con su teléfono en Teams (ya que este proceso requerirá el uso de aplicaciones y software de terceros), pero esta es una solución bastante buena y una alternativa si está buscando una alta. Llamadas de calidad de Teams o Zoom directamente en su computadora de escritorio o portátil sin comprar hardware adicional.
requisitos previos
Para comenzar, solo queremos señalar que nuestra guía se centrará en el uso de un teléfono Android, ya que esta es la forma más sencilla y sencilla de hacer las cosas. Si está buscando pasos sobre cómo usar un iPhone como cámara web para Teams, lo seguiremos en un segundo artículo más adelante, ya que es un proceso completamente diferente.
De todos modos, en el lado de Android, deberás descargar DroidCam. Es un software gratuito para Windows 10. También debe descargarlo en su teléfono Android. La aplicación es compatible con todos los teléfonos Android con Android 5 o superior, lo que no debería ser un problema en 2021.
Descargar DroidCam en Windows y Android
Primero, descargue DroidCam en su computadora portátil o de escritorio con Windows 10, y también en su teléfono Android. En Windows 10, asegúrese de salir de todas sus aplicaciones de chat, incluidos Teams o Edge. Haga doble clic en el instalador y siga las instrucciones en pantalla. Además, asegúrese de que su teléfono Android y su PC estén en la misma red (ya sea Ethernet o WiFi).
Tenga en cuenta que también hay una advertencia.Las aplicaciones de Microsoft Store, como la aplicación Windows Camera o la versión Store de Skype, no detectarán DroidCam y, en su lugar, deberá obtener las versiones de escritorio de los programas. Todavía debería funcionar bien con las versiones .exe de Teams (ya que Teams no tiene una aplicación de Windows Store) o Slack también.
Tenga en cuenta que, si bien DroidCam es gratuito, verá anuncios en la aplicación de Android. Estos no se interpondrán en su experiencia, pero hay algunas características de DroidCam que quizás necesite descargar DroidCamX (la versión paga de la aplicación) para disfrutar. Eso incluye la ausencia de anuncios y una mayor calidad de video y configuraciones de contraste y nitidez. Es una compra de $ 5, aún más barata que una cámara web de $ 50 o más.
Inicie las aplicaciones
Con las aplicaciones descargadas tanto en Android como en Windows 10, ahora puede comenzar. Inicie DroidCam en WIndows 10. Luego, abra la aplicación DroidCam desde su lanzador o pantalla de inicio en Android. Hay dos cosas que puedes hacer desde aquí, en adelante. Puede conectar su teléfono como una cámara web a través de WiFi o mediante un cable USB.
Comenzaremos primero con las conexiones a través de WiFi. Vuelva a verificar que tanto el teléfono como la PC estén en la misma red WiFi. Luego, abre DroidCam en Android. Después de otorgarle los permisos, debería ver cierta información en la pantalla de su teléfono Android. Tenga en cuenta tanto el ip wifi así como el Puerto DroidCam.
Ahora, regrese a su PC con Windows 10 e ingrese ambos números en el Conectar ventana que está abierta. Si no está abierto, inicie la aplicación nuevamente. Una vez que haya ingresado ambos, marque las casillas de video y audio también. Luego haga clic en el comienzo botón. También puede hacer clic en el ícono de la cámara en la parte superior derecha de la aplicación en Android para cambiar entre la cámara frontal y la trasera si es necesario, antes de iniciar la transmisión.
¡Su teléfono ahora comenzará a mostrar una transmisión de cámara web! Si está buscando hacer cosas a través de USB, siga leyendo para el siguiente paso. De lo contrario, salte al último párrafo de esta sección.
Si prefiere usar una conexión USB, entonces las instrucciones son un poco diferentes para usted.Tenga en cuenta que primero deberá habilitar las Opciones de desarrollador en su teléfono Android yendo a Configuración, Sistema y Acerca de y luego tocando el número de compilación siete toques. Luego, regrese a la configuración del desarrollador y habilite la depuración de USB.
Una vez hecho esto, puede conectar su teléfono Android a su PC. Luego baje desde la pantalla de notificaciones y cambie su Android a Transferencia de archivos modo. Luego, abra DroidCam en su PC nuevamente y elija el ícono en el medio, el que es un logotipo de USB. Verifique que los números de puerto sean los mismos, marque la casilla de audio y video y luego haga clic en iniciar.
Cualquiera que sea el camino que elija, ahora debería tener DroidCam ejecutándose con la fuente de su teléfono y en Windows 10. Puede minimizar esta ventana de DroidCam y abrir la aplicación de videoconferencia de su elección, en este caso, Teams. Únase a una llamada y luego haga clic para cambiar su cámara web.
Haga clic en los tres puntos en la parte superior de la pantalla y elija Configuración de dispositivo. Luego, en la ventana que aparece, debajo de Cámara, elija Fuente DroidCam. ¡Ahora puede disfrutar usando su teléfono como una cámara web en Teams! Para cualquier otra aplicación, el proceso es el mismo, solo elija DroidCam como su fuente.
¡Ajustar la configuración de DroidCam y más!
Hay muchas configuraciones diferentes que puedes jugar dentro de DroidCam, especialmente si pagas por la versión completa de la aplicación. Podrá rotar la imagen, cambiar el brillo y más. Todas las versiones de la aplicación le brindan control total sobre la capacidad de cerrar la aplicación en la bandeja del sistema, detener el proceso al salir o cambiar la configuración de video para que obtenga la máxima calidad de las cámaras de su teléfono. Tenga en cuenta que la mayoría de estas configuraciones requerirán que reinicie su PC.
Puede salir de DroidCam en cualquier momento en su PC haciendo clic en la ventana principal de DroidCam y eligiendo detener. La mayoría de las opciones de configuración también estarán en este menú, ¡así que juegue con la aplicación para ver cómo funciona para usted! Y háganos saber sus pensamientos en los comentarios a continuación.
Preguntas más frecuentes
¿Existe una versión gratuita de Microsoft Office para Android?
Aplicación móvil de Microsoft Office para Android | Aplicación de Office para Android Obtenga la aplicación Microsoft Office Mobile como descarga gratuita y use la aplicación de Excel, PPT y Word en una sola aplicación para Android. Obtenga Microsoft Office para Android.
¿Qué es la aplicación móvil de Microsoft Office?
La nueva aplicación Office Mobile combina Word, Excel y PowerPoint con funciones exclusivas para convertirla en su aplicación de productividad preferida. Vea, edite y comparta archivos sin necesidad de cambiar entre varias aplicaciones.
¿Cómo uso las aplicaciones de Office Mobile para trabajar desde casa?
Use las aplicaciones móviles de Office para trabajar desde cualquier lugar, simplemente inicie sesión con una cuenta de Microsoft gratuita o una cuenta profesional o educativa de Microsoft 365. Con una suscripción válida de Microsoft 365, tendrá acceso a las características adicionales de la aplicación.
¿Cómo obtengo Microsoft Office en mi teléfono Android?
Hay dos formas de obtener Office en su teléfono o tableta Android: puede instalar la nueva aplicación móvil de Office que combina Word, Excel y PowerPoint en una sola aplicación e introduce nuevas características centradas en dispositivos móviles para ver, editar y compartir archivos sin la necesidad de cambiar entre varias aplicaciones.
¿Cómo actualizo las aplicaciones de Microsoft Office en Google Play?
Si la aplicación que desea ya está instalada, Google Play puede mostrar opciones para abrir o actualizar la aplicación. Si ve Actualizar, tóquelo para aplicar las últimas actualizaciones y comenzar a usar la aplicación. Cualquier aplicación de Office que ya esté instalada en su dispositivo se puede encontrar en Aplicaciones de Microsoft en su lista de aplicaciones.
¿Cómo descargo aplicaciones de Microsoft Office en mi dispositivo Android?
Para descargar aplicaciones de Office en su tableta o teléfono Android: Vaya a Google Play en su dispositivo. Busque la aplicación de Office que desee y luego toque Instalar. Si la aplicación que desea ya está instalada, Google Play puede mostrar opciones para abrir o actualizar la aplicación. Si ve Actualizar, tóquelo para aplicar las últimas actualizaciones y comenzar a usar la aplicación.
¿Microsoft Office está disponible para dispositivos Android?
Microsoft Office está disponible de forma gratuita en Android Play Store.Además de esto, puede descargar aplicaciones individuales como Microsoft Word para Android, Microsoft Excel para Android, etc. en Play Store. Aunque la mayoría de las funciones de Microsoft Office Suite están disponibles de forma gratuita, hay otra versión de la suite llamada Office 365.
¿Cuál es la mejor alternativa a Microsoft Office para Android?
WPS Office ofrece una inmensa funcionalidad con toneladas de funciones como escanear documentos, crear y editar archivos PDF, crear notas, presentaciones, documentos y hojas de cálculo; todo lo que necesitarías de una suite de Android Office.
¿Cuál es la diferencia entre Office y Office Mobile?
«Las aplicaciones confiables de Microsoft Office que le permiten crear, editar, ver y compartir archivos ahora están disponibles para su descarga como una sola aplicación conveniente. Office Mobile incluye las aplicaciones completas de Word, PowerPoint y Excel para ofrecer una experiencia de oficina conveniente mientras viaja. «
¿Qué es Microsoft Office para iPhone y Android?
Para ayudar a la experiencia móvil, Microsoft tiene una nueva aplicación diseñada para teléfonos iPhone y Android. Conocida como Microsoft Office, o simplemente Office, la aplicación combina Word, Excel y PowerPoint para facilitar su capacidad de trabajar con diferentes documentos y usar menos espacio que cada aplicación individualmente.
¿Puedo instalar aplicaciones de Office Mobile en un Chromebook?
Puede instalar las aplicaciones móviles de Office para Android en su Chromebook si tiene Google Play Store o usar Office Online si tiene Google Web Store. Configure las aplicaciones móviles de Office en un Android.