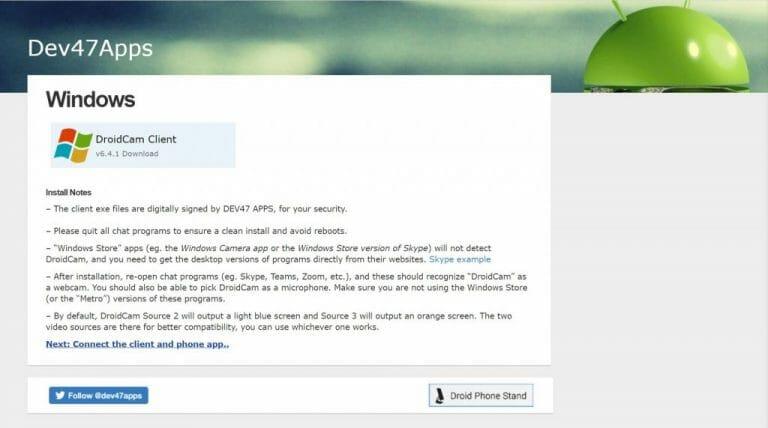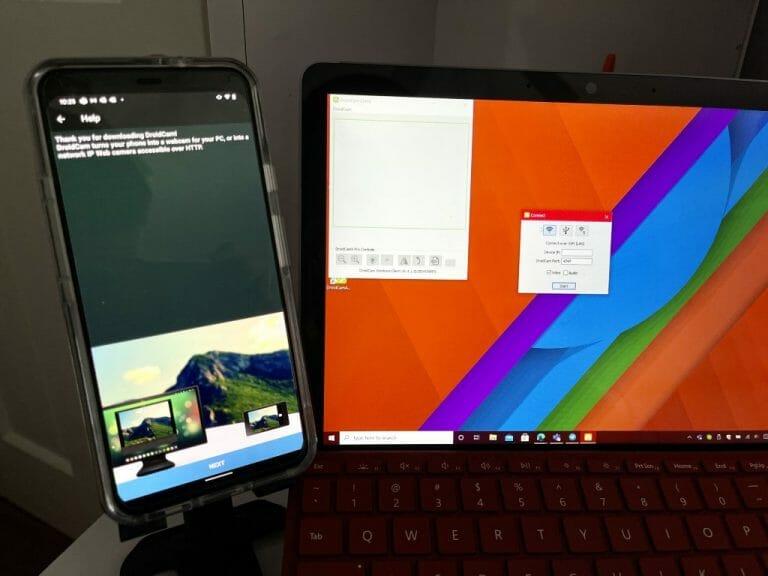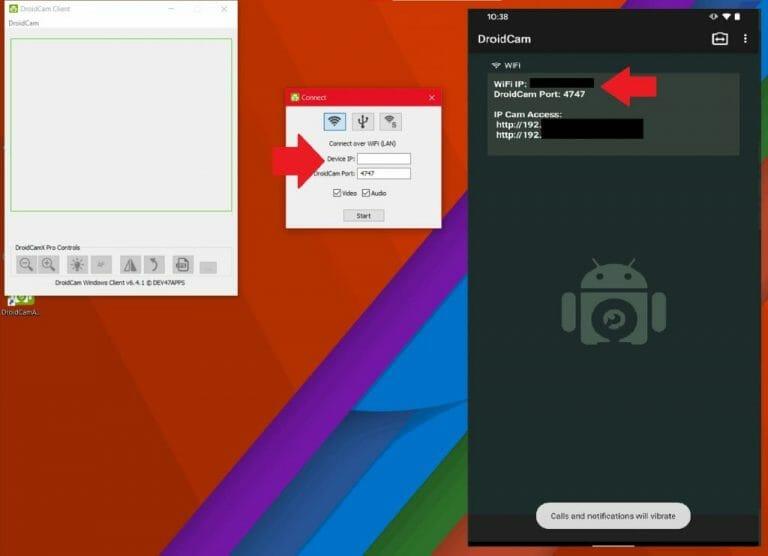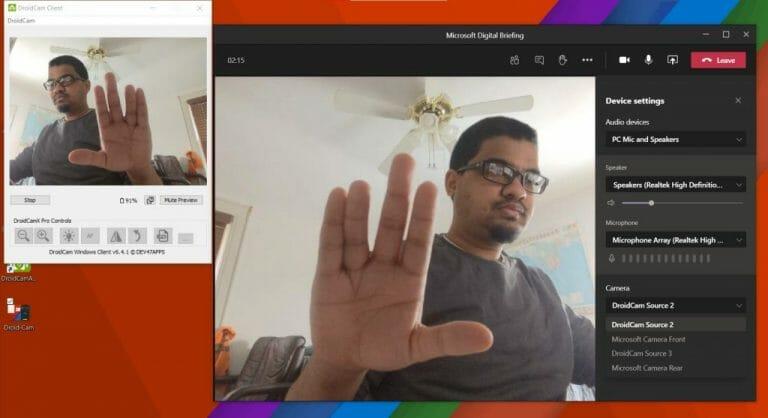Et dedikert webkamera kan gjøre mye for å jobbe hjemmefra under karantene og en global pandemi. Webkameraene på de fleste bærbare datamaskiner har ofte ikke høye megapiksler eller HD-kvalitet, og du kan ende opp med å se uskarp og ute av fokus i videosamtaler sammenlignet med resten av kollegene dine.
Du kan finne billige webkameraer på Amazon for å hjelpe deg med å løse det problemet, men visste du at du også kan bruke Android-mobilen din som webkamera i Teams? Det er åpenbart enklere å bare starte en samtale med telefonen på Teams (da denne prosessen vil kreve bruk av tredjepartsapper og programvare), men dette er en ganske fin løsning og et alternativ hvis du leter etter en høy- Quality Teams eller Zoom-anrop direkte på skrivebordet eller en bærbar PC uten å kjøpe ekstra maskinvare.
Forutsetninger
For å komme i gang vil vi bare merke oss at guiden vår vil fokusere på å bruke en Android-telefon, da dette er den enkleste og enkleste måten å gjøre ting på. Hvis du leter etter trinn for hvordan du bruker en iPhone som webkamera for Teams, vil vi følge opp i en annen artikkel senere, da det er en helt annen prosess.
Uansett, på Android-siden av ting, må du laste ned DroidCam. Det er gratis programvare for Windows 10. Du må også laste den ned på Android-telefonen din. Appen er kompatibel med alle Android-telefoner som kjører Android 5 eller høyere, noe som ikke burde være et problem i 2021.
Last ned DroidCam på Windows og Android
Først opp, last ned DroidCam på din bærbare eller stasjonære Windows 10, og også på Android-telefonen din. På Windows 10, sørg for at du avslutter alle chat-applikasjonene dine, inkludert Teams eller Edge. Dobbeltklikk på installasjonsprogrammet og følg instruksjonene på skjermen. Sørg også for at Android-telefonen og PC-en din er på samme nettverk (enten ethernet eller WiFi.)
Husk at det også er et forbehold.Microsoft Store-apper som Windows Camera-appen eller Store-versjonen av Skype vil ikke oppdage DroidCam, og du må få skrivebordsversjonene av programmene i stedet. Det skal fortsatt fungere fint med .exe-versjonene av Teams (siden Teams ikke har noen Windows Store-app) eller Slack også.
Husk at mens DroidCam er gratis, vil du se annonser i Android-appen. Disse vil ikke komme i veien for opplevelsen din, men det er noen funksjoner i DroidCam som du kanskje må laste ned DroidCamX (den betalte versjonen av appen) for å nyte. Det inkluderer ingen annonser, og høyere videokvalitet og innstillinger for kontrast og skarphet. Det er et kjøp på $5, fortsatt billigere enn et webkamera for $50 og oppover.
Start appene
Med appene lastet ned på både Android og Windows 10, kan du nå komme i gang. Start DroidCam på Windows 10. Deretter åpner du DroidCam-appen fra startprogrammet eller startskjermen på Android. Det er to ting du kan gjøre herfra og fremover. Du kan koble til telefonen som et webkamera via WiFi, eller via USB-kabel.
Vi starter først med tilkoblinger over WiFi. Dobbeltsjekk at både telefonen og PC-en er på samme WiFI-nettverk. Åpne deretter DroidCam på Android. Etter å ha gitt den tillatelsene, bør du se litt informasjon på Android-telefonskjermen. Legg merke til både WiFi IP samt DroidCam-port.
Gå nå tilbake til din Windows 10 PC og skriv inn begge disse tallene i Koble vindu som er åpent. Hvis den ikke er åpen, start appen på nytt. Når begge er lagt inn, merk av i boksene for både video og lyd også. Klikk deretter på Start knapp. Du kan også klikke på kameraikonet øverst til høyre i appen på Android for å bytte mellom front- og bakkameraet om nødvendig, før du starter feeden.
Telefonen din vil nå begynne å vise en webkamera-feed! Hvis du ønsker å gjøre ting over USB, kan du lese videre til neste trinn. Ellers kan du hoppe til siste avsnitt i denne delen.
Hvis du foretrekker å bruke en USB-tilkobling, er instruksjonene litt annerledes for deg.Merk at du først må aktivere utvikleralternativer på Android-telefonen din ved å gå til Innstillinger, System og Om og deretter trykke på byggenummeret syv trykk. Gå deretter tilbake til utviklerinnstillingene og aktiver USB-feilsøking.
Når det er gjort, kan du koble Android-telefonen til PC-en. Trekk deretter ned fra varslingsskjermen, og bytt Android til Filoverføring modus. Åpne deretter DroidCam på PC-en din igjen, og velg ikonet i midten, det som er en USB-logo. Sjekk at portnumrene er de samme, merk av i boksen for lyd og video, og klikk deretter på start!
Uansett hvilken vei du går, bør du nå ha DroidCam kjørende med feeden fra telefonen din og på Windows 10. Du kan minimere dette DroidCam-vinduet og åpne videokonferanseappen du ønsker, i dette tilfellet Teams. Bli med i en samtale, og klikk deretter for å endre webkameraet ditt.
Klikk på de tre prikkene øverst på skjermen, og velg Enhetsinnstillinger. Deretter, i vinduet som vises, under Kamera, velger du DroidCam-kilde. Du kan nå bruke telefonen som webkamera i Teams! For alle andre apper er prosessen den samme, bare velg DroidCam som kilde.
Tweaking DroidCam-innstillinger og mer!
Det er mange forskjellige innstillinger du kan spille i DroidCam, spesielt hvis du betaler for fullversjonen av appen. Du vil kunne rotere bildet, endre lysstyrke og mer. Alle versjoner av appen gir deg full kontroll over muligheten til å lukke appen til systemstatusfeltet, stoppe prosessen ved avslutning eller endre videoinnstillingene slik at den gir maksimal kvalitet på telefonens kameraer. Merk at de fleste av disse innstillingene krever at du starter PC-en på nytt.
Du kan avslutte DroidCam når som helst på PC-en din ved å klikke på hovedvinduet for DroidCam og velge stopp. De fleste innstillingsalternativer vil også være i denne menyen, så lek med appen for å se hvordan den fungerer for deg! Og gi oss beskjed om dine tanker i kommentarene nedenfor.
FAQ
Finnes det en gratisversjon av Microsoft Office for Android?
Microsoft Office Mobile App for Android | Office Android-app Få Microsoft Office Mobile-appen som gratis nedlasting, og bruk Excel-, PPT- og Word-appen i én Android-app. Skaff deg Microsoft Office for Android.
Hva er Microsoft Office Mobile App?
Den nye Office Mobile-appen kombinerer Word, Excel og PowerPoint med eksklusive funksjoner for å gjøre den til din foretrukne produktivitetsapp. Se, rediger og del filer uten å måtte bytte mellom flere apper.
Hvordan bruker jeg Office Mobile-appene til å jobbe hjemmefra?
Bruk Office-mobilappene til å jobbe hvor som helst, bare logg på med en gratis Microsoft-konto eller en Microsoft 365 jobb- eller skolekonto. Med et kvalifisert Microsoft 365-abonnement får du tilgang til appens ekstrafunksjoner.
Hvordan får jeg Microsoft Office på min Android-telefon?
Det er to måter å få Office på din Android-telefon eller -nettbrett: Du kan installere den nye Office-mobilappen som kombinerer Word, Excel og PowerPoint i én enkelt app, og introduserer nye mobilsentriske funksjoner for å vise, redigere og dele filer uten behovet for å bytte mellom flere apper.
Hvordan oppdaterer jeg Microsoft Office-apper på Google Play?
Hvis appen du ønsker allerede er installert, kan Google Play vise alternativer for å åpne eller oppdatere appen. Hvis du ser Oppdater, trykker du på den for å bruke de siste oppdateringene og begynne å bruke appen. Eventuelle Office-apper som allerede er installert på enheten din, kan finnes i Microsoft Apps i applisten.
Hvordan laster jeg ned Microsoft Office-apper til Android-enheten min?
Slik laster du ned Office-apper til Android-nettbrettet eller Android-telefonen din: Gå til Google Play på enheten din. Søk etter Office-appen du vil ha, og trykk deretter på Installer. Hvis appen du ønsker allerede er installert, kan Google Play vise alternativer for å åpne eller oppdatere appen. Hvis du ser Oppdater, trykker du på den for å bruke de siste oppdateringene og begynne å bruke appen.
Er Microsoft Office tilgjengelig for Android-enheter?
Microsoft Office er tilgjengelig gratis på Android Play Store.I tillegg til dette kan du laste ned individuelle applikasjoner som Microsoft Word for Android, Microsoft Excel for Android osv. på Play Store. Selv om de fleste funksjonene i Microsoft Office Suite er tilgjengelige gratis, er det en annen versjon av suiten kalt Office 365.
Hva er det beste alternativet til Microsoft Office for Android?
WPS Office tilbyr enorm funksjonalitet med tonnevis av funksjoner som å skanne dokumentene, lage og redigere PDF-er, lage notater, presentasjoner, dokumenter og regneark; alt du trenger fra en Android Office Suite.
Hva er forskjellen mellom kontor og Office Mobile?
«De pålitelige Microsoft Office-appene som lar deg lage, redigere, vise og dele filer, er nå tilgjengelig for nedlasting som en enkelt praktisk app. Office Mobile inkluderer de komplette Word-, PowerPoint- og Excel-appene for å tilby en praktisk kontoropplevelse mens du er på farten. «
Hva er Microsoft Office for iPhone og Android?
For å hjelpe mobilopplevelsen har Microsoft en ny app utviklet for iPhones og Android-telefoner. Kjent som Microsoft Office, eller bare Office, kombinerer appen Word, Excel og PowerPoint for å gjøre det enklere å jobbe med forskjellige dokumenter og bruke mindre plass enn hver app ville gjort individuelt.
Kan jeg installere Office Mobile-apper på en Chromebook?
Du kan installere Office-mobilapper for Android på Chromebooken din hvis du har Google Play Store eller bruke Office Online hvis du har Google Nettmarked. Konfigurer Office-mobilapper på en Android.