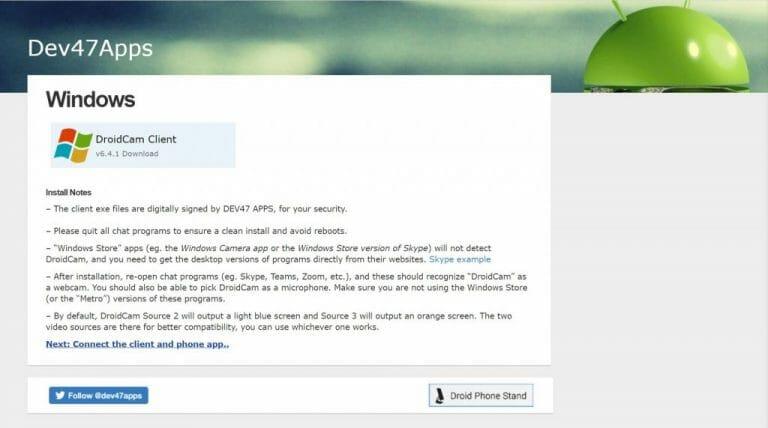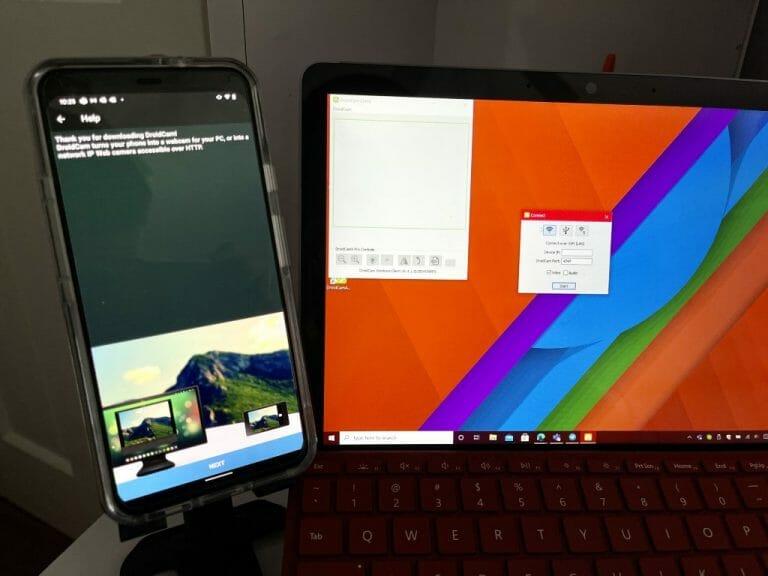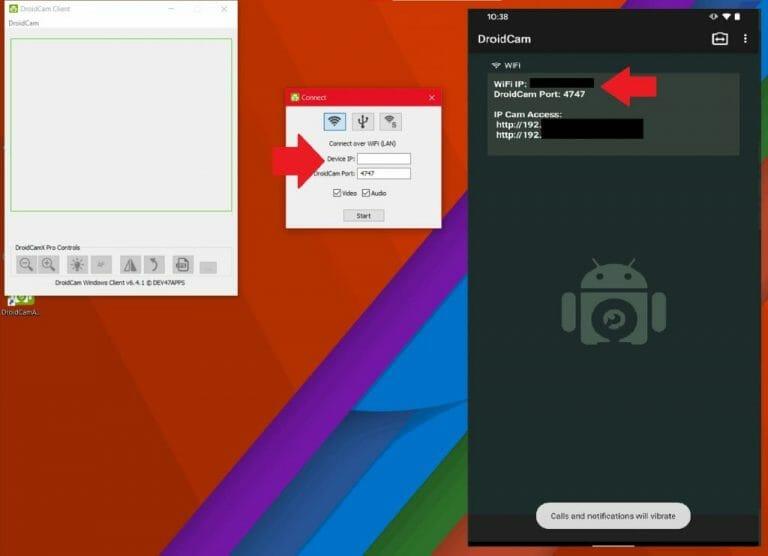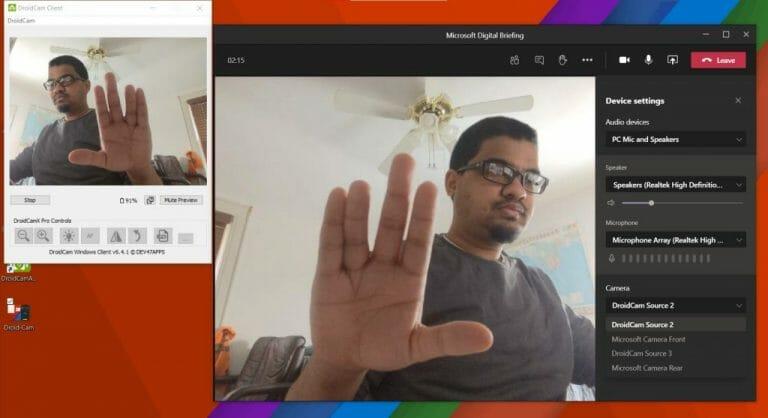Uma webcam dedicada pode fazer muito por um trabalho em casa durante a quarentena e uma pandemia global. As webcams na maioria dos laptops geralmente não têm alta qualidade de megapixels ou HD, e você pode acabar parecendo desfocado e fora de foco em videochamadas quando comparado ao resto de seus colegas.
Você pode encontrar webcams baratas na Amazon para ajudá-lo a resolver esse problema, mas você sabia que também pode usar seu celular Android como webcam no Teams? Obviamente, é mais fácil iniciar uma chamada com seu telefone no Teams (pois esse processo exigirá o uso de aplicativos e software de terceiros), mas essa é uma solução muito boa e uma alternativa se você estiver procurando por um Teams de qualidade ou Zoom ligam diretamente em seu desktop ou laptop sem comprar hardware extra.
Pré-requisitos
Para começar, queremos apenas observar que nosso guia se concentrará no uso de um telefone Android, pois essa é a maneira mais direta e fácil de fazer as coisas. Se você estiver procurando etapas sobre como usar um iPhone como uma webcam para o Teams, seguiremos em um segundo artigo mais tarde, pois é um processo completamente diferente.
De qualquer forma, no lado do Android, você precisará baixar o DroidCam. É um software gratuito para Windows 10. Você também precisa baixá-lo no seu telefone Android. O aplicativo é compatível com todos os telefones Android com Android 5 ou superior, o que não deve ser um problema em 2021.
Baixe DroidCam no Windows e Android
Primeiro, baixe o DroidCam no seu laptop ou desktop Windows 10 e também no seu telefone Android. No Windows 10, certifique-se de encerrar todos os seus aplicativos de bate-papo, incluindo o Teams ou o Edge. Clique duas vezes no instalador e siga as instruções na tela. Além disso, certifique-se de que seu telefone Android e seu PC estejam na mesma rede (ethernet ou WiFi).
Tenha em mente que também há uma ressalva.Os aplicativos da Microsoft Store, como o aplicativo Windows Camera ou a versão Store do Skype, não detectarão o DroidCam, e você precisará obter as versões de desktop dos programas. Ele ainda deve funcionar bem com as versões .exe do Teams (já que o Teams não tem aplicativo da Windows Store) ou Slack também.
Lembre-se de que, embora o DroidCam seja gratuito, você verá anúncios no aplicativo para Android. Isso não atrapalhará sua experiência, mas há alguns recursos do DroidCam que você pode precisar baixar o DroidCamX (a versão paga do aplicativo) para aproveitar. Isso não inclui anúncios e configurações de qualidade de vídeo e contraste e nitidez mais altas. É uma compra de US $ 5, ainda mais barata do que uma webcam de US $ 50 ou superior.
Inicie os aplicativos
Com os aplicativos baixados no Android e no Windows 10, agora você pode começar. Inicie o DroidCam no Windows 10. Em seguida, abra o aplicativo DroidCam em seu iniciador ou na tela inicial do Android. Há duas coisas que você pode fazer a partir daqui, em diante. Você pode conectar seu telefone como uma webcam via Wi-Fi ou via cabo USB.
Começaremos primeiro com conexões via WiFi. Verifique se o telefone e o PC estão na mesma rede WiFI. Em seguida, abra o DroidCam no Android. Depois de conceder as permissões, você deverá ver algumas informações na tela do seu telefone Android. Observe tanto o IP Wi-Fi assim como o Porta DroidCam.
Agora, volte para o seu PC com Windows 10 e insira os dois números no Conectar janela que está aberta. Se não estiver aberto, inicie o aplicativo novamente. Depois que ambos forem inseridos, marque as caixas de vídeo e áudio também. Em seguida, clique no Começar botão. Você também pode clicar no ícone da câmera no canto superior direito do aplicativo no Android para alternar entre as câmeras frontal e traseira, se necessário, antes de iniciar o feed.
Seu telefone agora começará a mostrar um feed de webcam! Se você deseja fazer coisas por USB, continue lendo para a próxima etapa. Caso contrário, pule para o último parágrafo desta seção.
Se você preferir usar uma conexão USB, as instruções são um pouco diferentes para você.Observe que primeiro você terá que ativar as Opções do desenvolvedor no seu telefone Android acessando Configurações, Sistema e Sobre e, em seguida, tocando no número de compilação sete toques. Em seguida, volte para as configurações do desenvolvedor e ative a depuração USB.
Feito isso, você pode conectar seu telefone Android ao seu PC. Em seguida, puxe para baixo na aba de notificações e mude seu Android para Transferência de arquivo modo. Em seguida, abra o DroidCam no seu PC novamente e escolha o ícone no meio, aquele que é um logotipo USB. Verifique se os números das portas são os mesmos, marque a caixa de áudio e vídeo e clique em iniciar!
Seja qual for o caminho, agora você deve ter o DroidCam em execução com o feed do seu telefone e no Windows 10. Você pode minimizar essa janela do DroidCam e abrir o aplicativo de videoconferência de sua escolha, neste caso, o Teams. Participe de uma chamada e clique para alterar sua webcam.
Clique nos três pontos na parte superior da tela e escolha Configurações do dispositivo. Em seguida, na janela que aparece, em Câmera, escolha Fonte do DroidCam. Agora você pode usar seu telefone como uma webcam no Teams! Para qualquer outro aplicativo, o processo é o mesmo, basta escolher DroidCam como sua fonte.
Ajustando as configurações do DroidCam e muito mais!
Existem muitas configurações diferentes que você pode jogar no DroidCam, especialmente se você pagar pela versão completa do aplicativo. Você poderá girar a imagem, alterar o brilho e muito mais. Todas as versões do aplicativo oferecem controle total sobre a capacidade de fechar o aplicativo na bandeja do sistema, interromper o processo ao sair ou alterar as configurações de vídeo para obter a máxima qualidade das câmeras do seu telefone. Observe que a maioria dessas configurações exigirá que você reinicie seu PC.
Você pode sair do DroidCam a qualquer momento no seu PC clicando na janela principal do DroidCam e escolhendo parar. A maioria das opções de configuração também estará neste menu, então brinque com o aplicativo para ver como ele funciona para você! E deixe-nos saber seus pensamentos nos comentários abaixo.
Perguntas frequentes
Existe uma versão gratuita do Microsoft Office para Android?
Aplicativo móvel do Microsoft Office para Android | Aplicativo Office Android Obtenha o aplicativo Microsoft Office Mobile como um download gratuito e use o aplicativo Excel, PPT e Word em um aplicativo Android. Obtenha o Microsoft Office para Android.
O que é o aplicativo móvel do Microsoft Office?
O novo aplicativo Office Mobile combina Word, Excel e PowerPoint com recursos exclusivos para torná-lo seu aplicativo de produtividade. Visualize, edite e compartilhe arquivos sem a necessidade de alternar entre vários aplicativos.
Como uso os aplicativos do Office Mobile para trabalhar em casa?
Use os aplicativos móveis do Office para trabalhar em qualquer lugar, basta entrar com uma conta gratuita da Microsoft ou uma conta corporativa ou de estudante do Microsoft 365. Com uma assinatura qualificada do Microsoft 365, você terá acesso aos recursos extras do aplicativo.
Como faço para obter o Microsoft Office no meu telefone Android?
Há duas maneiras de obter o Office em seu telefone ou tablet Android: você pode instalar o novo aplicativo móvel do Office que combina Word, Excel e PowerPoint em um único aplicativo e apresenta novos recursos centrados em dispositivos móveis para exibir, editar e compartilhar arquivos sem a necessidade de alternar entre vários aplicativos.
Como atualizo os aplicativos do Microsoft Office no Google Play?
Se o aplicativo que você deseja já estiver instalado, o Google Play pode mostrar opções para Abrir ou Atualizar o aplicativo. Se você vir Atualizar, toque nele para aplicar as atualizações mais recentes e começar a usar o aplicativo. Quaisquer aplicativos do Office já instalados em seu dispositivo podem ser encontrados em Microsoft Apps em sua lista de aplicativos.
Como faço para baixar aplicativos do Microsoft Office para meu dispositivo Android?
Para baixar aplicativos do Office para seu tablet ou telefone Android: Acesse o Google Play no seu dispositivo. Procure o aplicativo do Office desejado e toque em Instalar. Se o aplicativo que você deseja já estiver instalado, o Google Play pode mostrar opções para Abrir ou Atualizar o aplicativo. Se você vir Atualizar, toque nele para aplicar as atualizações mais recentes e começar a usar o aplicativo.
O Microsoft Office está disponível para dispositivos Android?
O Microsoft Office está disponível gratuitamente na Android Play Store.Além disso, você pode baixar aplicativos individuais como Microsoft Word para Android, Microsoft Excel para Android, etc. na Play Store. Embora a maioria dos recursos do Microsoft Office Suite esteja disponível gratuitamente, há outra versão do pacote chamada Office 365.
Qual é a melhor alternativa ao Microsoft Office para Android?
O WPS Office oferece imensa funcionalidade com vários recursos, como digitalização de documentos, criação e edição de PDFs, criação de memorandos, apresentações, documentos e planilhas; tudo o que você precisa de um Android Office Suite.
Qual é a diferença entre o Office e o Office Mobile?
“Os aplicativos confiáveis do Microsoft Office que permitem que você crie, edite, visualize e compartilhe arquivos agora estão disponíveis para download como um único aplicativo conveniente. O Office Mobile inclui os aplicativos Word, PowerPoint e Excel completos para oferecer uma experiência de escritório conveniente em qualquer lugar. “
O que é o Microsoft Office para iPhone e Android?
Para ajudar na experiência móvel, a Microsoft tem um novo aplicativo desenvolvido para iPhones e telefones Android. Conhecido como Microsoft Office, ou apenas Office, o aplicativo combina Word, Excel e PowerPoint para facilitar sua capacidade de trabalhar com diferentes documentos e usar menos espaço do que cada aplicativo individualmente.
Posso instalar aplicativos do Office Mobile em um Chromebook?
Você pode instalar os aplicativos móveis do Office para Android em seu Chromebook se tiver a Google Play Store ou usar o Office Online se tiver a Google Web Store. Configure os aplicativos móveis do Office em um Android.