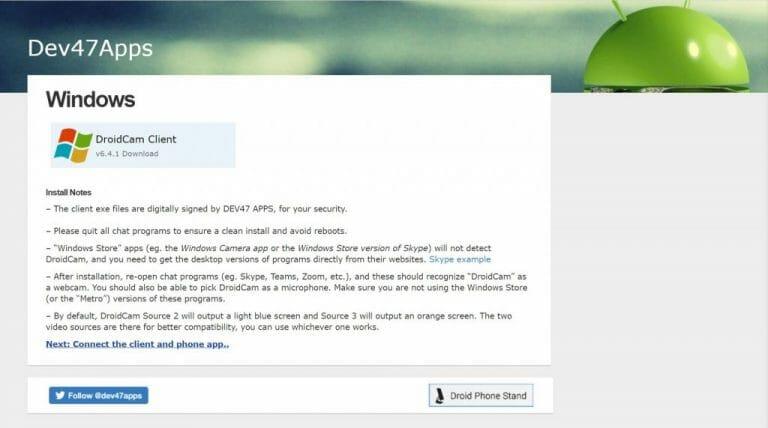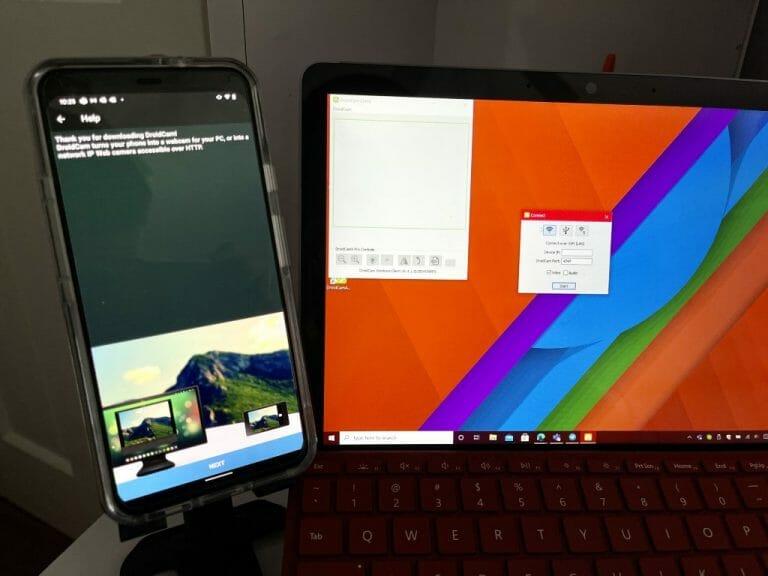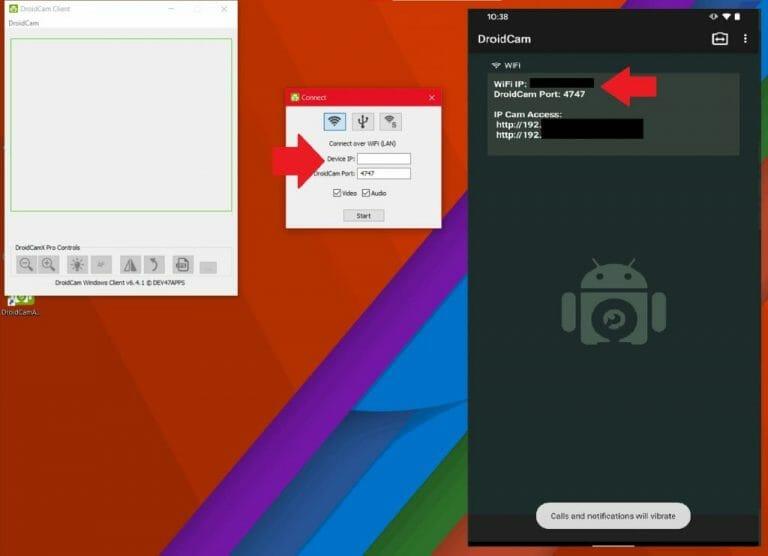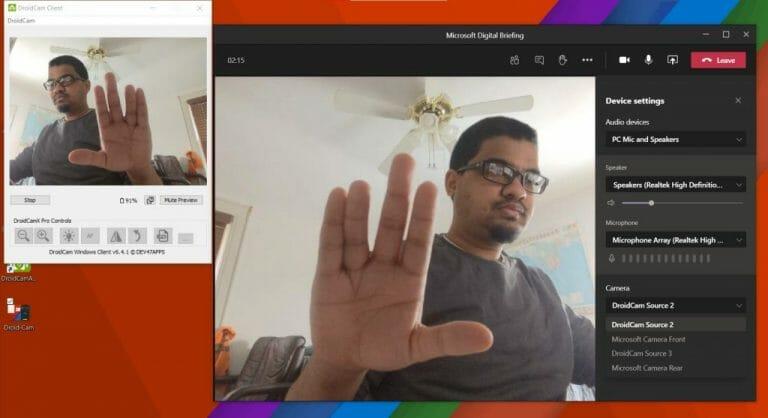Eine dedizierte Webcam kann viel für die Arbeit von zu Hause aus während Quarantäne und einer globalen Pandemie leisten. Die Webcams der meisten Laptops haben oft keine hohe Megapixel- oder HD-Qualität, und Sie sehen bei Videoanrufen im Vergleich zu den anderen Kollegen möglicherweise verschwommen und unscharf aus.
Sie können bei Amazon günstige Webcams finden, die Ihnen bei der Lösung dieses Problems helfen, aber wussten Sie, dass Sie Ihr Android-Handy auch als Webcam in Teams verwenden können? Es ist offensichtlich einfacher, einfach einen Anruf mit Ihrem Telefon in Teams zu starten (da dieser Vorgang die Verwendung von Apps und Software von Drittanbietern erfordert), aber dies ist eine ziemlich gute Lösung und eine Alternative, wenn Sie nach einem High- Qualitativ hochwertige Teams oder Zoom-Anrufe direkt auf Ihrem Desktop oder Laptop, ohne zusätzliche Hardware kaufen zu müssen.
Voraussetzungen
Zu Beginn möchten wir nur darauf hinweisen, dass sich unser Leitfaden auf die Verwendung eines Android-Telefons konzentriert, da dies der unkomplizierteste und einfachste Weg ist, Dinge zu tun. Wenn Sie nach Schritten suchen, wie Sie ein iPhone als Webcam für Teams verwenden können, werden wir später in einem zweiten Artikel darauf zurückkommen, da es sich um einen völlig anderen Prozess handelt.
Wie auch immer, auf der Android-Seite müssen Sie DroidCam herunterladen. Es ist eine kostenlose Software für Windows 10. Sie müssen sie auch auf Ihr Android-Telefon herunterladen. Die App ist mit allen Android-Handys mit Android 5 oder höher kompatibel, was 2021 kein Problem sein sollte.
Laden Sie DroidCam für Windows und Android herunter
Laden Sie zunächst DroidCam auf Ihren Windows 10-Laptop oder -Desktop und auch auf Ihr Android-Telefon herunter. Stellen Sie unter Windows 10 sicher, dass Sie alle Ihre Chat-Anwendungen beenden, einschließlich Teams oder Edge. Doppelklicken Sie auf das Installationsprogramm und folgen Sie den Anweisungen auf dem Bildschirm. Stellen Sie außerdem sicher, dass sich Ihr Android-Telefon und Ihr PC im selben Netzwerk befinden (entweder Ethernet oder WLAN).
Denken Sie daran, dass es auch eine Einschränkung gibt.Microsoft Store-Apps wie die Windows-Kamera-App oder die Store-Version von Skype erkennen DroidCam nicht, und Sie müssen stattdessen die Desktop-Versionen der Programme herunterladen. Es sollte auch mit den .exe-Versionen von Teams (da Teams keine Windows Store-App hat) oder Slack weiterhin gut funktionieren.
Denken Sie daran, dass DroidCam zwar kostenlos ist, Sie jedoch Werbung in der Android-App sehen. Diese werden Ihrer Erfahrung nicht im Wege stehen, aber es gibt einige Funktionen von DroidCam, für die Sie möglicherweise DroidCamX (die kostenpflichtige Version der App) herunterladen müssen, um sie genießen zu können. Dazu gehören keine Werbung und höhere Videoqualität sowie Kontrast- und Schärfeeinstellungen. Es ist ein 5-Dollar-Kauf, immer noch billiger als eine 50-Dollar-Webcam.
Starten Sie die Apps
Mit den Apps, die sowohl auf Android als auch auf Windows 10 heruntergeladen wurden, können Sie jetzt loslegen. Starten Sie DroidCam auf WIndows 10. Öffnen Sie dann die DroidCam-App von Ihrem Launcher oder Startbildschirm auf Android. Ab hier gibt es zwei Dinge, die Sie tun können. Sie können Ihr Telefon über WLAN oder über ein USB-Kabel als Webcam verbinden.
Wir beginnen zuerst mit Verbindungen über WLAN. Vergewissern Sie sich, dass sich sowohl das Telefon als auch der PC im selben WLAN-Netzwerk befinden. Öffnen Sie dann DroidCam auf Android. Nachdem Sie ihm die Berechtigungen erteilt haben, sollten Sie einige Informationen auf dem Bildschirm Ihres Android-Telefons sehen. Beachten Sie sowohl die WLAN-IP ebenso wie DroidCam-Port.
Gehen Sie jetzt zurück zu Ihrem Windows 10-PC und geben Sie diese beiden Zahlen in die ein Verbinden Fenster, das geöffnet ist. Wenn es nicht geöffnet ist, starten Sie die App erneut. Sobald beide eingegeben sind, aktivieren Sie auch die Kontrollkästchen für Video und Audio. Klicken Sie dann auf die Anfang Taste. Sie können auch auf das Kamerasymbol oben rechts in der App auf Android klicken, um bei Bedarf zwischen der vorderen und der hinteren Kamera zu wechseln, bevor Sie den Feed starten.
Ihr Telefon beginnt nun mit der Anzeige eines Webcam-Feeds! Wenn Sie Dinge über USB erledigen möchten, lesen Sie weiter zum nächsten Schritt. Fahren Sie andernfalls mit dem letzten Absatz in diesem Abschnitt fort.
Wenn Sie lieber eine USB-Verbindung verwenden, dann ist die Anleitung für Sie etwas anders.Beachten Sie, dass Sie zuerst die Entwickleroptionen auf Ihrem Android-Telefon aktivieren müssen, indem Sie zu gehen Einstellungen, System und Info und tippen Sie dann auf die Build-Nummer sieben Taps. Gehen Sie dann zurück zu den Entwicklereinstellungen und aktivieren Sie das USB-Debugging.
Sobald dies erledigt ist, können Sie Ihr Android-Telefon an Ihren PC anschließen. Ziehen Sie dann von der Benachrichtigungsleiste nach unten und wechseln Sie zu Ihrem Android Datei Übertragung Modus. Öffnen Sie dann DroidCam erneut auf Ihrem PC und wählen Sie das Symbol in der Mitte, das ein USB-Logo ist. Überprüfen Sie, ob die Portnummern gleich sind, aktivieren Sie das Kontrollkästchen für Audio und Video und klicken Sie dann auf Start!
Wie auch immer Sie vorgehen, Sie sollten jetzt DroidCam mit dem Feed von Ihrem Telefon und unter Windows 10 ausführen. Sie können dieses DroidCam-Fenster minimieren und die Videokonferenz-App Ihrer Wahl öffnen, in diesem Fall Teams. Nehmen Sie an einem Anruf teil und klicken Sie dann auf , um Ihre Webcam zu ändern.
Klicken Sie oben auf dem Bildschirm auf die drei Punkte und wählen Sie aus Geräteeinstellungen. Wählen Sie dann im angezeigten Fenster unter Kamera die Option DroidCam-Quelle. Sie können jetzt Ihr Telefon als Webcam in Teams verwenden! Für jede andere App ist der Vorgang derselbe, wählen Sie einfach DroidCam als Ihre Quelle.
Optimieren der DroidCam-Einstellungen und mehr!
Es gibt viele verschiedene Einstellungen, die Sie innerhalb von DroidCam spielen können, insbesondere wenn Sie für die Vollversion der App bezahlen. Sie können das Bild drehen, die Helligkeit ändern und vieles mehr. Alle Versionen der App geben Ihnen die volle Kontrolle über die Möglichkeit, die App in der Taskleiste zu schließen, den Vorgang beim Beenden zu stoppen oder die Videoeinstellungen so zu ändern, dass die Kameras Ihres Telefons die maximale Qualität erzielen. Beachten Sie, dass Sie für die meisten dieser Einstellungen Ihren PC neu starten müssen.
Sie können DroidCam jederzeit auf Ihrem PC beenden, indem Sie auf das Hauptfenster von DroidCam klicken und Stopp wählen. Die meisten Einstellungsoptionen befinden sich auch in diesem Menü, also spielen Sie mit der App herum, um zu sehen, wie es für Sie funktioniert! Und teilen Sie uns Ihre Gedanken in den Kommentaren unten mit.
FAQ
Gibt es eine kostenlose Version von Microsoft Office für Android?
Microsoft Office Mobile-App für Android | Office-Android-App Holen Sie sich die Microsoft Office Mobile-App als kostenlosen Download und verwenden Sie die Excel-, PPT- und Word-App in einer Android-App. Holen Sie sich Microsoft Office für Android.
Was ist die Microsoft Office Mobile-App?
Die neue Office Mobile-App kombiniert Word, Excel und PowerPoint mit exklusiven Funktionen, um sie zu Ihrer bevorzugten Produktivitäts-App zu machen. Sehen, bearbeiten und teilen Sie Dateien, ohne zwischen mehreren Apps wechseln zu müssen.
Wie verwende ich die Office Mobile-Apps, um von zu Hause aus zu arbeiten?
Verwenden Sie die mobilen Office-Apps, um von überall aus zu arbeiten, melden Sie sich einfach mit einem kostenlosen Microsoft-Konto oder einem Microsoft 365-Geschäfts-, Schul- oder Unikonto an. Mit einem qualifizierenden Microsoft 365-Abonnement haben Sie Zugriff auf die zusätzlichen Funktionen der App.
Wie bekomme ich Microsoft Office auf mein Android-Telefon?
Es gibt zwei Möglichkeiten, Office auf Ihrem Android-Smartphone oder -Tablet zu erhalten: Sie können die neue mobile Office-App installieren, die Word, Excel und PowerPoint in einer einzigen App kombiniert und neue mobile Funktionen zum Anzeigen, Bearbeiten und Freigeben von Dateien ohne diese einführt die Notwendigkeit, zwischen mehreren Apps zu wechseln.
Wie aktualisiere ich Microsoft Office-Apps auf Google Play?
Wenn die gewünschte App bereits installiert ist, zeigt Google Play möglicherweise Optionen zum Öffnen oder Aktualisieren der App an. Wenn Sie Aktualisieren sehen, tippen Sie darauf, um die neuesten Updates anzuwenden und die App zu verwenden. Alle Office-Apps, die bereits auf Ihrem Gerät installiert sind, finden Sie in Microsoft Apps in Ihrer App-Liste.
Wie lade ich Microsoft Office-Apps auf mein Android-Gerät herunter?
So laden Sie Office-Apps auf Ihr Android-Tablet oder Android-Telefon herunter: Gehen Sie auf Ihrem Gerät zu Google Play. Suchen Sie nach der gewünschten Office-App, und tippen Sie dann auf Installieren. Wenn die gewünschte App bereits installiert ist, zeigt Google Play möglicherweise Optionen zum Öffnen oder Aktualisieren der App an. Wenn Sie Aktualisieren sehen, tippen Sie darauf, um die neuesten Updates anzuwenden und die App zu verwenden.
Ist Microsoft Office für Android-Geräte verfügbar?
Microsoft Office ist kostenlos im Android Play Store erhältlich.Darüber hinaus können Sie einzelne Anwendungen wie Microsoft Word für Android, Microsoft Excel für Android usw. im Play Store herunterladen. Obwohl die meisten Funktionen in der Microsoft Office Suite kostenlos verfügbar sind, gibt es eine andere Version der Suite namens Office 365.
Was ist die beste Alternative zu Microsoft Office für Android?
WPS Office bietet eine immense Funktionalität mit unzähligen Funktionen wie dem Scannen von Dokumenten, dem Erstellen und Bearbeiten von PDFs, dem Erstellen von Memos, Präsentationen, Dokumenten und Tabellenkalkulationen; alles, was Sie von einer Android Office Suite benötigen.
Was ist der Unterschied zwischen Office und Office Mobile?
„Die bewährten Microsoft Office-Apps, mit denen Sie Dateien erstellen, bearbeiten, anzeigen und freigeben können, sind jetzt als eine einzige praktische App zum Download verfügbar. Office Mobile enthält die vollständigen Word-, PowerPoint- und Excel-Apps, um unterwegs ein bequemes Büroerlebnis zu bieten. „
Was ist Microsoft Office für iPhone und Android?
Um das mobile Erlebnis zu verbessern, hat Microsoft eine neue App entwickelt, die für iPhones und Android-Telefone entwickelt wurde. Die App, die als Microsoft Office oder einfach nur Office bekannt ist, kombiniert Word, Excel und PowerPoint, um Ihnen die Arbeit mit verschiedenen Dokumenten zu erleichtern und weniger Platz zu verbrauchen als jede App einzeln.
Kann ich Office Mobile-Apps auf einem Chromebook installieren?
Sie können mobile Office-Apps für Android auf Ihrem Chromebook installieren, wenn Sie über den Google Play Store verfügen, oder Office Online verwenden, wenn Sie über den Google Web Store verfügen. Richten Sie mobile Office-Apps auf einem Android-Gerät ein.