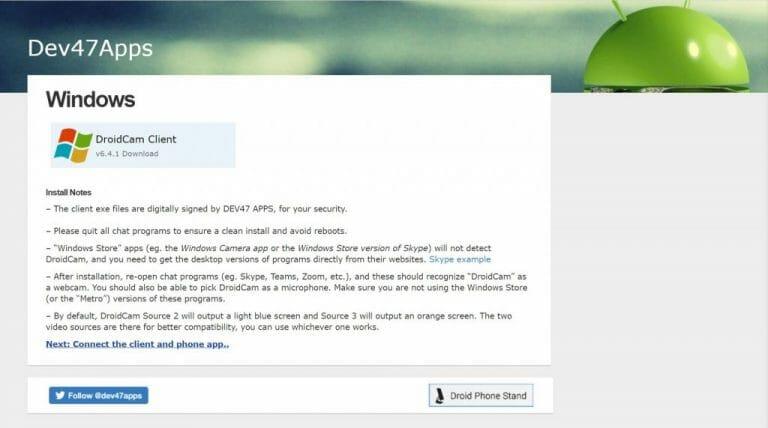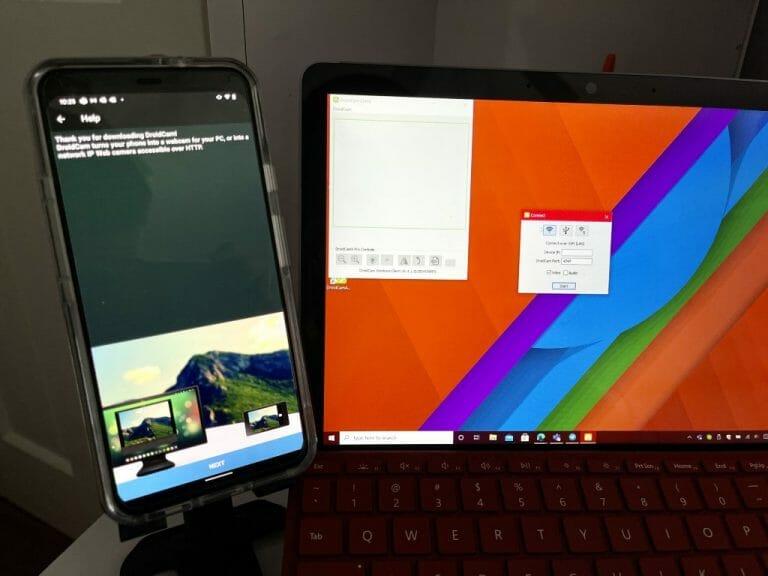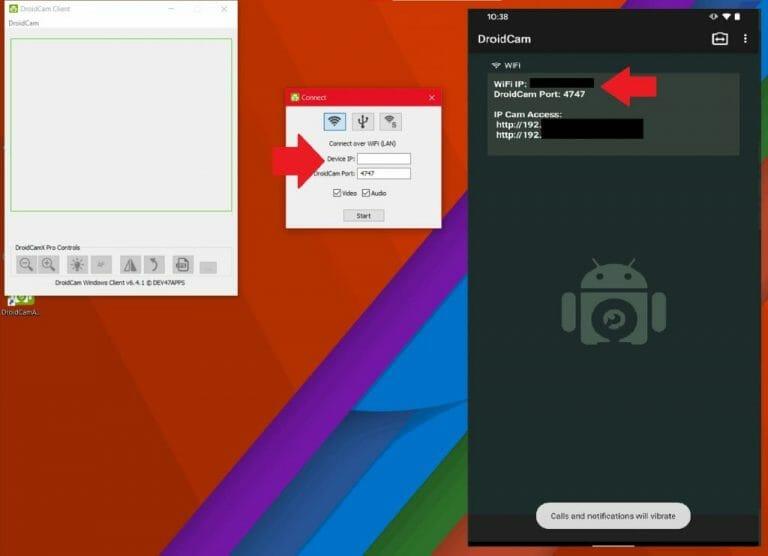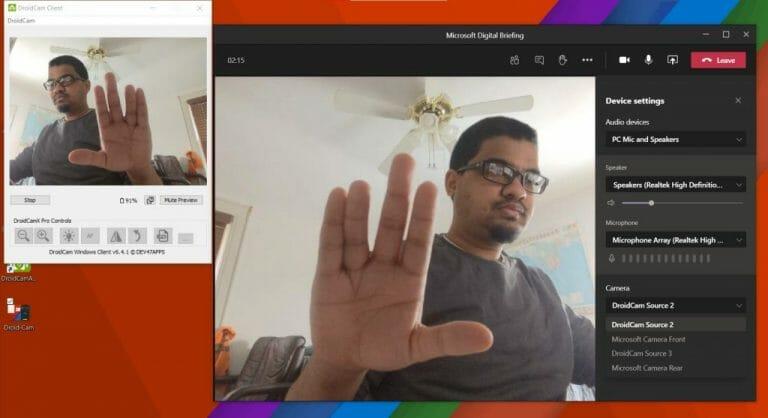Egy dedikált webkamera sokat segíthet az otthoni munkavégzésben a karantén és a globális világjárvány idején. A legtöbb laptop webkamerái gyakran nem rendelkeznek magas megapixeles vagy HD minőséggel, és előfordulhat, hogy a videohívások során homályosnak és életlennek tűnhet a többi kollégához képest.
Az Amazonon olcsón találhat webkamerákat, amelyek segítenek megoldani ezt a problémát, de tudta-e, hogy Androidos mobiltelefonját webkameraként is használhatja a Teamsben? Nyilvánvalóan egyszerűbb hívást indítani a telefonjával a Teamsben (mivel ehhez a folyamathoz harmadik féltől származó alkalmazások és szoftverek használatára lesz szükség), de ez egy nagyon szép megoldás, és egy alternatíva, ha magas szintű szolgáltatást keresel. Minőségi Teams vagy Zoom hívhat közvetlenül asztali számítógépén vagy laptopján, extra hardver vásárlása nélkül.
Előfeltételek
Kezdésként csak azt szeretnénk megjegyezni, hogy útmutatónk az Android telefonok használatára összpontosít, mivel ez a legegyszerűbb és legegyszerűbb módja a dolgoknak. Ha olyan lépéseket keres, hogyan használhatja iPhone-ját webkameraként a Teams számára, később egy második cikkben fogunk foglalkozni, mivel ez egy teljesen más folyamat.
Mindenesetre, ami az Androidot illeti, le kell töltenie a DroidCam alkalmazást. Ez egy ingyenes szoftver Windows 10 rendszerhez. Le kell töltenie Android telefonjára is. Az alkalmazás minden Android 5 vagy újabb rendszert futtató Android telefonnal kompatibilis, ami 2021-ben nem jelenthet problémát.
Töltse le a DroidCam alkalmazást Windows és Android rendszeren
Először töltse le a DroidCam alkalmazást Windows 10 rendszerű laptopjára vagy asztali számítógépére, valamint Android telefonjára. Windows 10 rendszeren mindenképpen zárja ki az összes csevegőalkalmazást, beleértve a Teamst vagy az Edge-t is. Kattintson duplán a telepítőre, és kövesse a képernyőn megjelenő utasításokat. Győződjön meg arról is, hogy Android telefonja és számítógépe ugyanazon a hálózaton (ethernet vagy WiFi) csatlakozik.
Ne feledje, hogy van egy figyelmeztetés is.A Microsoft Store-alkalmazások, például a Windows Camera alkalmazás vagy a Skype Store verziója nem észlelik a DroidCam-et, és helyette a programok asztali verzióit kell beszereznie. Továbbra is jól működnie kell a Teams .exe verzióival (mivel a Teamsnek nincs Windows Store alkalmazás) vagy a Slackkal is.
Ne feledje, hogy míg a DroidCam ingyenes, hirdetéseket fog látni az Android alkalmazásban. Ezek nem akadályozzák az élményt, de vannak a DroidCam bizonyos funkciói, amelyek használatához le kell töltenie a DroidCamX-et (az alkalmazás fizetős verzióját). Ez magában foglalja a hirdetések hiányát, valamint a jobb videóminőséget, valamint a kontraszt- és élességbeállításokat. 5 dolláros vásárlás, még mindig olcsóbb, mint egy 50 dolláros vagy magasabb webkamera.
Indítsa el az alkalmazásokat
Az Android és a Windows 10 rendszerre letöltött alkalmazásokkal most már elkezdheti. Indítsa el a DroidCam alkalmazást a WIndows 10 rendszeren. Ezután nyissa meg a DroidCam alkalmazást az indítóról vagy az Android kezdőképernyőjéről. Innentől kezdve két dolgot tehetsz. Telefonját webkameraként csatlakoztathatja WiFi-n vagy USB-kábellel.
Először a WiFi-n keresztüli kapcsolatokkal kezdjük. Ellenőrizze még egyszer, hogy a telefon és a számítógép ugyanazon a Wi-Fi-hálózaton van-e. Ezután nyissa meg a DroidCam alkalmazást Androidon. Az engedélyek megadása után néhány információnak kell megjelennie Android telefonja képernyőjén. Vegye figyelembe mind a WiFi IP valamint a DroidCam port.
Most menjen vissza a Windows 10 számítógépére, és írja be mindkét számot a Csatlakozás nyitott ablak. Ha nincs megnyitva, indítsa újra az alkalmazást. Ha mindkettőt beírta, jelölje be a kép és a hang négyzetét is. Ezután kattintson a Rajt gomb. Ha szükséges, a feed elindítása előtt kattintson a kamera ikonra az alkalmazás jobb felső sarkában Androidon, hogy váltson az első és a hátsó kamera között.
A telefon most elkezdi a webkamera hírfolyamát! Ha USB-n keresztül szeretne dolgokat tenni, akkor olvassa el a következő lépést. Ellenkező esetben ugorjon a szakasz utolsó bekezdésére.
Ha inkább USB-kapcsolatot szeretne használni, akkor az utasítások kissé eltérnek az Ön számára.Vegye figyelembe, hogy először engedélyeznie kell a Fejlesztői beállításokat Android-telefonján a következő címen: Beállítások, Rendszer és Névjegy majd megérinti a hetes számú buildet. Ezután lépjen vissza a fejlesztői beállításokhoz, és engedélyezze az USB hibakeresést.
Ha ez megtörtént, csatlakoztathatja Android telefonját a számítógépéhez. Ezután húzza le az értesítési felületről, és kapcsolja át Android-eszközét a következőre Fájl átvitel mód. Ezután nyissa meg újra a DroidCam alkalmazást a számítógépén, és válassza ki a középső ikont, amely egy USB logó. Ellenőrizze, hogy a portszámok megegyeznek-e, jelölje be a hang és kép négyzetét, majd kattintson a Start gombra!
Bármelyik utat is választja, most már futnia kell a DroidCam-nek a telefonjáról és a Windows 10-en. Leállíthatja ezt a DroidCam ablakot, és megnyithatja a választott videokonferencia-alkalmazást, jelen esetben a Teams-t. Csatlakozzon egy híváshoz, majd kattintson a gombra a webkamera cseréjéhez.
Kattintson a három pontra a képernyő tetején, és válassza ki Eszköz beállítások. Ezután a megjelenő ablakban a Kamera alatt válassza a lehetőséget DroidCam forrás. Mostantól élvezheti a telefon webkameraként való használatát a Teamsben! Minden más alkalmazás esetében a folyamat ugyanaz, csak válassza ki a DroidCam-et forrásként.
A DroidCam beállításainak módosítása és még sok más!
A DroidCamben számos különféle beállítást játszhat le, különösen, ha az alkalmazás teljes verziójáért fizet. Elforgathatja a képet, módosíthatja a fényerőt stb. Az alkalmazás összes verziója teljes ellenőrzést biztosít az alkalmazás tálcára való bezárása, a folyamat leállítása a kilépéskor vagy a videobeállítások módosítása felett, hogy a telefon kamerái a lehető legjobb minőséget biztosítsák. Vegye figyelembe, hogy ezeknek a beállításoknak a többsége a számítógép újraindítását igényli.
Bármikor kiléphet a DroidCam alkalmazásból a számítógépén, ha rákattint a DroidCam főablakára, és kiválasztja a stop lehetőséget. A legtöbb beállítási lehetőség is ebben a menüben található, szóval játszd végig az alkalmazást, és nézd meg, hogyan működik az Ön számára! És ossza meg velünk gondolatait az alábbi megjegyzésekben.
GYIK
Létezik a Microsoft Office Androidra ingyenes verziója?
Microsoft Office Mobile App for Android | Office Android alkalmazás Töltse le ingyenesen a Microsoft Office Mobile alkalmazást, és használja az Excel, PPT és Word alkalmazást egyetlen Android-alkalmazásban. Szerezze be a Microsoft Office for Android rendszert.
Mi az a Microsoft Office Mobile App?
Az új Office Mobile alkalmazás a Word, az Excel és a PowerPoint exkluzív funkciókat ötvözi, így a termelékenységet növelő alkalmazásává válik. Tekintse meg, szerkessze és ossza meg a fájlokat anélkül, hogy váltania kellene több alkalmazás között.
Hogyan használhatom az Office Mobile alkalmazásokat otthoni munkához?
Az Office mobilalkalmazásaival bárhonnan dolgozhat, csak jelentkezzen be ingyenes Microsoft-fiókkal vagy Microsoft 365 munkahelyi vagy iskolai fiókkal. A megfelelő Microsoft 365-előfizetéssel hozzáférhet az alkalmazás extra funkcióihoz.
Hogyan szerezhetem be a Microsoft Office-t Android-telefonomon?
Kétféleképpen töltheti be az Office-t androidos telefonjára vagy táblagépére: Telepítheti az új Office mobilalkalmazást, amely egyetlen alkalmazásban egyesíti a Word, az Excel és a PowerPoint alkalmazást, és új, mobilközpontú funkciókat vezet be a fájlok megtekintésére, szerkesztésére és megosztására. több alkalmazás közötti váltás szükségessége.
Hogyan frissíthetem a Microsoft Office alkalmazásokat a Google Playen?
Ha a kívánt alkalmazás már telepítve van, a Google Play megjelenítheti az alkalmazás megnyitásának vagy frissítésének lehetőségeit. Ha a Frissítés feliratot látja, érintse meg a legújabb frissítések alkalmazásához és az alkalmazás használatának megkezdéséhez. Az eszközére már telepített Office-alkalmazások megtalálhatók a Microsoft Apps alkalmazáslistájában.
Hogyan tölthetek le Microsoft Office alkalmazásokat Android-eszközömre?
Office-alkalmazások letöltése Android táblagépére vagy Android telefonjára: Nyissa meg a Google Play oldalát eszközén. Keresse meg a kívánt Office alkalmazást, majd érintse meg a Telepítés gombot. Ha a kívánt alkalmazás már telepítve van, a Google Play megjelenítheti az alkalmazás megnyitásának vagy frissítésének lehetőségeit. Ha a Frissítés feliratot látja, érintse meg a legújabb frissítések alkalmazásához és az alkalmazás használatának megkezdéséhez.
Elérhető a Microsoft Office Android-eszközökön?
A Microsoft Office ingyenesen elérhető az Android Play Áruházban.Ezen kívül letölthet egyedi alkalmazásokat, például Microsoft Word for Android, Microsoft Excel for Android stb. a Play Áruházból. Bár a Microsoft Office Suite legtöbb funkciója ingyenesen elérhető, a csomagnak van egy másik verziója is, az Office 365.
Mi a legjobb alternatíva a Microsoft Office for Android számára?
A WPS Office hatalmas funkcionalitást kínál rengeteg olyan funkcióval, mint a dokumentumok szkennelése, PDF-ek létrehozása és szerkesztése, jegyzetek, prezentációk, dokumentumok és táblázatok létrehozása; mindent, amire egy Android Office Suite-ból szüksége lehet.
Mi a különbség az irodai és az Office Mobile között?
„A fájlok létrehozását, szerkesztését, megtekintését és megosztását lehetővé tevő megbízható Microsoft Office-alkalmazások mostantól egyetlen kényelmes alkalmazásként letölthetők. Az Office Mobile a teljes Word-, PowerPoint- és Excel-alkalmazással kényelmes irodai élményt kínál útközben. „
Mi az a Microsoft Office iPhone és Android számára?
A mobilélmény elősegítése érdekében a Microsoft új alkalmazást készített iPhone és Android telefonokhoz. A Microsoft Office vagy csak Office néven ismert alkalmazás a Word, az Excel és a PowerPoint kombinálásával megkönnyíti a különböző dokumentumokkal való munkát, és kevesebb helyet foglal el, mint az egyes alkalmazások külön-külön.
Telepíthetek Office Mobile alkalmazásokat Chromebookra?
Telepíthet Office mobilalkalmazásokat Androidra Chromebookjára, ha rendelkezik a Google Play Áruházzal, vagy használhatja az Office Online-t, ha rendelkezik a Google Internetes áruházzal. Állítsa be az Office mobilalkalmazásait Android rendszeren.