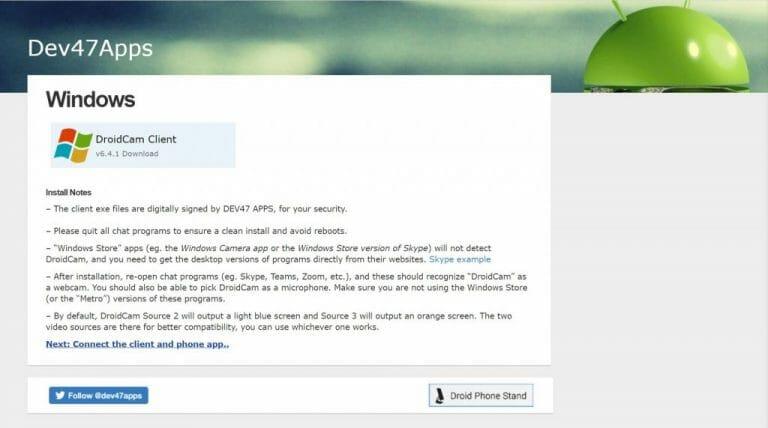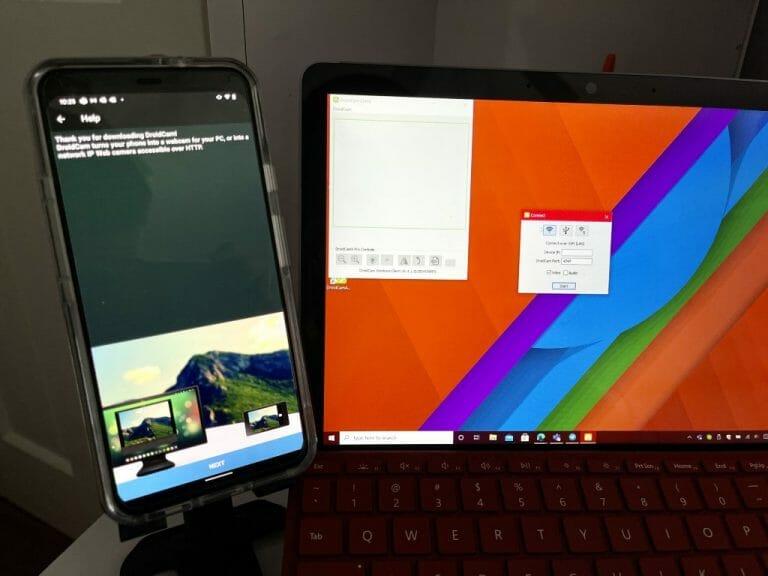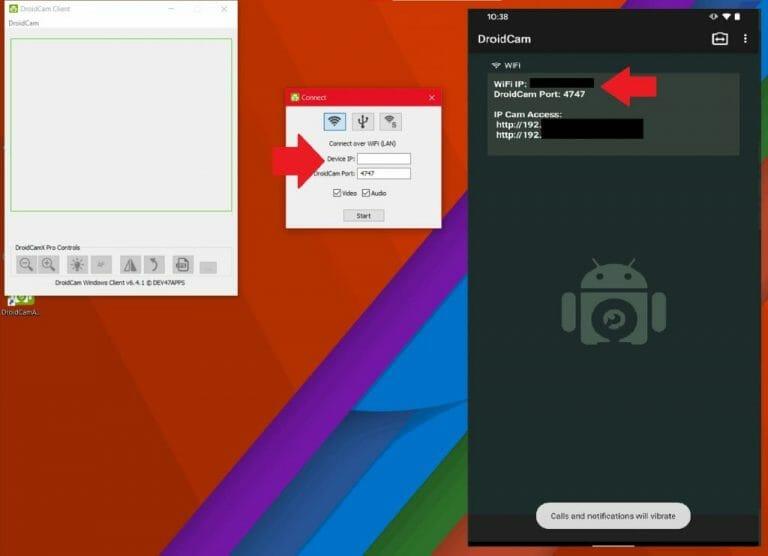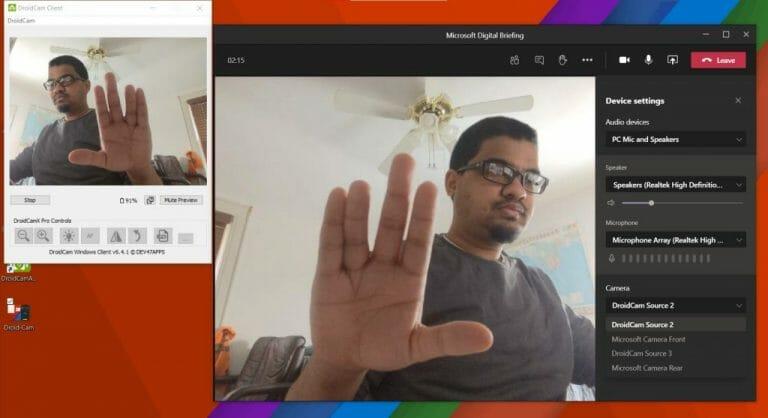Dedykowana kamera internetowa może wiele zdziałać w przypadku pracy w domu podczas kwarantanny i globalnej pandemii. Kamery internetowe w większości laptopów często nie mają wysokiej rozdzielczości megapikseli ani jakości HD, a w rozmowach wideo możesz wyglądać na niewyraźne i nieostre w porównaniu z resztą współpracowników.
Możesz znaleźć tanie kamery internetowe na Amazon, które pomogą Ci rozwiązać ten problem, ale czy wiesz, że możesz również używać telefonu komórkowego z Androidem jako kamery internetowej w Teams? Oczywiście łatwiej jest po prostu rozpocząć rozmowę telefonem w usłudze Teams (ponieważ ten proces będzie wymagał korzystania z aplikacji i oprogramowania innych firm), ale jest to całkiem fajne rozwiązanie i alternatywa, jeśli szukasz wysokiej wysokiej jakości usługi Teams lub Zoom dzwonią bezpośrednio na komputerze stacjonarnym lub laptopie bez kupowania dodatkowego sprzętu.
Warunki wstępne
Na początek chcemy tylko zauważyć, że nasz przewodnik skupi się na korzystaniu z telefonu z Androidem, ponieważ jest to najprostszy i najłatwiejszy sposób robienia rzeczy. Jeśli szukasz instrukcji, jak używać iPhone’a jako kamery internetowej dla aplikacji Teams, omówimy to później w drugim artykule, ponieważ jest to zupełnie inny proces.
W każdym razie po stronie Androida musisz pobrać DroidCam. To bezpłatne oprogramowanie dla systemu Windows 10. Musisz również pobrać je na swój telefon z Androidem. Aplikacja jest kompatybilna ze wszystkimi telefonami z systemem Android 5 lub nowszym, co nie powinno stanowić problemu w 2021 roku.
Pobierz DroidCam na Windows i Android
Najpierw pobierz DroidCam na laptopa lub komputer stacjonarny z systemem Windows 10, a także na telefon z Androidem. W systemie Windows 10 upewnij się, że zamknąłeś wszystkie aplikacje do czatu, w tym Teams lub Edge. Kliknij dwukrotnie instalator i postępuj zgodnie z instrukcjami wyświetlanymi na ekranie. Upewnij się również, że Twój telefon z Androidem i komputer znajdują się w tej samej sieci (Ethernet lub Wi-Fi).
Pamiętaj, że istnieje również zastrzeżenie.Aplikacje Microsoft Store, takie jak aplikacja Windows Camera lub Skype w wersji Store, nie wykryją DroidCam i zamiast tego musisz pobrać wersje programów na komputery stacjonarne. Powinien nadal działać dobrze z wersjami .exe aplikacji Teams (ponieważ Teams nie ma aplikacji Windows Store) lub Slack.
Pamiętaj, że chociaż DroidCam jest bezpłatny, w aplikacji na Androida będą wyświetlane reklamy. Nie będą one przeszkadzać w użytkowaniu, ale są pewne funkcje DroidCam, które mogą być potrzebne do pobrania DroidCamX (płatnej wersji aplikacji), aby cieszyć się. Obejmuje to brak reklam i wyższą jakość wideo oraz ustawienia kontrastu i ostrości. Jest to zakup za 5 USD, wciąż tańszy niż kamera internetowa o wartości 50 USD i więcej.
Uruchom aplikacje
Dzięki aplikacjom pobranym zarówno na system Android, jak i Windows 10, możesz teraz zacząć. Uruchom DroidCam w systemie WIndows 10. Następnie otwórz aplikację DroidCam z poziomu programu uruchamiającego lub ekranu głównego w systemie Android. Od tego momentu możesz zrobić dwie rzeczy. Możesz podłączyć telefon jako kamerę internetową przez Wi-Fi lub przez kabel USB.
Najpierw zaczniemy od połączeń przez Wi-Fi. Sprawdź dokładnie, czy telefon i komputer znajdują się w tej samej sieci Wi-Fi. Następnie otwórz DroidCam na Androidzie. Po przyznaniu uprawnień, na ekranie telefonu z Androidem powinny pojawić się informacje. Zwróć uwagę na IP Wi-Fi tak dobrze jak Port DroidCam.
Teraz wróć do komputera z systemem Windows 10 i wprowadź oba te numery w Łączyć otwarte okno. Jeśli nie jest otwarty, uruchom aplikację ponownie. Po wprowadzeniu obu zaznacz pola dla wideo i audio. Następnie kliknij Początek przycisk. Możesz także kliknąć ikonę aparatu w prawym górnym rogu aplikacji na Androida, aby w razie potrzeby przełączać się między przednim i tylnym aparatem przed uruchomieniem kanału.
Twój telefon zacznie teraz pokazywać kanał z kamery internetowej! Jeśli chcesz robić rzeczy przez USB, przejdź do następnego kroku. W przeciwnym razie przejdź do ostatniego akapitu w tej sekcji.
Jeśli wolisz korzystać z połączenia USB, instrukcje są dla Ciebie nieco inne.Pamiętaj, że musisz najpierw włączyć Opcje programisty na telefonie z Androidem, przechodząc do Ustawienia, system i informacje a następnie stukając w numer kompilacji siedem kranów. Następnie wróć do ustawień programisty i włącz debugowanie USB.
Gdy to zrobisz, możesz podłączyć telefon z Androidem do komputera. Następnie rozwiń obszar powiadomień i przełącz Androida na Transfer plików tryb. Następnie ponownie otwórz DroidCam na swoim komputerze i wybierz ikonę pośrodku, tę, która jest logo USB. Sprawdź, czy numery portów są takie same, zaznacz pole audio i wideo, a następnie kliknij start!
Niezależnie od tego, w którą stronę pójdziesz, powinieneś mieć teraz DroidCam działający z kanałem z telefonu i w systemie Windows 10. Możesz zminimalizować to okno DroidCam i otworzyć wybraną aplikację do wideokonferencji, w tym przypadku Teams. Dołącz do rozmowy, a następnie kliknij, aby zmienić kamerę internetową.
Kliknij trzy kropki u góry ekranu i wybierz Ustawienia urządzenia. Następnie w wyświetlonym oknie w obszarze Aparat wybierz Źródło DroidCam. Możesz teraz korzystać z telefonu jako kamery internetowej w usłudze Teams! W przypadku każdej innej aplikacji proces jest taki sam, wystarczy wybrać DroidCam jako źródło.
Poprawianie ustawień DroidCam i nie tylko!
Istnieje wiele różnych ustawień, w które możesz grać w DroidCam, zwłaszcza jeśli płacisz za pełną wersję aplikacji. Będziesz mógł obracać obraz, zmieniać jasność i nie tylko. Wszystkie wersje aplikacji zapewniają pełną kontrolę nad możliwością zamknięcia aplikacji w zasobniku systemowym, zatrzymania procesu przy wyjściu lub zmiany ustawień wideo, aby uzyskać maksymalną jakość kamer telefonu. Pamiętaj, że większość tych ustawień będzie wymagać ponownego uruchomienia komputera.
Możesz wyjść z DroidCam w dowolnym momencie na swoim komputerze, klikając główne okno DroidCam i wybierając stop. Większość opcji ustawień będzie również dostępna w tym menu, więc pobaw się aplikacją, aby zobaczyć, jak to działa! I daj nam znać swoje przemyślenia w komentarzach poniżej.
FAQ
Czy istnieje bezpłatna wersja pakietu Microsoft Office na Androida?
Aplikacja mobilna pakietu Microsoft Office dla systemu Android | Aplikacja pakietu Office dla systemu Android Pobierz bezpłatnie aplikację Microsoft Office Mobile i korzystaj z aplikacji Excel, PPT i Word w jednej aplikacji dla systemu Android. Pobierz pakiet Microsoft Office na Androida.
Co to jest aplikacja mobilna pakietu Microsoft Office?
Nowa aplikacja Office Mobile łączy programy Word, Excel i PowerPoint z wyjątkowymi funkcjami, dzięki czemu jest to aplikacja do zwiększania produktywności. Przeglądaj, edytuj i udostępniaj pliki bez konieczności przełączania się między wieloma aplikacjami.
Jak używać aplikacji Office Mobile do pracy w domu?
Korzystaj z aplikacji mobilnych pakietu Office do pracy z dowolnego miejsca — wystarczy zalogować się za pomocą bezpłatnego konta Microsoft lub konta służbowego lub szkolnego usługi Microsoft 365. Dzięki uprawniającej subskrypcji Microsoft 365 będziesz mieć dostęp do dodatkowych funkcji aplikacji.
Jak uzyskać pakiet Microsoft Office na telefonie z systemem Android?
Istnieją dwa sposoby uzyskania pakietu Office na telefonie lub tablecie z systemem Android: Możesz zainstalować nową aplikację mobilną pakietu Office, która łączy programy Word, Excel i PowerPoint w jedną aplikację oraz wprowadza nowe funkcje zorientowane na urządzenia mobilne, umożliwiające wyświetlanie, edytowanie i udostępnianie plików bez konieczność przełączania się między wieloma aplikacjami.
Jak zaktualizować aplikacje pakietu Microsoft Office w Google Play?
Jeśli żądana aplikacja jest już zainstalowana, Google Play może wyświetlić opcje otwierania lub aktualizowania aplikacji. Jeśli zobaczysz opcję Aktualizuj, dotknij jej, aby zastosować najnowsze aktualizacje i rozpocząć korzystanie z aplikacji. Wszystkie aplikacje pakietu Office już zainstalowane na Twoim urządzeniu można znaleźć w Microsoft Apps na liście aplikacji.
Jak pobrać aplikacje pakietu Microsoft Office na urządzenie z systemem Android?
Aby pobrać aplikacje pakietu Office na tablet lub telefon z systemem Android: Przejdź do Google Play na swoim urządzeniu. Wyszukaj odpowiednią aplikację pakietu Office, a następnie naciśnij pozycję Zainstaluj. Jeśli żądana aplikacja jest już zainstalowana, Google Play może wyświetlić opcje otwierania lub aktualizowania aplikacji. Jeśli zobaczysz opcję Aktualizuj, dotknij jej, aby zastosować najnowsze aktualizacje i rozpocząć korzystanie z aplikacji.
Czy pakiet Microsoft Office jest dostępny na urządzenia z systemem Android?
Pakiet Microsoft Office jest dostępny bezpłatnie w sklepie Android Play.Oprócz tego możesz pobrać poszczególne aplikacje, takie jak Microsoft Word na Androida, Microsoft Excel na Androida itp. W Sklepie Play. Chociaż większość funkcji pakietu Microsoft Office Suite jest dostępna za darmo, istnieje inna wersja pakietu o nazwie Office 365.
Jaka jest najlepsza alternatywa dla Microsoft Office na Androida?
WPS Office oferuje ogromną funkcjonalność z mnóstwem funkcji, takich jak skanowanie dokumentów, tworzenie i edycja plików PDF, tworzenie notatek, prezentacji, dokumentów i arkuszy kalkulacyjnych; wszystko, czego potrzebujesz z pakietu Android Office.
Jaka jest różnica między biurem a pakietem Office Mobile?
„Zaufane aplikacje Microsoft Office, które umożliwiają tworzenie, edytowanie, przeglądanie i udostępnianie plików, są teraz dostępne do pobrania jako jedna wygodna aplikacja. Office Mobile zawiera kompletne aplikacje Word, PowerPoint i Excel, oferując wygodne środowisko biurowe w podróży. „
Co to jest pakiet Microsoft Office na iPhone’a i Androida?
Aby ułatwić korzystanie z urządzeń mobilnych, firma Microsoft przygotowała nową aplikację zaprojektowaną dla iPhone’ów i telefonów z systemem Android. Znana jako Microsoft Office lub po prostu Office, aplikacja łączy Word, Excel i PowerPoint, aby ułatwić pracę z różnymi dokumentami i zużywać mniej miejsca niż każda aplikacja z osobna.
Czy mogę zainstalować aplikacje Office Mobile na Chromebooku?
Możesz zainstalować aplikacje mobilne pakietu Office dla systemu Android na swoim Chromebooku, jeśli masz Sklep Google Play lub korzystać z usługi Office Online, jeśli masz sklep Google Web Store. Skonfiguruj aplikacje mobilne pakietu Office w systemie Android.