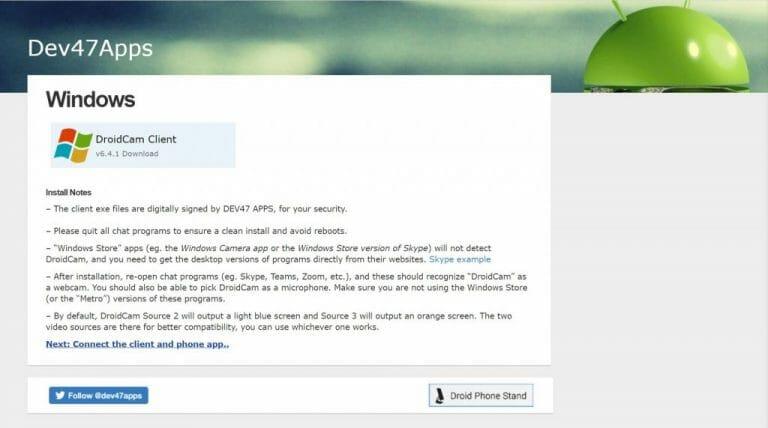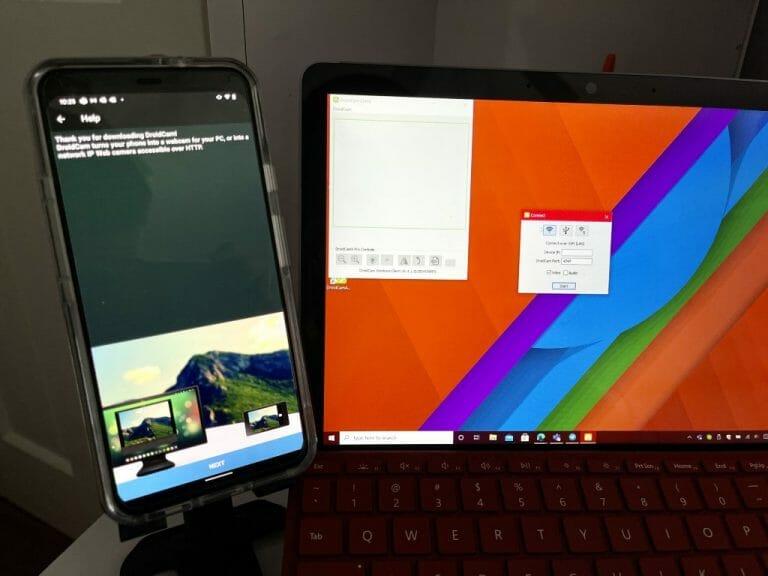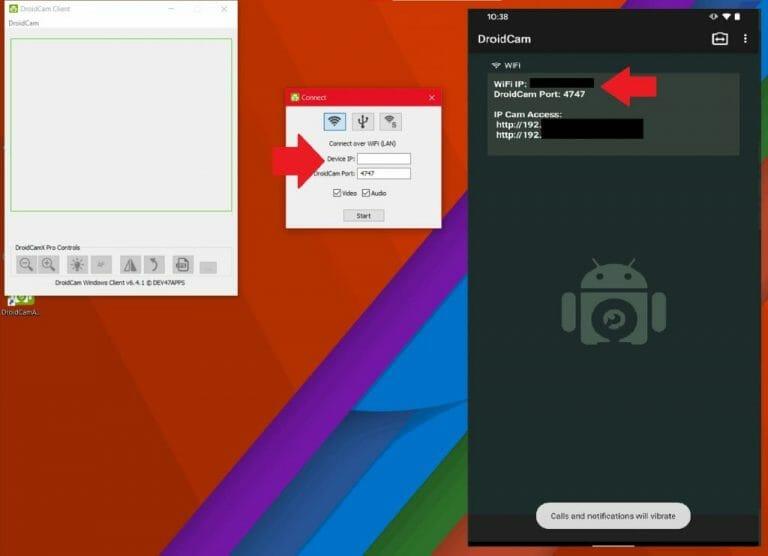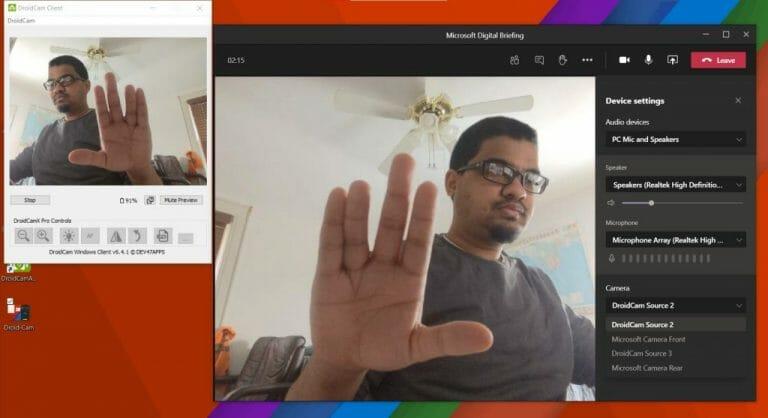Een speciale webcam kan veel betekenen voor thuiswerken tijdens quarantaine en een wereldwijde pandemie. De webcams op de meeste laptops hebben vaak geen hoge megapixel- of HD-kwaliteit en het kan zijn dat je er tijdens videogesprekken wazig en onscherp uitziet in vergelijking met de rest van je collega’s.
Je kunt goedkope webcams vinden op Amazon om je te helpen dat probleem op te lossen, maar wist je dat je je Android-mobiele telefoon ook als webcam kunt gebruiken in Teams? Het is natuurlijk gemakkelijker om gewoon met je telefoon te bellen in Teams (omdat dit proces het gebruik van apps en software van derden vereist), maar dit is een mooie oplossing en een alternatief als je op zoek bent naar een high- kwaliteit Teams of Zoom bellen direct op je desktop of laptop zonder extra hardware aan te schaffen.
Vereisten
Om te beginnen willen we alleen opmerken dat onze gids zich zal concentreren op het gebruik van een Android-telefoon, omdat dit de meest eenvoudige en gemakkelijkste manier is om dingen te doen. Als je op zoek bent naar stappen voor het gebruik van een iPhone als webcam voor Teams, volgen we later een tweede artikel, omdat het een heel ander proces is.
Hoe dan ook, aan de Android-kant moet je DroidCam downloaden. Het is gratis software voor Windows 10. Je moet het ook downloaden op je Android-telefoon. De app is compatibel met alle Android-telefoons met Android 5 of hoger, wat in 2021 geen probleem zou moeten zijn.
DroidCam downloaden op Windows en Android
Download eerst DroidCam op uw Windows 10-laptop of desktop, en ook op uw Android-telefoon. Zorg ervoor dat u op Windows 10 al uw chat-applicaties afsluit, inclusief Teams of Edge. Dubbelklik op het installatieprogramma en volg de instructies op het scherm. Zorg er ook voor dat uw Android-telefoon en uw pc zich op hetzelfde netwerk bevinden (ethernet of wifi).
Houd er rekening mee dat er ook een waarschuwing is.Microsoft Store-apps zoals de Windows Camera-app of de Store-versie van Skype zullen DroidCam niet detecteren en u moet in plaats daarvan de desktopversies van programma’s downloaden. Het zou nog steeds goed moeten werken met de .exe-versies van Teams (aangezien Teams geen Windows Store-app heeft) of Slack ook.
Houd er rekening mee dat hoewel DroidCam gratis is, u advertenties ziet in de Android-app. Deze zullen uw ervaring niet in de weg staan, maar er zijn enkele functies van DroidCam waarvan u mogelijk DroidCamX (de betaalde versie van de app) moet downloaden om ervan te kunnen genieten. Dat omvat geen advertenties en hogere instellingen voor videokwaliteit en contrast en scherpte. Het is een aankoop van $ 5, nog steeds goedkoper dan een webcam van $ 50 en hoger.
Start de apps
Met de apps die zowel op Android als Windows 10 zijn gedownload, kun je nu aan de slag. Start DroidCam op WIndows 10. Open vervolgens de DroidCam-app vanuit uw opstartprogramma of startscherm op Android. Er zijn twee dingen die u vanaf hier kunt doen. Je kunt je telefoon aansluiten als webcam via wifi, of via een USB-kabel.
We beginnen eerst met verbindingen via wifi. Controleer nogmaals of zowel de telefoon als de pc zich op hetzelfde wifi-netwerk bevinden. Open vervolgens DroidCam op Android. Nadat u de machtigingen hebt verleend, zou u wat informatie op het scherm van uw Android-telefoon moeten zien. Let op zowel de WiFi-IP net als de DroidCam-poort.
Ga nu terug naar uw Windows 10-pc en voer beide nummers in de Aansluiten raam dat openstaat. Als het niet open is, start u de app opnieuw. Zodra beide zijn ingevoerd, vinkt u ook de vakjes voor zowel video als audio aan. Klik vervolgens op de Begin knop. U kunt op Android ook op het camerapictogram rechtsboven in de app klikken om indien nodig te schakelen tussen de camera aan de voorkant en de camera aan de achterkant, voordat u de feed start.
Je telefoon begint nu een webcamfeed te tonen! Als je dingen via USB wilt doen, lees dan verder bij de volgende stap. Ga anders naar de laatste alinea in dit gedeelte.
Gebruik je liever een USB-aansluiting, dan zijn de instructies iets anders voor jou.Houd er rekening mee dat u eerst de ontwikkelaarsopties op uw Android-telefoon moet inschakelen door naar . te gaan Instellingen, Systeem en Info en tik vervolgens op het buildnummer zeven tikken. Ga vervolgens terug naar de ontwikkelaarsinstellingen en schakel USB-foutopsporing in.
Zodra dat is gebeurd, kunt u uw Android-telefoon op uw pc aansluiten. Trek vervolgens vanuit het meldingenvenster naar beneden en schakel uw Android naar Bestandsoverdracht modus. Open vervolgens DroidCam opnieuw op uw pc en kies het pictogram in het midden, dat een USB-logo is. Controleer of de poortnummers hetzelfde zijn, vink het vakje voor audio en video aan en klik op start!
Welke kant je ook opgaat, je zou nu DroidCam moeten hebben met de feed van je telefoon en op Windows 10. Je kunt dit DroidCam-venster minimaliseren en de videoconferentie-app van je keuze openen, in dit geval Teams. Neem deel aan een gesprek en klik vervolgens op om uw webcam te wijzigen.
Klik op de drie stippen bovenaan het scherm en kies Apparaat instellingen. Kies vervolgens in het venster dat verschijnt, onder Camera, DroidCam-bron. U kunt nu genieten van het gebruik van uw telefoon als webcam in Teams! Voor elke andere app is het proces hetzelfde, kies gewoon DroidCam als uw bron.
DroidCam-instellingen aanpassen en meer!
Er zijn veel verschillende instellingen die je binnen DroidCam kunt spelen, vooral als je betaalt voor de volledige versie van de app. U kunt de afbeelding draaien, de helderheid wijzigen en meer. Alle versies van de app geven je volledige controle over de mogelijkheid om de app in het systeemvak te sluiten, het proces bij het afsluiten te stoppen of de video-instellingen te wijzigen zodat de camera’s van je telefoon maximaal van kwaliteit zijn. Houd er rekening mee dat u voor de meeste van deze instellingen uw pc opnieuw moet opstarten.
U kunt DroidCam op elk moment op uw pc afsluiten door op het hoofdvenster van DroidCam te klikken en stop te kiezen. De meeste instellingsopties bevinden zich ook in dit menu, dus speel wat met de app om te zien hoe het voor jou werkt! En laat ons je mening weten in de reacties hieronder.
FAQ
Is er een gratis versie van Microsoft Office voor Android?
Microsoft Office mobiele app voor Android | Office Android-app Download de Microsoft Office Mobile-app als gratis download en gebruik de Excel-, PPT- en Word-app in één Android-app. Download Microsoft Office voor Android.
Wat is de Microsoft Office Mobile-app?
De nieuwe Office Mobile-app combineert Word, Excel en PowerPoint met exclusieve functies om het uw productiviteits-app te maken. Bekijk, bewerk en deel bestanden zonder te hoeven schakelen tussen meerdere apps.
Hoe gebruik ik de Office Mobile-apps om thuis te werken?
Gebruik de mobiele Office-apps om overal te werken, meld u gewoon aan met een gratis Microsoft-account of een Microsoft 365 werk- of schoolaccount. Met een in aanmerking komend Microsoft 365-abonnement heb je toegang tot de extra functies van de app.
Hoe krijg ik Microsoft Office op mijn Android-telefoon?
Er zijn twee manieren om Office op uw Android-telefoon of -tablet te krijgen: u kunt de nieuwe mobiele Office-app installeren die Word, Excel en PowerPoint in één app combineert en nieuwe mobielgerichte functies introduceert om bestanden te bekijken, bewerken en delen zonder de noodzaak om te schakelen tussen meerdere apps.
Hoe update ik Microsoft Office-apps op Google Play?
Als de gewenste app al is geïnstalleerd, kan Google Play opties weergeven om de app te openen of bij te werken. Als je Update ziet, tik je erop om de nieuwste updates toe te passen en de app te gaan gebruiken. Alle Office-apps die al op uw apparaat zijn geïnstalleerd, zijn te vinden in Microsoft Apps in uw lijst met apps.
Hoe download ik Microsoft Office-apps naar mijn Android-apparaat?
Office-apps downloaden naar uw Android-tablet of Android-telefoon: Ga naar Google Play op uw apparaat. Zoek naar de gewenste Office-app en tik op Installeren. Als de gewenste app al is geïnstalleerd, kan Google Play opties weergeven om de app te openen of bij te werken. Als je Update ziet, tik je erop om de nieuwste updates toe te passen en de app te gaan gebruiken.
Is Microsoft Office beschikbaar voor Android-apparaten?
Microsoft Office is gratis beschikbaar in de Android Play Store.Daarnaast kunt u afzonderlijke applicaties zoals Microsoft Word voor Android, Microsoft Excel voor Android, enz. downloaden in de Play Store. Hoewel de meeste functies in Microsoft Office Suite gratis beschikbaar zijn, is er een andere versie van de suite genaamd Office 365.
Wat is het beste alternatief voor Microsoft Office voor Android?
WPS Office biedt immense functionaliteit met tal van functies, zoals het scannen van de documenten, het maken en bewerken van PDF’s, het maken van memo’s, presentaties, documenten en spreadsheets; alles wat u nodig heeft van een Android Office Suite.
Wat is het verschil tussen kantoor en Office Mobile?
“De vertrouwde Microsoft Office-apps waarmee je bestanden kunt maken, bewerken, bekijken en delen, kunnen nu worden gedownload als één handige app. Office Mobile bevat de volledige Word-, PowerPoint- en Excel-apps om een handige kantoorervaring onderweg te bieden. “
Wat is Microsoft Office voor iPhone en Android?
Om de mobiele ervaring te helpen, heeft Microsoft een nieuwe app ontworpen voor iPhones en Android-telefoons. Bekend als Microsoft Office, of gewoon Office, combineert de app Word, Excel en PowerPoint om uw vermogen om met verschillende documenten te werken te vergemakkelijken en minder ruimte te gebruiken dan elke app afzonderlijk zou doen.
Kan ik Office Mobile-apps op een Chromebook installeren?
U kunt mobiele Office-apps voor Android op uw Chromebook installeren als u de Google Play Store heeft of Office Online gebruiken als u de Google Web Store heeft. Stel mobiele Office-apps in op een Android.