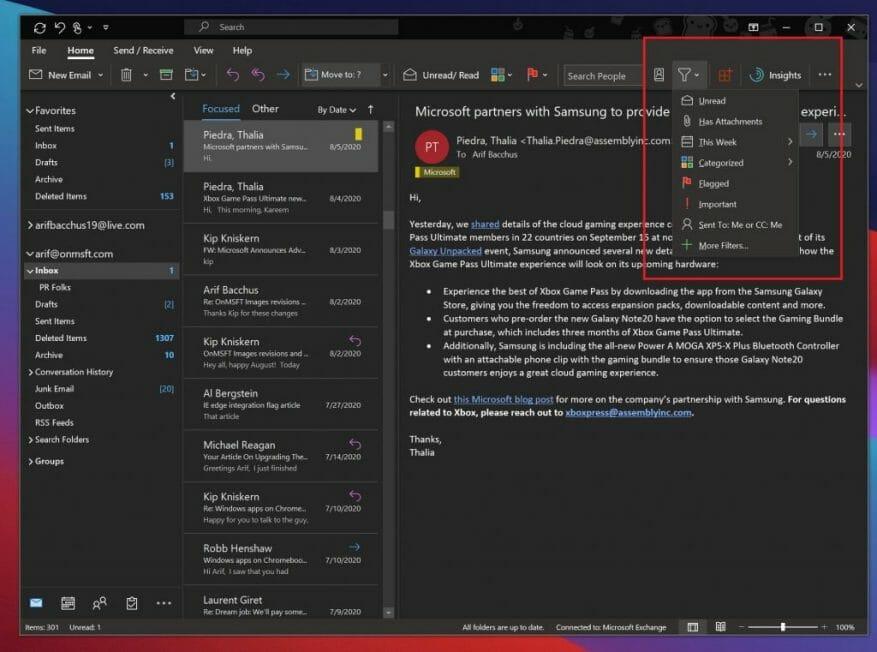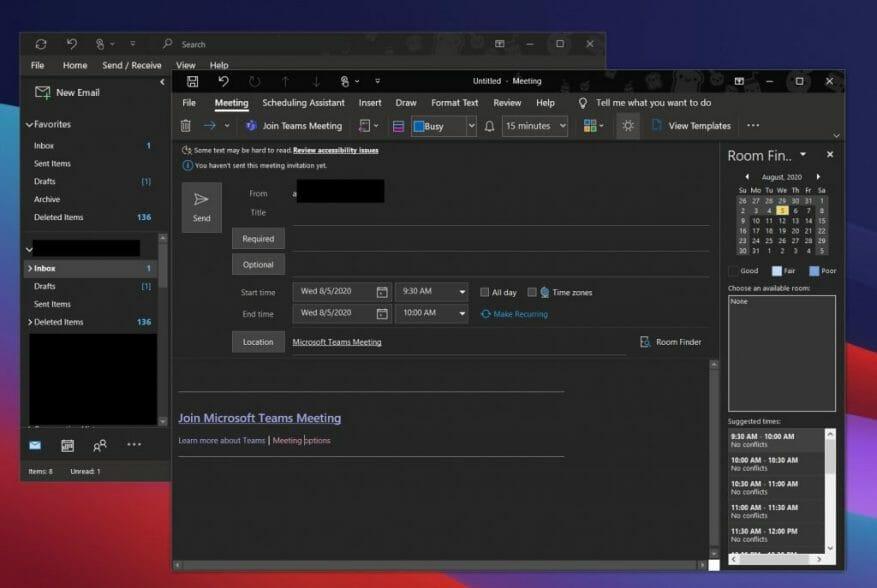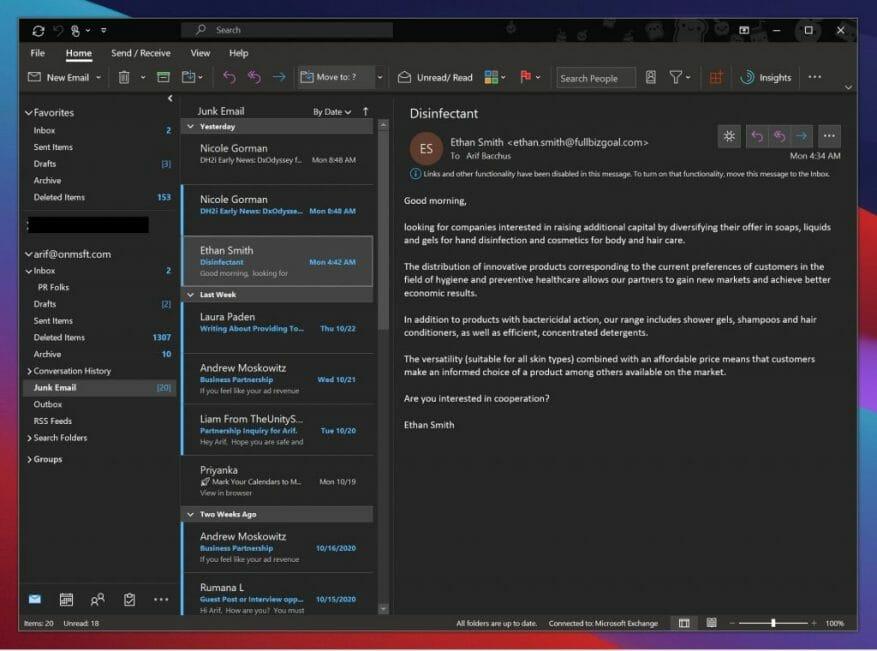I disse dage bruger du måske meget tid i din e-mail-indbakke for at følge med i skole og arbejde, og endda alle de online shoppingordrer. Det kan betyde, at din indbakke er noget rod, hvilket betyder, at administration af dine e-mails er noget, der er endnu vigtigere.
Nå, hvis du ikke allerede bruger det, er Microsoft Outlook-appen, som inkluderet som en del af Microsoft 365, en fantastisk måde at administrere dine e-mails på Windows 10. Med den kan du organisere e-mails i mapper, oprette Teams-møder, og så meget mere. Det er derfor, vi i vores seneste Microsoft 365-stykke vil forklare nogle af vores bedste fremgangsmåder for Outlook på Windows.
Brug mapper
Først og fremmest skal du organisere dine e-mails i mapper i Outlook. Dette kan virke som en af de mere indlysende ting at gøre, men det vil virkelig hjælpe med at rydde op i din indbakke og organisere dig selv. At gøre dette er ret nemt. Først vil du åbne Outlook og besøge din indbakke og listen over beskeder. Derefter skal du højreklikke på Indbakke og vælg Ny mappe.
Når du har gjort det, kan du gå tilbage til din indbakke, højreklikke på en besked og derefter vælge den mappe, du har oprettet. Du kan oprette mapper de fleste steder i Outlook, inklusive Slettede ting mappe, hvor slettede elementer går. Ved at gøre dette bliver det nemt at finde beskeder, som du måske til sidst glemmer. Og alle mapper, du opretter i Outlook Desktop-appen, synkroniseres også med Outlook på nettet og Outlook på din telefon, hvilket giver dig en fantastisk måde at organisere e-mails på, uanset hvor du er.
Brug filtre og kategorier
Hvis mapper ikke fungerer for dig, og din indbakke stadig er noget rod, så er der nogle ekstra kontroller i Outlook-appen til Windows 10, som du kan bruge til din fordel. Disse omfatter kategorier og filtre.
Kategorier minder meget om mapper, men i stedet for at flytte e-mails ind i deres eget rum, vil hver e-mail, du kategoriserer, få en farvekode, som den bliver i din indbakke. Som standard er der nogle få kategorier. Listen inkluderer blå, grøn, rød, gul og lilla. Når du højreklikker på en e-mail for at kategorisere den for første gang, får du mulighed for at navngive kategorien og endda tildele en genvej. Når du har kategoriseret dine e-mails, kan du besøge Hjem fanen og vælg det firefarvede firkantede ikon for at vise kategoriikonet på en e-mail. Du vil se den specifikke farvekategori vises over datoen.
Ud over kategorier er der også filterindstillingen i Outlook. Med denne mulighed, som vises i Hjem fanen som en trekant mod højre på skærmen, kan du filtrere dine beskeder efter ulæste, beskeder med vedhæftede filer, efter ugen, kategorien og endda hvem der er blevet CC’et på den. Dette gør det meget nemmere at finde dine e-mails!
Brug Teams med Outlook
Microsoft Teams går sammen med Outlook, og Outlook går sammen med Teams. Men vidste du, at du kan oprette Teams-møder direkte fra Outlook? I stedet for manuelt at oprette et møde i Microsoft Teams-appen, kan du også lave et gennem selve Outlook, som er hvor du normalt skal gå til at e-maile et link alligevel.
Vi har tidligere forklaret, hvordan du kunne gøre dette, men vi vil opsummere. Igen, det er ret nemt. Åbn først Outlook og skift til den konto, du vil have dette møde med. Gå derefter til den øverste fane, og vælg Hjem. Der skulle være en rullepil ved siden af ny email. Når du klikker på dette, vil de være en mulighed for Teams møde. Et nyt mødevindue kommer frem, og så kan du udfylde informationsfelterne efter behov. Når du er færdig, kan du klikke Sende. Bare sådan er det så nemt at oprette et Teams-møde i Outlook!
Bloker spam og junk ude
Uønsket e-mail er farligt.Det forurener ikke kun din indbakke, men nogle gange kan linkene i dem skade din pc, hvis du ender med at klikke ved et uheld. Det er derfor, du kan blokere uønsket i Outlook ved at klikke på bestemte afsendere. Normalt vil Outlooks egne spam- og junkfiltre klare jobbet, men hvis du konstant får uønskede beskeder, kan du bruge Outlook-appen i Windows 10 til at blokere beskeder fra en bestemt afsender.
For at blokere beskeder kan du gå til Hjem fanen efterfulgt af Muligheder for uønsket e-mail. Du skulle så få et nyt vindue, som giver dig mulighed for at vælge hvilke afsendere og e-mails fra hvilket land du vil identificere som spam. Herfra kan du også ændre dit beskyttelsesniveau.
Der er forskellige niveauer, kun fra lave, høje og sikre lister. Lav er normalt bedst, hvis du ikke får mange uønskede beskeder. Høj er til, hvis du modtager meget skrammel. Og sikre lister er den mest restriktive. Microsoft forklarer hver af disse i dybden på denne supportside.
Vi har flere guider!
Vores bedste praksis for e-mail med Outlook er kun begyndelsen. Vi har også forklaret nogle af vores yndlingstricks til Outlook-appen, som inkluderer tastaturgenveje og sikkerhedskopiering af e-mails. Og vi har også delt nogle tips og tricks til at få mest muligt ud af Outlook på nettet. Det er alt sammen en del af vores Microsoft 365-dækning, som du kan udforske her for at finde flere vejledninger, how-tos, nyhedsartikler og meget mere.
FAQ
Hvordan rydder jeg op i min outlook-postkasse?
I Outlook skal du vælge Filer > Værktøjer > Oprydning af postkasse. Gør et af følgende: Se den samlede størrelse af din postkasse og individuelle mapper i den. Find varer, der er ældre end en bestemt dato eller større end en bestemt størrelse.
Hvordan administrerer jeg e-mail ved hjælp af Microsoft Outlook?
Nøglen til at administrere e-mail ved hjælp af Microsoft Outlook er at lære, hvordan du opretter e-mail-kategorier og prioriterer dine e-mails – tænk på det som at beskære og luge din e-mailhave – så du kan drage fordel af den flor af information, du har til rådighed.
Hvordan kan jeg optimere, hvordan jeg bruger Microsoft Outlook?
Det første trin i at følge disse bedste fremgangsmåder er at opsætte et system til at optimere, hvordan du bruger Outlook. Det anses for bedste praksis at have: Navigationsruden åbner til venstre. Dine beskeder i visningen Samtaler, med beskeder sendt direkte til dig automatisk formateret i blåt. Læsepanelet til højre. To-Do Baropen yderst til højre.
Hvad er den bedste måde at organisere e-mails i outlook?
Flyt komplekse og ikke-kritiske e-mails til en opgavemappe I Outlook 365 kan du oprette en struktur af mapper til at organisere e-mails. Mange mennesker bruger mappestrukturen til at arkivere e-mails, men mapper er også en fantastisk måde at administrere indgående e-mails som opgaver og få dem ud af din indbakkevisning.
Hvordan opretter man e-mail-regler i outlook?
På fanen E-mail-regler skal du vælge Ny regel. Vælg en af skabelonerne fra trin 1. For at starte fra en tom regel skal du vælge Anvend regel på beskeder, jeg modtager, eller Anvend regel på beskeder, jeg sender. I feltet Trin 2: Rediger regelbeskrivelsen skal du klikke på eventuelle understregede indstillinger for at indstille dem.
Hvordan administrerer man e-mail-beskeder i outlook?
Administrer e-mail-meddelelser ved hjælp af regler Højreklik på en meddelelse i din indbakke eller en anden e-mail-mappe, og vælg Regler. Vælg en af mulighederne. Outlook foreslår automatisk at oprette en regel baseret på afsenderen og modtagerne. For at… I dialogboksen Opret regel skal du vælge en eller flere af de første…
Hvad er outlook, og hvordan bruger jeg det?
Outlook er et værktøj, der hjælper dig med at administrere dine e-mail-beskeder, kalender, kontakter og opgaver. Som sådan er det i centrum for ikke kun din kommunikation, men også din tidsstyring. For at få mest muligt ud af Outlook foreslår vi et par grundlæggende principper: Reducer antallet af steder, hvor du læser beskeder.
Hvordan opsætter og bruger jeg Outlook?
Opsætning af Outlook: Layoutet. Det første trin i at følge disse bedste fremgangsmåder er at konfigurere et system til at optimere, hvordan du bruger Outlook.Det anses for bedste praksis at have: Navigationsruden åben til venstre. Dine beskeder i visningen Samtaler, med beskeder sendt direkte til dig automatisk formateret i blåt. Læseruden til højre.
Hvordan rydder jeg op i mine Outlook-e-mail-beskeder?
Outlooks integrerede oprydningsværktøj fjerner beskeder fra dine e-mail-mapper, som du ikke længere har brug for. Trin 1: For at bruge det, vælg Hjem > Ryd op. Forskellige muligheder er tilgængelige for at rydde op i dine beskeder: Ryd op i samtale – slet overflødige e-mail-beskeder fra en valgt samtale.
Hvordan sikkerhedskopierer jeg min outlook-postkasse?
Hold forbindelsen og planlægges 1 Vælg Filer > Åbn og eksporter > Importer/eksporter. 2 Vælg Eksporter til en fil, og vælg derefter Næste. 3 Vælg Outlook-datafil (.pst), og vælg Næste. 4 Vælg den mailmappe, du vil sikkerhedskopiere, og vælg Næste. 5 Vælg en placering og et navn til din sikkerhedskopifil, og vælg derefter Udfør. Flere varer…
Hvordan rydder jeg op i min postkasse?
Du kan bruge værktøjet Mailbox Cleanup, som giver dig mulighed for at se størrelsen på din postkasse og individuelle mapper. Du kan også arkivere ældre elementer til en arkivfil med personlige mapper (.pst) og tømme mappen Slettede elementer. Klik på Oprydning af postkasse i menuen Værktøjer.
Hvordan reducerer man postkassestørrelsen i outlook?
Outlook Reducer postkassestørrelse 1 Klik på fanen Filer. 2 Klik på Værktøjer > Oprydning af postkasse. 3 Vælg Vis postkassestørrelse , Find elementer ældre end , Find elementer større end , Vis størrelse på slettede elementer , Tøm mappen slettede elementer, Vis konflikter … Se mere….