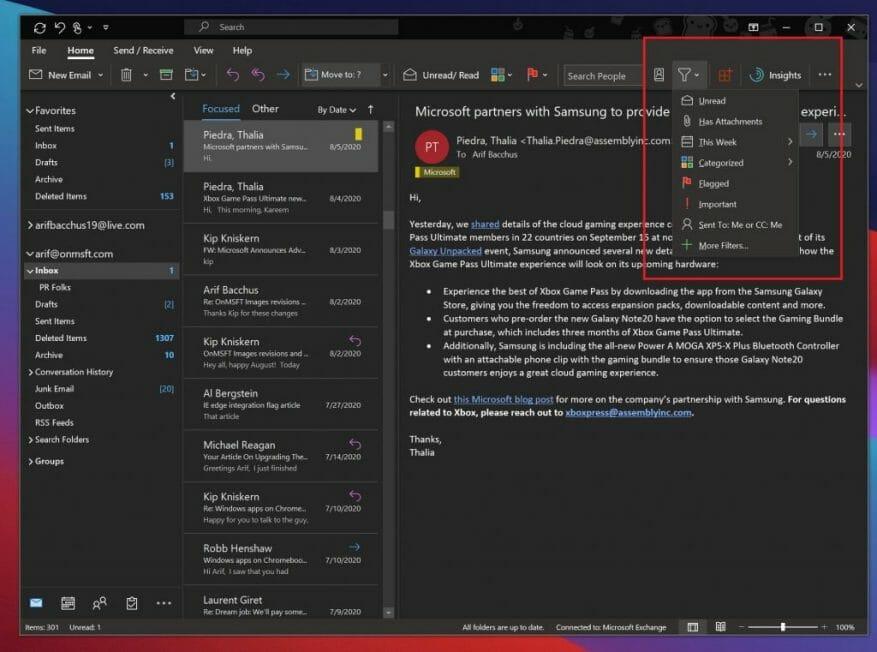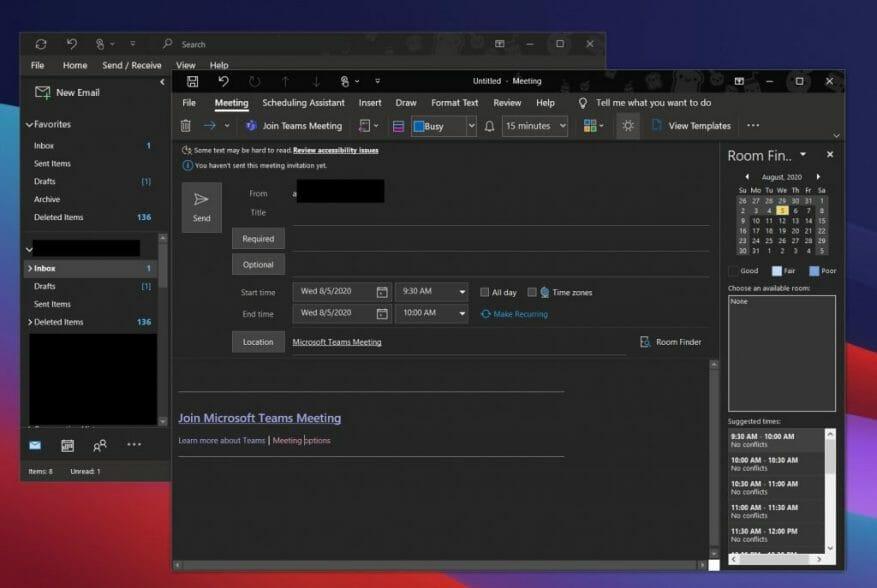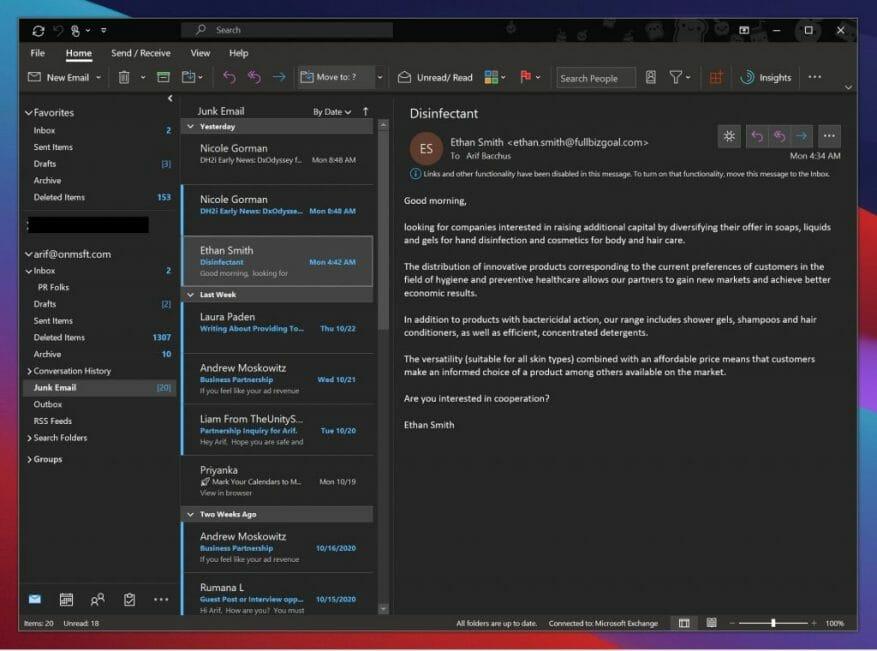I disse dager bruker du kanskje mye tid i e-postinnboksen din for å følge med på skolen og jobben, og til og med alle de nettbaserte shoppingbestillingene. Det kan bety at innboksen din er et rot, noe som betyr at det å administrere e-postene dine er noe som er enda viktigere.
Vel, hvis du ikke allerede bruker den, er Microsoft Outlook-appen, inkludert som en del av Microsoft 365, en flott måte å administrere e-postene dine på Windows 10. Med den kan du organisere e-poster i mapper, opprette Teams-møter, og så mye mer. Det er derfor vi i vår nyeste Microsoft 365-del vil forklare noen av våre beste fremgangsmåter for Outlook på Windows.
Bruk mapper
Først og fremst vil du organisere e-postene dine i mapper i Outlook. Dette kan virke som en av de mer åpenbare tingene å gjøre, men det vil virkelig hjelpe med å rydde opp i innboksen og organisere deg selv. Å gjøre dette er ganske enkelt. Først vil du åpne Outlook og besøke innboksen og listen over meldinger. Deretter høyreklikker du derfra Innboks og velg Ny mappe.
Når du har gjort det, kan du gå tilbake til innboksen din, høyreklikke på en melding og deretter velge mappen du opprettet. Du kan opprette mapper de fleste steder i Outlook, inkludert Slettede elementer mappe, hvor slettede elementer går. Ved å gjøre dette blir det enkelt å finne meldinger du kanskje til slutt glemmer. Og alle mapper du oppretter i Outlook Desktop-appen vil også synkroniseres med Outlook på nettet og Outlook på telefonen, noe som gir deg en flott måte å organisere e-poster på, uansett hvor du er.
Bruk filtre og kategorier
Hvis mapper ikke fungerer for deg og innboksen din fortsatt er et rot, er det noen ekstra kontroller i Outlook-appen for Windows 10 som du kan bruke til din fordel. Disse inkluderer kategorier og filtre.
Kategorier er mye som mapper, men i stedet for å flytte e-poster til sitt eget rom, vil hver e-post du kategoriserer få en fargekode mens den blir liggende i innboksen din. Som standard er det noen få kategorier. Listen inkluderer blå, grønn, rød, gul og lilla. Når du høyreklikker på en e-post for å kategorisere den for første gang, får du muligheten til å navngi kategorien, og til og med tilordne en snarvei. Når du har kategorisert e-postene dine, kan du besøke Hjem og velg det firefargede firkantikonet for å vise kategoriikonet på en e-post. Du vil se den spesifikke fargekategorien vises over datoen.
I tillegg til kategorier, er det også filteralternativet i Outlook. Med dette alternativet, som vises i Hjem fanen som en trekant til høyre på skjermen, kan du filtrere meldingene dine etter uleste, meldinger med vedlegg, etter uke, kategori, og til og med hvem som har blitt CC’et på den. Dette gjør det mye enklere å finne e-postene dine!
Bruk Teams med Outlook
Microsoft Teams går sammen med Outlook, og Outlook går sammen med Teams. Men visste du at du kan opprette Teams-møter direkte fra Outlook? I stedet for manuelt å opprette et møte i Microsoft Teams-appen, kan du også lage et gjennom selve Outlook, som er hvor du vanligvis må gå til e-post med en lenke uansett.
Vi har tidligere forklart hvordan du kan gjøre dette, men vi skal oppsummere. Igjen, det er ganske enkelt. Først åpner du Outlook og bytter til kontoen du vil at dette møtet skal være med. Deretter går du til toppfanen og velger Hjem. Det skal være en rullegardinpil ved siden av ny epost. Når du klikker på dette, vil de være et alternativ for Lagmøte. Et nytt møtevindu vil dukke opp, og deretter kan du fylle ut informasjonsfeltene etter behov. Når du er ferdig, kan du klikke Sende. Akkurat sånn er det så enkelt å lage et Teams-møte i Outlook!
Blokker ute spam og søppel
Søppelpost er farlig.Ikke bare forurenser det innboksen din, men noen ganger kan koblingene i dem skade PC-en din hvis du ender opp med å klikke ved et uhell. Det er derfor du kan blokkere søppelposten i Outlook ved å klikke på bestemte avsendere. Vanligvis vil Outlooks egne spam- og søppelfiltre gjøre jobben, men hvis du stadig får uønskede meldinger, kan du bruke Outlook-appen i Windows 10 til å blokkere meldinger fra en bestemt avsender.
For å blokkere meldinger kan du gå til Hjem fanen, etterfulgt av Alternativer for søppelpost. Du bør da få opp et nytt vindu, som lar deg velge hvilke avsendere og e-poster fra hvilket land du vil identifisere som spam. Herfra kan du også endre beskyttelsesnivået ditt.
Det er forskjellige nivåer, fra lave, høye og bare trygge lister. Lav er vanligvis best hvis du ikke får mange søppelmeldinger. Høy er for hvis du mottar mye søppel. Og sikre lister er den mest restriktive. Microsoft forklarer hver av disse i dybden på denne støttesiden.
Vi har flere guider!
Våre beste fremgangsmåter for å sende e-post med Outlook er bare starten. Vi har også forklart noen av favoritttriksene våre for Outlook-appen, som inkluderer hurtigtaster og sikkerhetskopiering av e-post. Og vi har også delt noen tips og triks for å få mest mulig ut av Outlook på nettet. Det hele er en del av vår Microsoft 365-dekning, som du kan utforske her for å finne flere guider, fremgangsmåter, nyhetsartikler og mye mer.
FAQ
Hvordan rydder jeg opp i outlook-postboksen min?
I Outlook velger du Fil > Verktøy > Opprydding av postboks. Gjør ett av følgende: Se den totale størrelsen på postkassen og individuelle mapper i den. Finn varer som er eldre enn en bestemt dato eller større enn en viss størrelse.
Hvordan administrerer jeg e-post ved hjelp av Microsoft Outlook?
Nøkkelen til å administrere e-post ved hjelp av Microsoft Outlook er å lære hvordan du oppretter e-postkategorier og prioriterer e-postene dine – tenk på det som å beskjære og luke e-posthagen din – slik at du kan dra nytte av blomstringen av informasjon du har tilgjengelig.
Hvordan kan jeg optimalisere hvordan jeg bruker Microsoft Outlook?
Det første trinnet i å følge disse beste fremgangsmåtene er å sette opp et system for å optimalisere hvordan du bruker Outlook. Det anses som beste praksis å ha: Navigasjonsruten åpner til venstre. Meldingene dine i samtalevisningen, med meldinger sendt direkte til deg automatisk formatert i blått. Lesepanelet til høyre. To-Do Baropen helt til høyre.
Hva er den beste måten å organisere e-poster i outlook?
Flytt komplekse og ikke-kritiske e-poster til en gjøremålsmappe I Outlook 365 kan du opprette en struktur med mapper for å organisere e-poster. Mange bruker mappestrukturen for å arkivere e-poster, men mapper er også en fin måte å administrere innkommende e-poster som oppgaver og få dem ut av innboksvisningen.
Hvordan lage e-postregler i outlook?
I kategorien E-postregler velger du Ny regel. Velg en av malene fra trinn 1. For å starte fra en tom regel, velg Bruk regel på meldinger jeg mottar eller Bruk regel på meldinger jeg sender. I boksen Trinn 2: Rediger regelbeskrivelsen klikker du på eventuelle understrekede alternativer for å angi dem.
Hvordan administrere e-postmeldinger i outlook?
Administrer e-postmeldinger ved å bruke regler Høyreklikk på en melding i innboksen eller en annen e-postmappe og velg Regler. Velg ett av alternativene. Outlook foreslår automatisk å opprette en regel basert på avsenderen og mottakerne. For å… I dialogboksen Opprett regel velger du en eller flere av de første…
Hva er outlook og hvordan bruker jeg det?
Outlook er et verktøy som hjelper deg med å administrere e-postmeldinger, kalender, kontakter og oppgaver. Som sådan er det i sentrum av ikke bare kommunikasjonen din, men også tidsstyringen din. For å få mest mulig ut av Outlook foreslår vi noen grunnleggende prinsipper: Reduser antall steder der du leser meldinger.
Hvordan setter jeg opp og bruker Outlook?
Sette opp Outlook: Oppsettet. Det første trinnet i å følge disse beste fremgangsmåtene er å sette opp et system for å optimalisere hvordan du bruker Outlook.Det anses som beste praksis å ha: Navigasjonsruten åpen til venstre. Meldingene dine i samtalevisningen, med meldinger sendt direkte til deg automatisk formatert i blått. Leseruten til høyre.
Hvordan rydder jeg opp i Outlook-e-postmeldingene mine?
Outlooks integrerte Clean Up-verktøy fjerner meldinger fra e-postmappene dine som du ikke lenger trenger. Trinn 1: For å bruke den, velg Hjem > Rydd opp. Ulike alternativer er tilgjengelige for å rydde opp i meldingene dine: Rydd opp i samtale – slett overflødige e-postmeldinger fra en valgt samtale.
Hvordan sikkerhetskopierer jeg outlook-postboksen min?
Hold deg tilkoblet og etter planen 1 Velg Fil > Åpne og eksporter > Importer/eksporter. 2 Velg Eksporter til en fil, og velg deretter Neste. 3 Velg Outlook-datafil (.pst), og velg Neste. 4 Velg e-postmappen du vil sikkerhetskopiere og velg Neste. 5 Velg en plassering og et navn for sikkerhetskopifilen, og velg deretter Fullfør. Flere varer…
Hvordan rydder jeg opp i postkassen?
Du kan bruke Mailbox Cleanup-verktøyet, som lar deg se størrelsen på postkassen og individuelle mapper. Du kan også arkivere eldre elementer til en arkivfil med personlige mapper (.pst) og tømme mappen Slettede elementer. Klikk på Opprydding av postboks på Verktøy-menyen.
Hvordan redusere postboksstørrelsen i outlook?
Outlook Reduser postboksstørrelse 1 Klikk på Fil-fanen. 2 Klikk Verktøy > Postboksopprydding. 3 Velg Vis postboksstørrelse , Finn elementer som er eldre enn , Finn elementer større enn , Vis størrelse på slettede elementer , Tøm mappen for slettede elementer, Vis konflikter … Se mer….