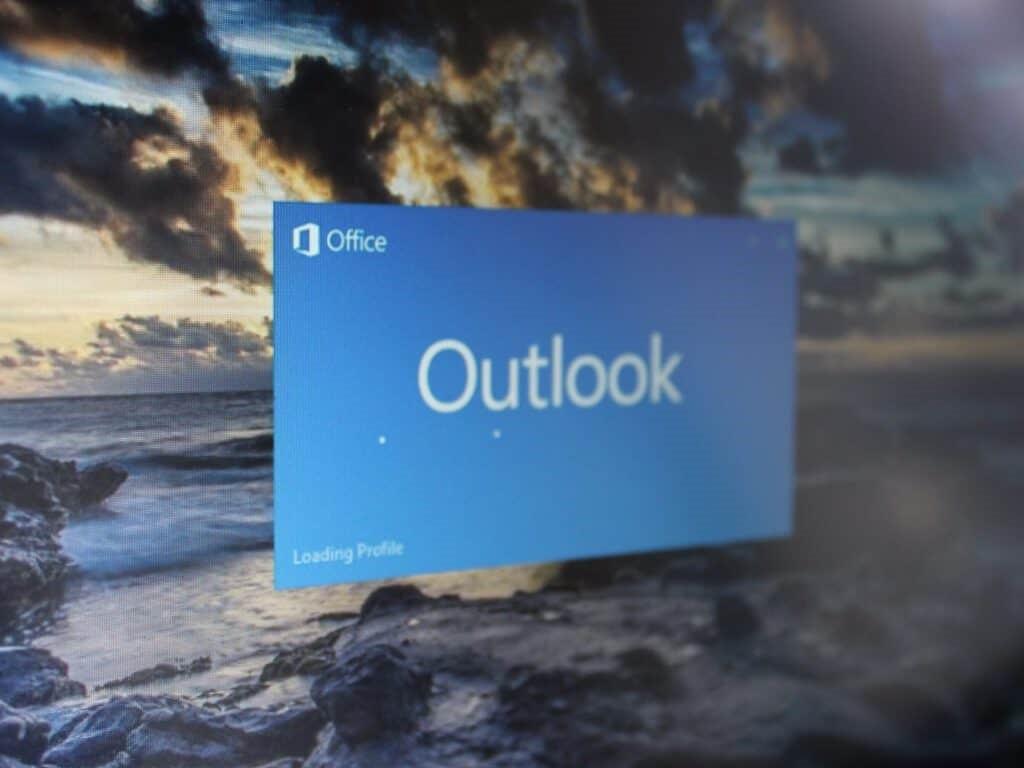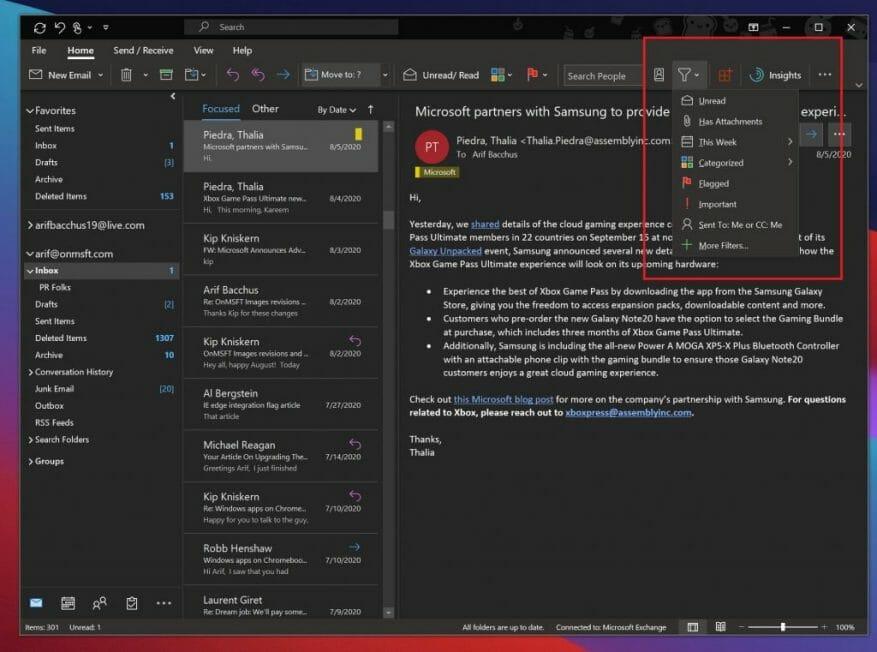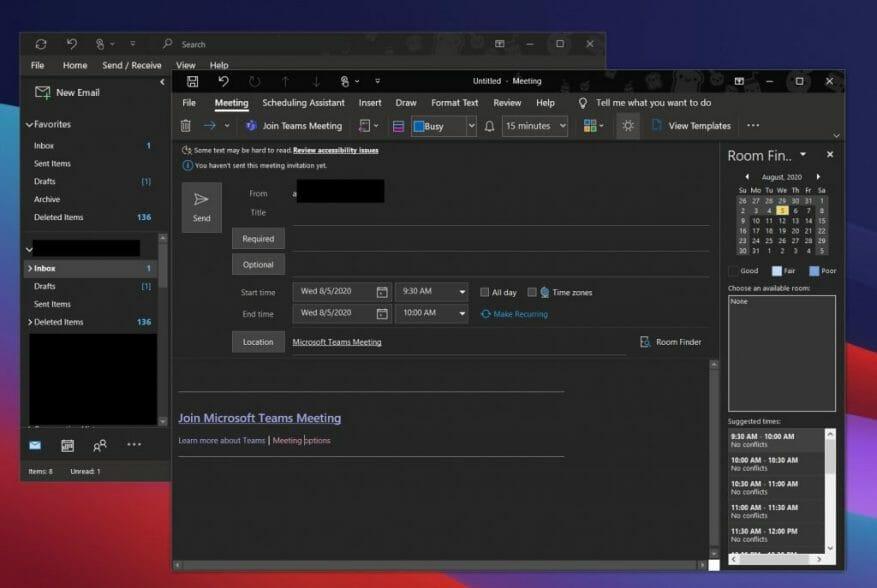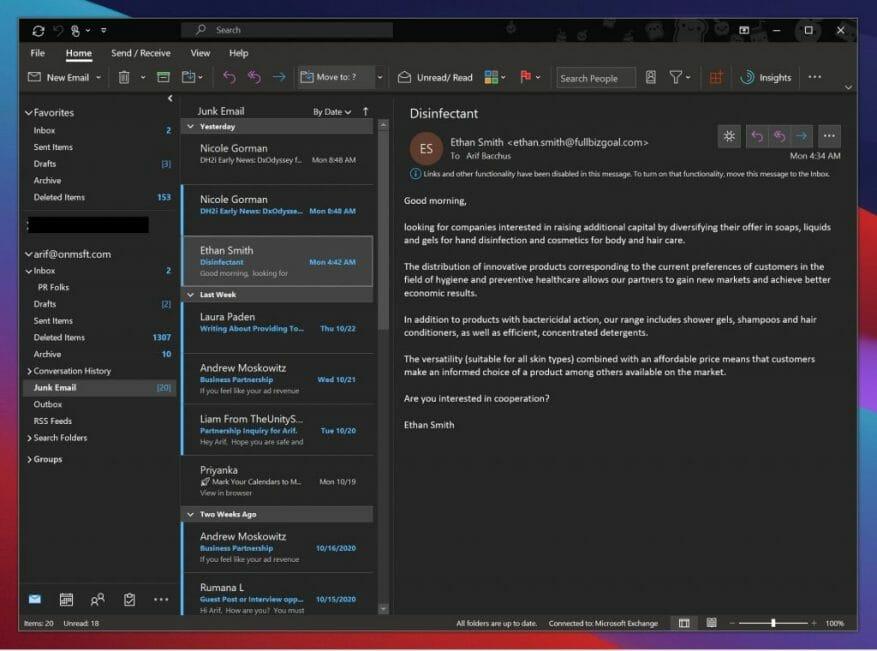V týchto dňoch možno trávite veľa času v e-mailovej schránke, aby ste stihli školu a prácu a dokonca aj všetky tie online nákupné objednávky. To by mohlo znamenať, že vaša doručená pošta je neporiadok, čo znamená, že správa vašich e-mailov je niečo, čo je ešte dôležitejšie.
Ak ju ešte nepoužívate, aplikácia Microsoft Outlook, ktorá je súčasťou Microsoft 365, je skvelý spôsob, ako spravovať svoje e-maily v systéme Windows 10. Pomocou nej môžete organizovať e-maily do priečinkov, vytvárať schôdze v Teams, a ešte oveľa viac. Preto v našom najnovšom diele Microsoft 365 vysvetlíme niektoré z našich osvedčených postupov pre Outlook v systéme Windows.
Použite priečinky
Po prvé, budete chcieť usporiadať svoje e-maily do priečinkov v programe Outlook. Môže sa to zdať ako jedna z najzrejmejších vecí, ktoré treba urobiť, ale skutočne vám to pomôže vyčistiť si doručenú poštu a usporiadať si to. Je to celkom jednoduché. Najprv budete chcieť otvoriť Outlook a navštíviť priečinok doručenej pošty a zoznam správ. Potom kliknite pravým tlačidlom myši na Doručená pošta a vyberte si Nový priečinok.
Keď to urobíte, môžete sa vrátiť do doručenej pošty, kliknúť pravým tlačidlom myši na správu a potom vybrať priečinok, ktorý ste vytvorili. Priečinky môžete vytvárať na väčšine miest v programe Outlook vrátane Zmazané položky priečinok, kam idú odstránené položky. Uľahčíte to vyhľadávanie správ, na ktoré by ste mohli nakoniec zabudnúť. Všetky priečinky, ktoré vytvoríte v aplikácii Outlook Desktop, sa tiež zosynchronizujú s Outlookom na webe a Outlookom vo vašom telefóne, čo vám poskytne skvelý spôsob, ako organizovať e-maily bez ohľadu na to, kde sa nachádzate.
Používajte filtre a kategórie
Ak vám priečinky nefungujú a vaša doručená pošta je stále neporiadna, v aplikácii Outlook pre Windows 10 sú k dispozícii ďalšie ovládacie prvky, ktoré môžete využiť vo svoj prospech. Patria sem kategórie a filtre.
Kategórie sú veľmi podobné priečinkom, ale namiesto presúvania e-mailov do vlastného priestoru dostane každý e-mail, ktorý kategorizujete, farebný kód, ktorý zostane vo vašej doručenej pošte. Štandardne existuje niekoľko kategórií. Zoznam obsahuje modrú, zelenú, červenú, žltú a fialovú. Keď prvýkrát kliknete na e-mail pravým tlačidlom myši, aby ste ho kategorizovali, získate možnosť pomenovať kategóriu a dokonca priradiť skratku. Po kategorizácii e-mailov môžete navštíviť stránku Domov a vyberte štvorfarebnú štvorcovú ikonu na zobrazenie ikony kategórie v e-maile. Nad dátumom sa zobrazí konkrétna farebná kategória.
Okrem kategórií je v programe Outlook k dispozícii aj možnosť filtrovania. Pomocou tejto možnosti, ktorá sa zobrazuje v Domov ako trojuholník na pravej strane obrazovky, môžete svoje správy filtrovať podľa neprečítaných správ, správ s prílohami, podľa týždňa, kategórie a dokonca aj podľa toho, kto v nich bol označený ako kópia. Vďaka tomu je vyhľadávanie vašich e-mailov oveľa jednoduchšie!
Používajte Teams s Outlookom
Microsoft Teams ide spolu s Outlookom a Outlook ide spolu s Teams. Vedeli ste však, že schôdze cez Teams môžete vytvárať priamo z Outlooku? Namiesto manuálneho vytvárania schôdze v aplikácii Microsoft Teams môžete schôdzu vytvoriť aj cez samotný Outlook, čo je miesto, kde zvyčajne budete musieť poslať odkaz e-mailom.
Predtým sme vysvetlili, ako to môžete urobiť, ale zhrnieme to. Opäť je to celkom jednoduché. Najprv otvorte Outlook a prepnite sa na účet, s ktorým chcete, aby sa toto stretnutie uskutočnilo. Potom prejdite na hornú kartu a vyberte Domov. Vedľa by mala byť šípka rozbaľovacej ponuky nový email. Po kliknutí na toto budú možnosti pre Stretnutie tímov. Zobrazí sa nové okno stretnutia a potom môžete vyplniť informačné polia podľa potreby. Po dokončení môžete kliknúť Odoslať. Vytvorenie schôdze cez Teams v programe Outlook je také jednoduché!
Blokujte spam a nevyžiadanú poštu
Nevyžiadaná pošta je nebezpečná.Nielenže to znečisťuje vašu doručenú poštu, ale odkazy v nich môžu niekedy poškodiť váš počítač, ak na ne náhodou kliknete. To je dôvod, prečo môžete blokovať nevyžiadanú poštu v programe Outlook kliknutím na konkrétnych odosielateľov. Zvyčajne to urobia vlastné filtre nevyžiadanej pošty a nevyžiadanej pošty Outlooku, ale ak neustále dostávate nechcené správy, môžete použiť aplikáciu Outlook v systéme Windows 10 na blokovanie správ od konkrétneho odosielateľa.
Ak chcete blokovať správy, prejdite na stránku Domov tab, za ktorým nasleduje Možnosti nevyžiadanej pošty. Potom by ste mali dostať nové okno, ktoré vám umožní vybrať, ktorých odosielateľov a e-maily z ktorej krajiny chcete identifikovať ako spam. Odtiaľto môžete tiež zmeniť úroveň ochrany.
Existujú rôzne úrovne, od nízkych, vysokých a iba bezpečných zoznamov. Nízka je zvyčajne najlepšia, ak nedostávate veľa nevyžiadaných správ. Vysoká je, ak dostávate veľa nevyžiadanej pošty. A zoznamy bezpečných sú najobmedzujúcejšie. Microsoft podrobne vysvetľuje každý z nich na tejto stránke podpory.
Máme viac sprievodcov!
Naše osvedčené postupy pre odosielanie e-mailov pomocou programu Outlook sú len začiatok. Vysvetlili sme aj niektoré z našich obľúbených trikov pre aplikáciu Outlook, ktorá zahŕňa klávesové skratky a zálohovanie e-mailov. A zdieľali sme aj niekoľko tipov a trikov, ako čo najlepšie využiť Outlook na webe. To všetko je súčasťou nášho pokrytia Microsoft 365, ktoré tu môžete preskúmať a nájsť ďalšie príručky, návody, články s novinkami a oveľa viac.
FAQ
Ako vyčistím poštovú schránku programu Outlook?
V Outlooku vyberte Súbor > Nástroje > Čistenie poštovej schránky. Vykonajte niektorý z nasledujúcich krokov: Zobrazte celkovú veľkosť poštovej schránky a jednotlivých priečinkov v nej. Nájdite položky staršie ako určitý dátum alebo väčšie ako určitá veľkosť.
Ako môžem spravovať e-maily pomocou programu Microsoft Outlook?
Kľúčom k správe e-mailov pomocou programu Microsoft Outlook je naučiť sa vytvárať kategórie e-mailov a uprednostňovať svoje e-maily – predstavte si to ako orezávanie a odstraňovanie buriny z vašej e-mailovej záhrady – aby ste mohli ťažiť z množstva informácií, ktoré máte k dispozícii.
Ako môžem optimalizovať používanie programu Microsoft Outlook?
Prvým krokom pri dodržiavaní týchto osvedčených postupov je nastavenie systému na optimalizáciu spôsobu používania programu Outlook. Za osvedčený postup sa považuje mať: Navigačný panel otvorený vľavo. Vaše správy v zobrazení Konverzácie, pričom správy odoslané priamo vám sú automaticky naformátované modrou farbou. Panel čítania vpravo. To-Do Baropen úplne vpravo.
Aký je najlepší spôsob usporiadania e-mailov v programe Outlook?
Presunutie zložitých a nekritických e-mailov do priečinka úloh V Outlooku 365 môžete vytvoriť štruktúru priečinkov na organizovanie e-mailov. Mnoho ľudí používa štruktúru priečinkov na archiváciu e-mailov, ale priečinky sú tiež skvelým spôsobom, ako spravovať prichádzajúce e-maily ako úlohy a dostať ich von zo zobrazenia doručenej pošty.
Ako vytvoriť pravidlá e-mailu v programe Outlook?
Na karte Pravidlá e-mailu vyberte položku Nové pravidlo. Vyberte jednu zo šablón z kroku 1. Ak chcete začať od prázdneho pravidla, vyberte možnosť Použiť pravidlo na správy, ktoré dostávam, alebo Použiť pravidlo na správy, ktoré odosielam. V poli Krok 2: Upravte popis pravidla kliknite na všetky podčiarknuté možnosti a nastavte ich.
Ako spravovať e-mailové správy v programe Outlook?
Spravujte e-mailové správy pomocou pravidiel Kliknite pravým tlačidlom myši na správu v priečinku doručenej pošty alebo v inom e-mailovom priečinku a vyberte položku Pravidlá. Vyberte jednu z možností. Outlook automaticky navrhne vytvorenie pravidla na základe odosielateľa a príjemcov. Ak chcete… V dialógovom okne Vytvoriť pravidlo vyberte jednu alebo viacero z prvých …
Čo je to outlook a ako ho používam?
Outlook je nástroj, ktorý vám pomôže spravovať e-mailové správy, kalendár, kontakty a úlohy. Preto je stredobodom nielen vašej komunikácie, ale aj riadenia času. Ak chcete z programu Outlook vyťažiť maximum, navrhujeme niekoľko základných princípov: Znížte počet miest, kde čítate správy.
Ako nastavím a používam Outlook?
Nastavenie programu Outlook: Rozloženie. Prvým krokom pri dodržiavaní týchto osvedčených postupov je nastavenie systému na optimalizáciu spôsobu používania programu Outlook.Za osvedčený postup sa považuje mať: Navigačný panel otvorený vľavo. Vaše správy v zobrazení Konverzácie, pričom správy odoslané priamo vám sú automaticky naformátované modrou farbou. Tabla na čítanie vpravo.
Ako vyčistím svoje e-mailové správy programu Outlook?
Integrovaný nástroj Clean Up v Outlooku odstráni správy z vašich e-mailových priečinkov, ktoré už nepotrebujete. Krok 1: Ak ho chcete použiť, vyberte Domov > Vyčistiť. Na upratanie správ sú k dispozícii rôzne možnosti: Vyčistiť konverzáciu– odstránenie nadbytočných e-mailových správ z vybranej konverzácie.
Ako zálohujem svoju poštovú schránku programu Outlook?
Zostaňte v spojení a podľa plánu 1 Vyberte položku Súbor > Otvoriť a exportovať > Importovať/Exportovať. 2 Vyberte Exportovať do súboru a potom vyberte Ďalej. 3 Vyberte Dátový súbor programu Outlook (.pst) a vyberte Ďalej. 4 Vyberte poštový priečinok, ktorý chcete zálohovať, a vyberte Ďalej. 5 Vyberte umiestnenie a názov súboru zálohy a potom vyberte Dokončiť. Viac položiek…
Ako si vyčistím poštovú schránku?
Môžete použiť nástroj Mailbox Cleanup, ktorý vám umožní zobraziť veľkosť vašej poštovej schránky a jednotlivých priečinkov. Môžete tiež archivovať staršie položky do archívneho súboru osobných priečinkov (.pst) a vyprázdniť priečinok Odstránené položky. V ponuke Nástroje kliknite na položku Čistenie poštovej schránky.
Ako zmenšiť veľkosť poštovej schránky v programe Outlook?
Outlook Zmenšenie veľkosti poštovej schránky 1 Kliknite na kartu Súbor. 2 Kliknite na Nástroje > Čistenie poštovej schránky. 3 Vyberte Zobraziť veľkosť poštovej schránky , Nájsť položky staršie ako , Nájsť položky väčšie ako , Zobraziť veľkosť odstránených položiek , Vyprázdniť priečinok odstránených položiek, Zobraziť konflikty… Zobraziť viac….