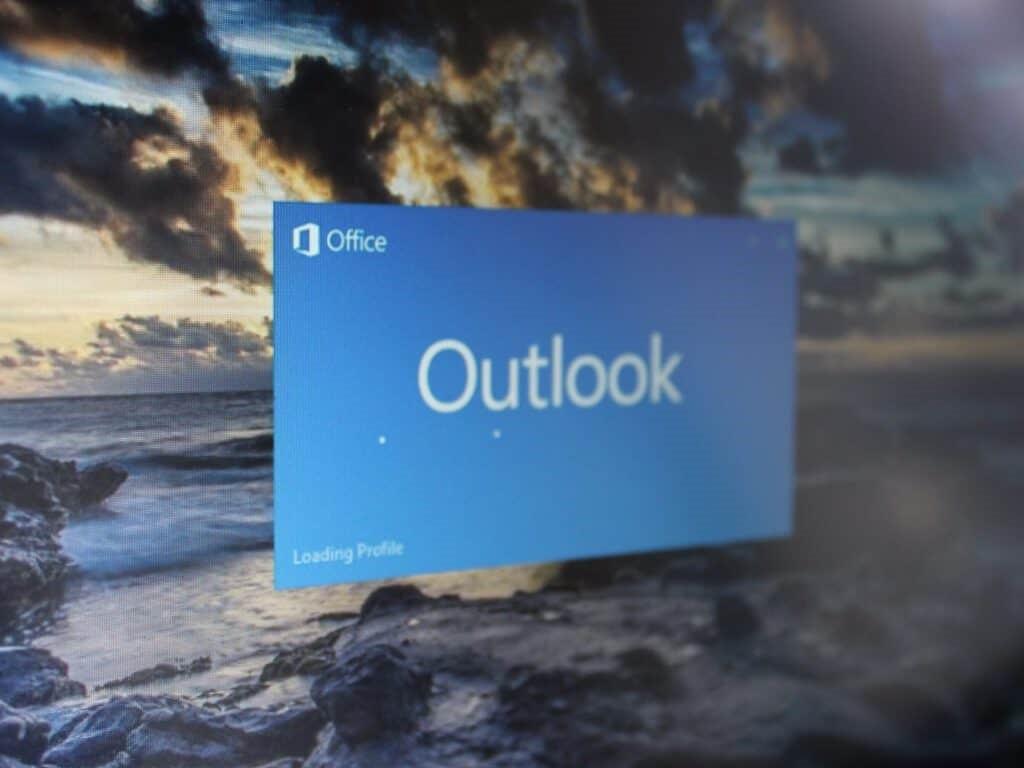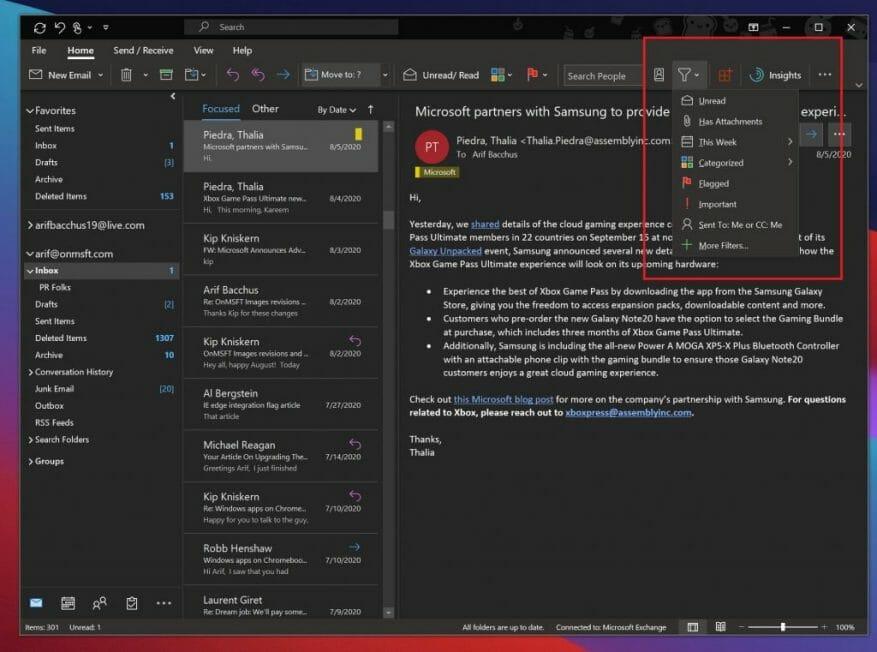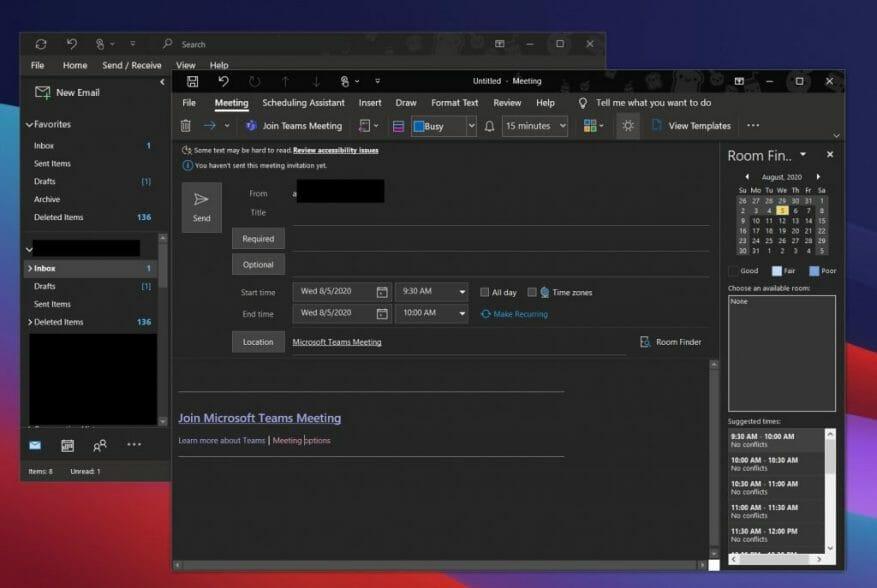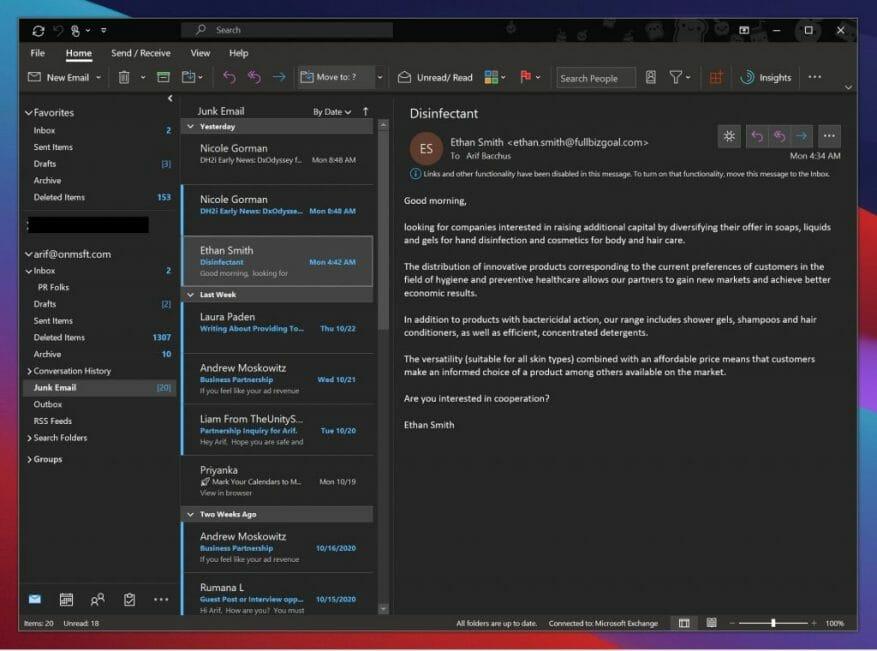Nuförtiden kanske du spenderar mycket tid i din e-postinkorg för att komma ikapp med skolan och jobbet, och till och med alla dessa onlineshoppingbeställningar. Det kan betyda att din inkorg är en enda röra, vilket betyder att hantering av dina e-postmeddelanden är något som är ännu viktigare.
Tja, om du inte redan använder den är Microsoft Outlook-appen, som ingår som en del av Microsoft 365, ett utmärkt sätt att hantera dina e-postmeddelanden i Windows 10. Med den kan du organisera e-postmeddelanden i mappar, skapa Teams-möten, och så mycket mer. Det är därför vi i vårt senaste Microsoft 365-stycke kommer att förklara några av våra bästa metoder för Outlook på Windows.
Använd mappar
Först och främst vill du organisera dina e-postmeddelanden i mappar i Outlook. Detta kan tyckas vara en av de mer uppenbara sakerna att göra, men det kommer verkligen att hjälpa till att rensa upp din inkorg och organisera dig själv. Att göra detta är ganska enkelt. Först vill du öppna Outlook och besöka din inkorg och lista över meddelanden. Sedan, därifrån, högerklicka på Inkorg och välj Ny mapp.
När du har gjort det kan du gå tillbaka till inkorgen, högerklicka på ett meddelande och sedan välja mappen du skapade. Du kan skapa mappar på de flesta ställen i Outlook, inklusive Raderade föremål mapp där borttagna objekt hamnar. Genom att göra detta blir det enkelt att hitta meddelanden som du så småningom kan glömma. Och alla mappar du skapar i Outlook Desktop-appen synkroniseras också med Outlook på webben och Outlook på din telefon, vilket ger dig ett utmärkt sätt att organisera e-postmeddelanden, oavsett var du är.
Använd filter och kategorier
Om mappar inte fungerar för dig och din inkorg fortfarande är en enda röra, så finns det några ytterligare kontroller i Outlook-appen för Windows 10 som du kan använda till din fördel. Dessa inkluderar kategorier och filter.
Kategorier påminner mycket om mappar, men istället för att flytta e-postmeddelanden till sitt eget utrymme kommer varje e-postmeddelande du kategoriserar att få en färgkod när den stannar i din inkorg. Som standard finns det några kategorier. Listan inkluderar blå, grön, röd, gul och lila. När du högerklickar på ett e-postmeddelande för att kategorisera det för första gången, får du möjlighet att namnge kategorin och till och med tilldela en genväg. När du har kategoriserat dina e-postmeddelanden kan du besöka Hem och välj den fyrfärgade fyrkantiga ikonen för att visa kategoriikonen i ett e-postmeddelande. Du kommer att se den specifika färgkategorin visas ovanför datumet.
Förutom kategorier finns det också filteralternativet i Outlook. Med det här alternativet, som visas i Hem fliken som en triangel till höger på skärmen kan du filtrera dina meddelanden efter olästa, meddelanden med bilagor, efter vecka, kategori och till och med vem som har blivit CC’ad på den. Detta gör det så mycket lättare att hitta din e-post!
Använd Teams med Outlook
Microsoft Teams går ihop med Outlook och Outlook går ihop med Teams. Men visste du att du kan skapa Teams-möten direkt från Outlook? Istället för att manuellt skapa ett möte i Microsoft Teams-appen kan du också göra ett genom Outlook själv, vilket är dit du vanligtvis måste gå för att skicka en länk via e-post.
Vi har tidigare förklarat hur du kan göra detta, men vi ska sammanfatta. Återigen, det är ganska enkelt. Öppna först Outlook och växla till det konto du vill att mötet ska vara med. Efter det, gå till den översta fliken och välj Hem. Det bör finnas en rullgardinspil bredvid Ny E-post. När du klickar på detta kommer de att vara ett alternativ för Lagmöte. Ett nytt mötesfönster kommer upp och sedan kan du fylla i informationsfälten efter behov. När du är klar kan du klicka Skicka. Bara så är det så enkelt att skapa ett Teams-möte i Outlook!
Blockera skräppost och skräp
Skräppost är farligt.Det förorenar inte bara din inkorg, utan ibland kan länkarna i dem skada din dator om du klickar av misstag. Det är därför du kan blockera skräpet i Outlook genom att klicka på specifika avsändare. Vanligtvis kommer Outlooks egna spam- och skräpfilter att göra jobbet, men om du ständigt får oönskade meddelanden kan du använda Outlook-appen i Windows 10 för att blockera meddelanden från en specifik avsändare.
För att blockera meddelanden kan du gå till Hem fliken, följt av Alternativ för skräppost. Du bör då få ett nytt fönster där du kan välja vilka avsändare och e-postmeddelanden från vilket land du vill identifiera som skräppost. Härifrån kan du också ändra din skyddsnivå.
Det finns olika nivåer, från låga, höga och bara säkra listor. Låg är oftast bäst om du inte får många skräpmeddelanden. Hög är för om du får mycket skräp. Och säkra listor är den mest restriktiva. Microsoft förklarar var och en av dessa på djupet på denna supportsida.
Vi har fler guider!
Våra bästa metoder för att skicka e-post med Outlook är bara början. Vi har också förklarat några av våra favoritknep för Outlook-appen, som inkluderar kortkommandon och säkerhetskopiering av e-post. Och vi har delat med oss av några tips och tricks för att få ut det mesta av Outlook på webben. Det är en del av vår Microsoft 365-täckning, som du kan utforska här för att hitta fler guider, instruktioner, nyhetsartiklar och mycket mer.
FAQ
Hur rensar jag min Outlook-brevlåda?
I Outlook väljer du Arkiv > Verktyg > Rensa brevlåde. Gör något av följande: Visa den totala storleken på din brevlåda och enskilda mappar i den. Hitta föremål som är äldre än ett visst datum eller större än en viss storlek.
Hur hanterar jag e-post med Microsoft Outlook?
Nyckeln till att hantera e-post med Microsoft Outlook är att lära sig hur du skapar e-postkategorier och prioriterar dina e-postmeddelanden – se det som att beskära och rensa din e-postträdgård – så att du kan dra nytta av den information du har tillgänglig.
Hur kan jag optimera hur jag använder Microsoft Outlook?
Det första steget i att följa dessa bästa metoder är att konfigurera ett system för att optimera hur du använder Outlook. Det anses vara bästa praxis att ha: Navigationsfönstret öppnas till vänster. Dina meddelanden i konversationsvyn, med meddelanden som skickas direkt till dig automatiskt formaterade i blått. Läsrutan till höger. Att göra Baropen längst till höger.
Vad är det bästa sättet att organisera e-postmeddelanden i outlook?
Flytta komplexa och icke-kritiska e-postmeddelanden till en att göra-mapp I Outlook 365 kan du skapa en struktur med mappar för att organisera e-postmeddelanden. Många använder mappstrukturen för att arkivera e-postmeddelanden, men mappar är också ett utmärkt sätt att hantera inkommande e-postmeddelanden som uppgifter och få ut dem från din inkorgsvy.
Hur skapar man e-postregler i Outlook?
Välj Ny regel på fliken E-postregler. Välj en av mallarna från steg 1. För att börja från en tom regel, välj Använd regel på meddelanden jag tar emot eller Använd regel på meddelanden jag skickar. I rutan Steg 2: Redigera regelbeskrivningen klickar du på understrukna alternativ för att ställa in dem.
Hur hanterar man e-postmeddelanden i Outlook?
Hantera e-postmeddelanden genom att använda regler Högerklicka på ett meddelande i din inkorg eller en annan e-postmapp och välj Regler. Välj ett av alternativen. Outlook föreslår automatiskt att du skapar en regel baserat på avsändaren och mottagarna. För att… I dialogrutan Skapa regel väljer du en eller flera av de första…
Vad är outlook och hur använder jag det?
Outlook är ett verktyg som hjälper dig att hantera dina e-postmeddelanden, kalender, kontakter och uppgifter. Som sådan är det i centrum för inte bara din kommunikation utan också din tidshantering. För att få ut det mesta av Outlook föreslår vi några grundläggande principer: Minska antalet platser där du läser meddelanden.
Hur ställer jag in och använder Outlook?
Ställa in Outlook: Layouten. Det första steget i att följa dessa bästa metoder är att konfigurera ett system för att optimera hur du använder Outlook.Det anses vara bästa praxis att ha: Navigationsfönstret öppet till vänster. Dina meddelanden i konversationsvyn, med meddelanden som skickas direkt till dig automatiskt formaterade i blått. Läsrutan till höger.
Hur rensar jag mina Outlook-e-postmeddelanden?
Outlooks integrerade Clean Up-verktyg tar bort meddelanden från dina e-postmappar som du inte längre behöver. Steg 1: För att använda det, välj Hem > Städa upp. Olika alternativ finns tillgängliga för att städa upp dina meddelanden: Rensa konversation – ta bort överflödiga e-postmeddelanden från en vald konversation.
Hur säkerhetskopierar jag min Outlook-brevlåda?
Håll kontakten och enligt schemat 1 Välj Arkiv > Öppna och exportera > Importera/exportera. 2 Välj Exportera till en fil och välj sedan Nästa. 3 Välj Outlook-datafil (.pst) och välj Nästa. 4 Välj e-postmappen du vill säkerhetskopiera och välj Nästa. 5 Välj en plats och ett namn för din säkerhetskopia och välj sedan Slutför. Fler föremål…
Hur städar jag min brevlåda?
Du kan använda verktyget Mailbox Cleanup, som låter dig se storleken på din brevlåda och enskilda mappar. Du kan också arkivera äldre objekt till en arkivfil för personliga mappar (.pst) och tömma mappen Borttagna objekt. Klicka på Rensa brevlåda på Verktyg-menyn.
Hur minskar man storleken på brevlådan i Outlook?
Outlook Minska brevlådans storlek 1 Klicka på fliken Arkiv. 2 Klicka på Verktyg > Rensa brevlåde. 3 Välj Visa brevlådestorlek , Sök efter objekt som är äldre än , Sök objekt större än , Visa storlek på borttagna objekt , Töm mappen för borttagna objekt, Visa konflikter … Se mer….