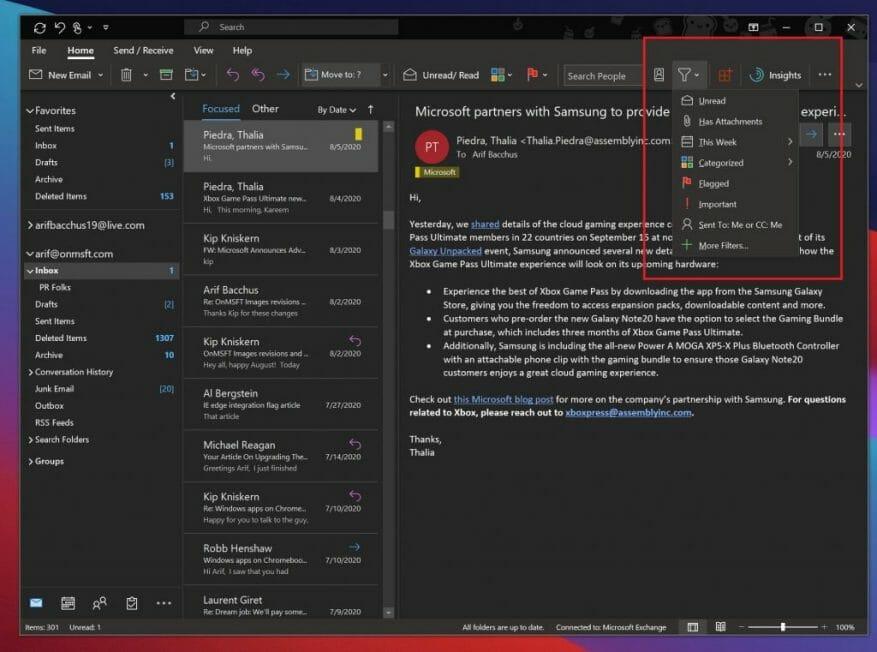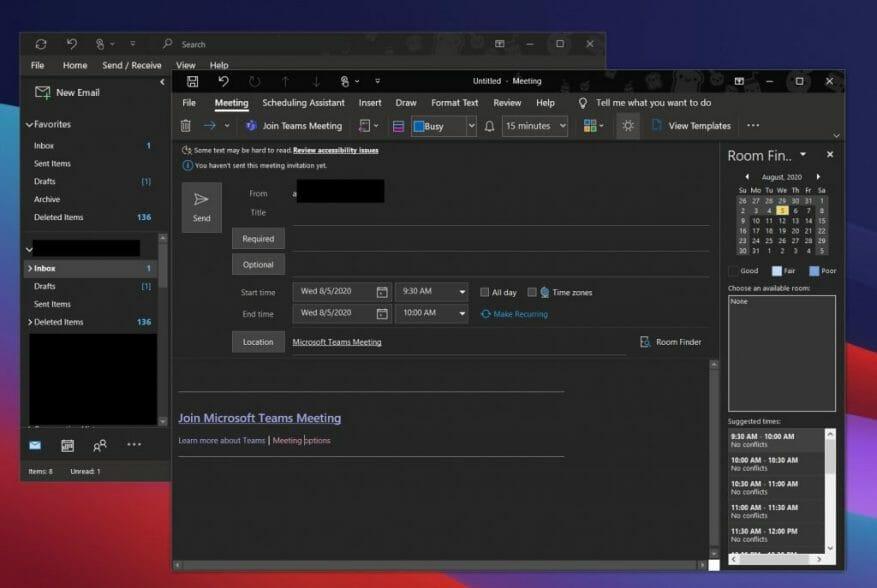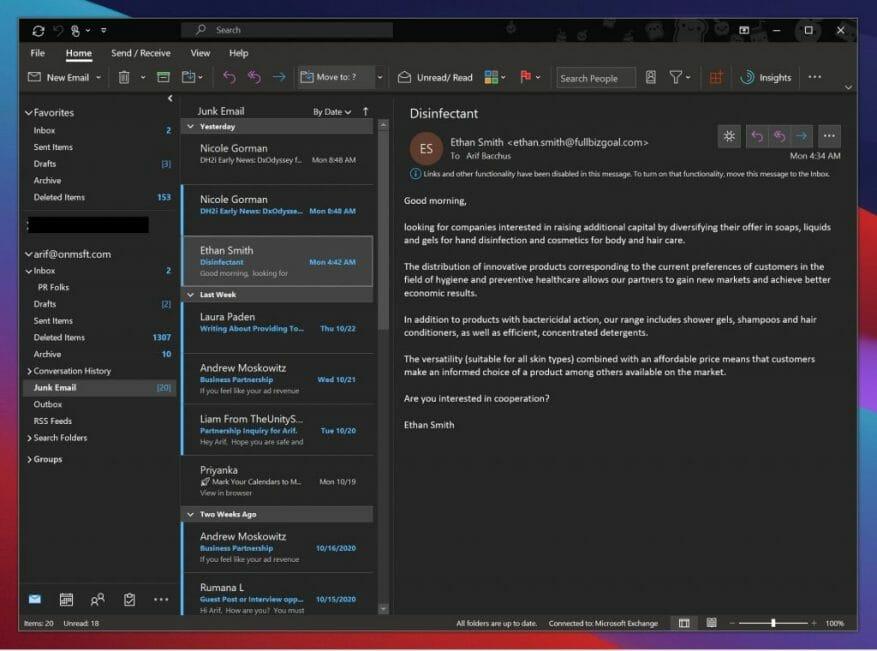V dnešní době možná trávíte spoustu času ve své e-mailové schránce, abyste dohnali školu a práci a dokonce i všechny ty online nákupní objednávky. To by mohlo znamenat, že vaše doručená pošta je nepořádek, což znamená, že správa vašich e-mailů je něco, co je ještě důležitější.
Pokud ji ještě nepoužíváte, aplikace Microsoft Outlook, která je součástí Microsoft 365, je skvělý způsob, jak spravovat své e-maily ve Windows 10. S ní můžete organizovat e-maily do složek, vytvářet schůzky v Teams, a mnohem více. Proto v naší nejnovější části Microsoft 365 vysvětlíme některé z našich osvědčených postupů pro aplikaci Outlook ve Windows.
Používejte složky
Za prvé, budete chtít organizovat své e-maily do složek v aplikaci Outlook. Může se to zdát jako jedna ze samozřejmých věcí, které je třeba udělat, ale opravdu vám to pomůže vyčistit doručenou poštu a uspořádat si to. To je docela snadné. Nejprve budete chtít otevřít Outlook a navštívit doručenou poštu a seznam zpráv. Poté klikněte pravým tlačítkem na Doručená pošta a vybrat si Nová složka.
Jakmile to uděláte, můžete se vrátit do doručené pošty, kliknout pravým tlačítkem na zprávu a vybrat složku, kterou jste vytvořili. Složky můžete vytvářet na většině míst v Outlooku, včetně Smazané položky složka, kam jdou smazané položky. Díky tomu můžete snadno najít zprávy, na které byste mohli zapomenout. A všechny složky, které vytvoříte v aplikaci Outlook Desktop, se také synchronizují s Outlookem na webu a Outlookem v telefonu, což vám poskytne skvělý způsob, jak organizovat e-maily, ať jste kdekoli.
Používejte filtry a kategorie
Pokud vám složky nefungují a vaše doručená pošta je stále nepořádek, pak v aplikaci Outlook pro Windows 10 existují další ovládací prvky, které můžete využít ve svůj prospěch. Patří sem kategorie a filtry.
Kategorie jsou hodně podobné složkám, ale místo přesouvání e-mailů do vlastního prostoru dostane každý e-mail, který kategorizujete, barevný kód, který zůstane ve vaší doručené poště. Ve výchozím nastavení existuje několik kategorií. Seznam obsahuje modrou, zelenou, červenou, žlutou a fialovou. Když na e-mail poprvé kliknete pravým tlačítkem a chcete ho kategorizovat, získáte možnost kategorii pojmenovat a dokonce přiřadit zkratku. Jakmile kategorizujete své e-maily, můžete navštívit stránku Domov a vyberte čtyřbarevnou čtvercovou ikonu pro zobrazení ikony kategorie v e-mailu. Nad datem se zobrazí konkrétní kategorie barev.
Kromě kategorií je v Outlooku také možnost filtrování. S touto možností, která se zobrazuje v Domov jako trojúhelník na pravé straně obrazovky můžete své zprávy filtrovat podle nepřečtených zpráv, zpráv s přílohami, podle týdne, kategorie a dokonce i podle toho, kdo v ní byl označen jako kopie. Díky tomu je hledání vašich e-mailů mnohem jednodušší!
Používejte Teams s Outlookem
Microsoft Teams jde dohromady s Outlookem a Outlook jde dohromady s Teams. Věděli jste ale, že schůzky Teams můžete vytvářet přímo z Outlooku? Namísto ručního vytváření schůzky v aplikaci Microsoft Teams můžete schůzku vytvořit také prostřednictvím samotného Outlooku, což je místo, kam obvykle budete muset zasílat odkaz e-mailem.
Dříve jsme vysvětlili, jak to můžete udělat, ale zrekapitulujeme to. Opět je to docela snadné. Nejprve otevřete Outlook a přepněte se na účet, se kterým chcete tuto schůzku uskutečnit. Poté přejděte na horní kartu a vyberte Domov. Vedle by měla být rozbalovací šipka Nový Email. Jakmile na to kliknete, zobrazí se možnost pro Setkání týmů. Zobrazí se nové okno schůzky a poté můžete podle potřeby vyplnit informační pole. Po dokončení můžete kliknout Poslat. Stejně tak je vytvoření schůzky Teams v Outlooku tak snadné!
Blokujte spam a nevyžádanou poštu
Nevyžádaná pošta je nebezpečná.Nejen, že to znečišťuje vaši doručenou poštu, ale odkazy v nich mohou někdy poškodit váš počítač, pokud na ně omylem kliknete. To je důvod, proč můžete blokovat nevyžádané položky v Outlooku kliknutím na konkrétní odesílatele. Obvykle tuto práci udělají vlastní filtry nevyžádané pošty a nevyžádané pošty aplikace Outlook, ale pokud neustále dostáváte nevyžádané zprávy, můžete pomocí aplikace Outlook ve Windows 10 blokovat zprávy od konkrétního odesílatele.
Chcete-li blokovat zprávy, přejděte na stránku Domov tab a za ním Možnosti nevyžádané pošty. Poté byste měli získat nové okno, které vám umožní vybrat odesílatele a e-maily ze země, kterou chcete identifikovat jako spam. Zde také můžete změnit úroveň ochrany.
Existují různé úrovně, od nízkých, vysokých a pouze bezpečných seznamů. Nízká je obvykle nejlepší, pokud nedostáváte mnoho nevyžádaných zpráv. Vysoká je, pokud dostáváte hodně nevyžádaných věcí. A seznamy bezpečných jsou nejpřísnější. Microsoft podrobně vysvětluje každý z nich na této stránce podpory.
Máme více průvodců!
Naše osvědčené postupy pro zasílání e-mailů pomocí aplikace Outlook jsou jen začátek. Vysvětlili jsme také některé z našich oblíbených triků pro aplikaci Outlook, která zahrnuje klávesové zkratky a zálohování e-mailů. A také jsme sdíleli několik tipů a triků, jak co nejlépe využít Outlook na webu. To vše je součástí našeho pokrytí Microsoft 365, které zde můžete prozkoumat a najít další průvodce, návody, zpravodajské články a mnoho dalšího.
FAQ
Jak vyčistím poštovní schránku aplikace Outlook?
V Outlooku zvolte Soubor > Nástroje > Vyčištění poštovní schránky. Proveďte libovolný z následujících úkonů: Zobrazte celkovou velikost vaší poštovní schránky a jednotlivých složek v ní. Najděte položky starší než určité datum nebo větší než určitá velikost.
Jak mohu spravovat e-maily pomocí aplikace Microsoft Outlook?
Klíčem ke správě e-mailu pomocí aplikace Microsoft Outlook je naučit se vytvářet kategorie e-mailů a upřednostňovat své e-maily – berte to jako prořezávání a plenění vaší e-mailové zahrady – abyste mohli těžit z rozmachu informací, které máte k dispozici.
Jak mohu optimalizovat způsob používání aplikace Microsoft Outlook?
Prvním krokem při dodržování těchto doporučených postupů je nastavení systému pro optimalizaci způsobu používání aplikace Outlook. Za osvědčený postup se považuje mít: Navigační panel otevřený vlevo. Vaše zprávy v zobrazení Konverzace se zprávami odeslanými přímo vám, které jsou automaticky naformátovány modře. Panel čtení vpravo. Úplně vpravo se otevírá To-Do Baropen.
Jaký je nejlepší způsob, jak organizovat e-maily v aplikaci Outlook?
Přesunutí složitých a nekritických e-mailů do složky úkolů V Outlooku 365 můžete vytvořit strukturu složek pro organizaci e-mailů. Mnoho lidí používá strukturu složek k archivaci e-mailů, ale složky jsou také skvělým způsobem, jak spravovat příchozí e-maily jako úkoly a dostat je ze zobrazení doručené pošty.
Jak vytvořit pravidla pro e-mail v aplikaci Outlook?
Na kartě Pravidla e-mailu vyberte Nové pravidlo. Vyberte jednu ze šablon z kroku 1. Chcete-li začít od prázdného pravidla, vyberte Použít pravidlo na zprávy, které přijímám, nebo Použít pravidlo na zprávy, které odesílám. V poli Krok 2: Upravit popis pravidla klikněte na všechny podtržené možnosti a nastavte je.
Jak spravovat e-mailové zprávy v aplikaci Outlook?
Správa e-mailových zpráv pomocí pravidel Klikněte pravým tlačítkem na zprávu ve složce Doručená pošta nebo v jiné e-mailové složce a vyberte možnost Pravidla. Vyberte jednu z možností. Outlook automaticky navrhne vytvoření pravidla na základě odesílatele a příjemců. Komu… V dialogovém okně Vytvořit pravidlo vyberte jednu nebo více z prvních…
Co je outlook a jak jej mohu používat?
Outlook je nástroj, který vám pomůže spravovat e-mailové zprávy, kalendář, kontakty a úkoly. Jako takový je středem nejen vaší komunikace, ale také vašeho time-managementu. Chcete-li Outlook využít na maximum, navrhujeme několik základních principů: Snižte počet míst, kde čtete zprávy.
Jak nastavím a používám Outlook?
Nastavení aplikace Outlook: Rozvržení. Prvním krokem při dodržování těchto doporučených postupů je nastavení systému pro optimalizaci způsobu používání aplikace Outlook.Za osvědčený postup se považuje mít: Navigační panel otevřený vlevo. Vaše zprávy v zobrazení Konverzace se zprávami odeslanými přímo vám, které jsou automaticky naformátovány modře. Podokno čtení vpravo.
Jak vyčistím e-mailové zprávy aplikace Outlook?
Integrovaný nástroj Outlook Clean Up odstraní z vašich e-mailových složek zprávy, které již nepotřebujete. Krok 1: Chcete-li jej použít, vyberte Domů > Vyčistit. Pro pořádek ve zprávách jsou k dispozici různé možnosti: Vyčistit konverzaci – odstranění nadbytečných e-mailových zpráv z vybrané konverzace.
Jak mohu zálohovat svou poštovní schránku aplikace Outlook?
Zůstaňte ve spojení a podle plánu 1 Vyberte Soubor > Otevřít a exportovat > Import/Export. 2 Vyberte Exportovat do souboru a poté vyberte Další. 3 Vyberte Datový soubor aplikace Outlook (.pst) a vyberte Další. 4 Vyberte poštovní složku, kterou chcete zálohovat, a vyberte Další. 5 Vyberte umístění a název souboru zálohy a poté vyberte Dokončit. Další položky…
Jak vyčistím svou poštovní schránku?
Můžete použít nástroj Mailbox Cleanup, který vám umožní zobrazit velikost vaší poštovní schránky a jednotlivých složek. Starší položky můžete také archivovat do archivního souboru osobních složek (.pst) a vyprázdnit složku Odstraněná pošta. V nabídce Nástroje klepněte na příkaz Vyčištění poštovní schránky.
Jak zmenšit velikost poštovní schránky v aplikaci Outlook?
Outlook Zmenšení velikosti poštovní schránky 1 Klepněte na kartu Soubor. 2 Klepněte na Nástroje > Vyčištění poštovní schránky. 3 Vyberte Zobrazit velikost poštovní schránky , Najít položky starší než , Najít položky větší než , Zobrazit velikost odstraněných položek , Vyprázdnit složku odstraněných položek, Zobrazit konflikty… Zobrazit více….