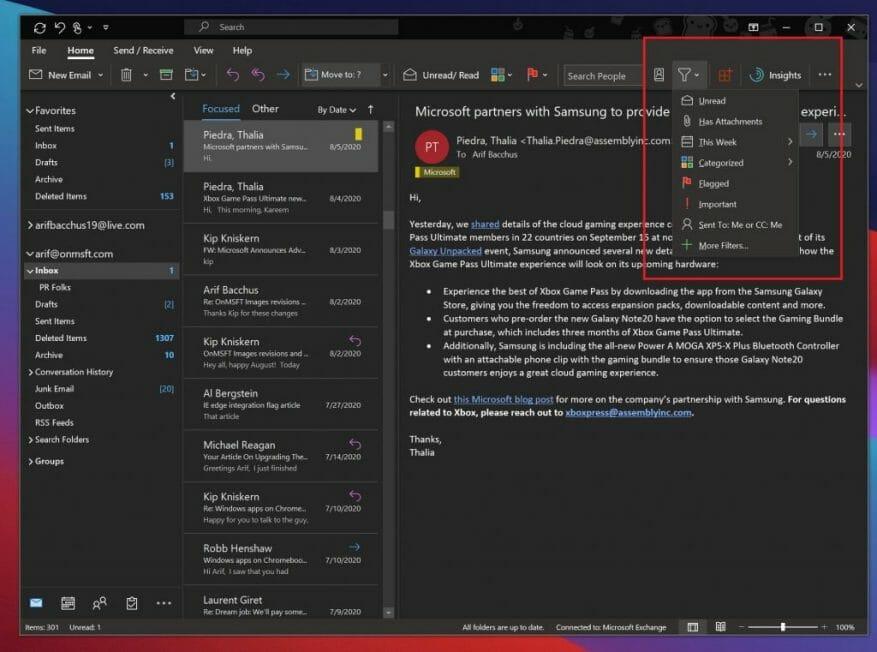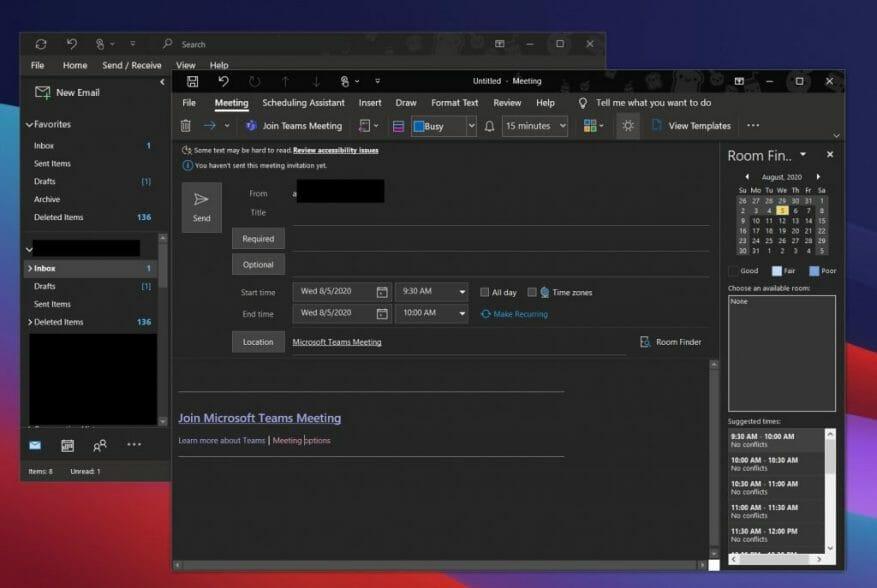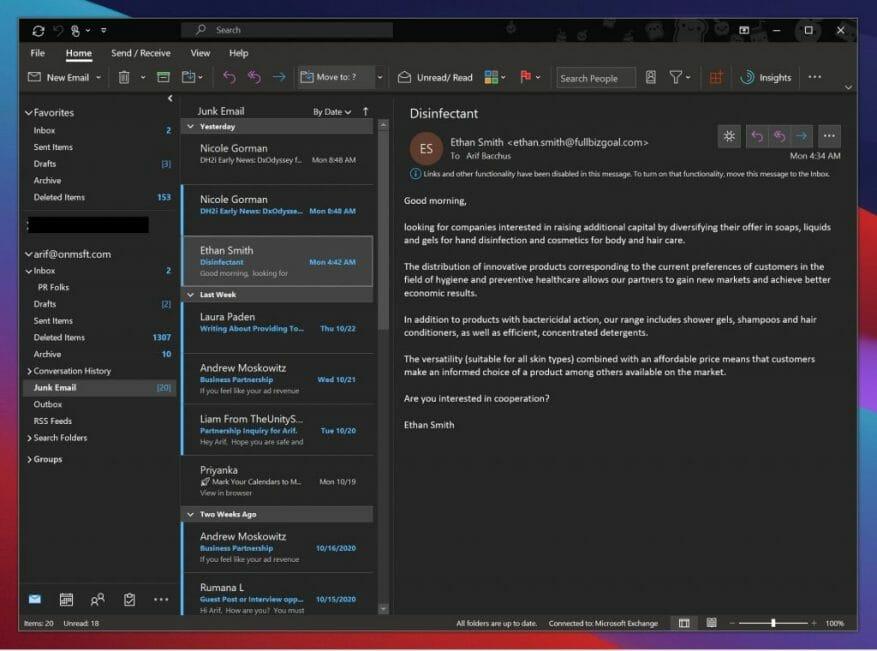Tegenwoordig breng je misschien veel tijd door in je e-mailinbox om bij te praten met school en werk, en zelfs al die online winkelbestellingen. Dat kan betekenen dat je inbox een puinhoop is, wat betekent dat het beheren van je e-mails iets dat nog belangrijker is.
Welnu, als u het nog niet gebruikt, is de Microsoft Outlook-app, zoals opgenomen als onderdeel van Microsoft 365, een geweldige manier om uw e-mails op Windows 10 te beheren. Hiermee kunt u e-mails in mappen ordenen, Teams-vergaderingen maken, en zoveel meer. Daarom zullen we in ons nieuwste Microsoft 365-stuk enkele van onze best practices voor Outlook op Windows uitleggen.
Mappen gebruiken
Allereerst wilt u uw e-mails in mappen in Outlook ordenen. Dit lijkt misschien een van de meest voor de hand liggende dingen om te doen, maar het zal echt helpen om je inbox op te ruimen en jezelf te organiseren. Dit doen is vrij eenvoudig. Eerst wil je Outlook openen en je inbox en lijst met berichten bezoeken. Klik vanaf daar met de rechtermuisknop op Postvak IN en kies Nieuwe map.
Zodra je dat hebt gedaan, kun je teruggaan naar je inbox, met de rechtermuisknop op een bericht klikken en vervolgens de map kiezen die je hebt gemaakt. U kunt op de meeste plaatsen in Outlook mappen maken, inclusief de Verwijderde items map, waar verwijderde items naartoe gaan. Als u dit doet, wordt het gemakkelijk om berichten te vinden die u uiteindelijk zou kunnen vergeten. En alle mappen die u in de Outlook Desktop-app maakt, worden ook gesynchroniseerd met Outlook op het web en Outlook op uw telefoon, zodat u op een geweldige manier e-mails kunt ordenen, waar u ook bent.
Filters en categorieën gebruiken
Als mappen niet werken voor u en uw inbox nog steeds een puinhoop is, dan zijn er enkele extra bedieningselementen in de Outlook-app voor Windows 10 die u in uw voordeel kunt gebruiken. Deze omvatten categorieën en filters.
Categorieën lijken veel op mappen, maar in plaats van e-mails naar hun eigen ruimte te verplaatsen, krijgt elke e-mail die u categoriseert een kleurcode terwijl deze in uw inbox blijft. Standaard zijn er een paar categorieën. De lijst bevat blauw, groen, rood, geel en paars. Wanneer u met de rechtermuisknop op een e-mail klikt om deze voor de eerste keer te categoriseren, krijgt u de mogelijkheid om de categorie een naam te geven en zelfs een snelkoppeling toe te wijzen. Nadat u uw e-mails heeft gecategoriseerd, kunt u de Huis en kies het vierkleurige vierkante pictogram om het categoriepictogram in een e-mail weer te geven. Je ziet de specifieke kleurcategorie boven de datum verschijnen.
Naast categorieën is er ook de filteroptie in Outlook. Met deze optie, die wordt weergegeven in de Huis tab als een driehoek aan de rechterkant van het scherm, je kunt je berichten filteren op ongelezen, berichten met bijlagen, op de week, de categorie en zelfs op wie er een CC heeft gekregen. Dit maakt het vinden van uw e-mails zoveel gemakkelijker!
Teams gebruiken met Outlook
Microsoft Teams gaat samen met Outlook en Outlook gaat samen met Teams. Maar wist u dat u Teams-vergaderingen rechtstreeks vanuit Outlook kunt maken? In plaats van handmatig een vergadering te maken in de Microsoft Teams-app, kun je er ook een maken via Outlook zelf, waar je meestal toch naartoe moet om een link te e-mailen.
We hebben eerder uitgelegd hoe u dit kunt doen, maar we zullen het samenvatten. Nogmaals, het is vrij eenvoudig. Open eerst Outlook en schakel over naar het account waarmee u deze vergadering wilt hebben. Ga daarna naar het bovenste tabblad en selecteer Huis. Er zou een vervolgkeuzepijl moeten staan naast nieuwe e-mail. Zodra u hierop klikt, zijn ze een optie voor Teamsvergadering. Er verschijnt een nieuw vergadervenster en vervolgens kunt u de informatievelden naar behoefte invullen. Als u klaar bent, kunt u klikken op Versturen. Zo eenvoudig is het maken van een Teams-vergadering in Outlook!
Blokkeer de spam en rommel
Ongewenste e-mail is gevaarlijk.Het vervuilt niet alleen je inbox, maar soms kunnen de links erin schadelijk zijn voor je pc als je er per ongeluk op klikt. Daarom kunt u de rommel in Outlook blokkeren door op specifieke afzenders te klikken. Gewoonlijk zullen de eigen spam- en junkfilters van Outlook het werk doen, maar als u constant ongewenste berichten ontvangt, kunt u de Outlook-app in Windows 10 gebruiken om berichten van een specifieke afzender te blokkeren.
Om berichten te blokkeren, gaat u naar de Huis tabblad, gevolgd door Opties voor ongewenste e-mail. U zou dan een nieuw venster moeten krijgen, waarin u kunt kiezen welke afzenders en e-mails uit welk land u als spam wilt identificeren. Vanaf hier kunt u ook uw beschermingsniveau wijzigen.
Er zijn verschillende niveaus, van alleen lage, hoge en veilige lijsten. Laag is meestal het beste als u niet veel ongewenste berichten ontvangt. Hoog is voor als je veel troep ontvangt. En veilige lijsten is het meest beperkend. Microsoft legt elk van deze diepgaand uit op deze ondersteuningspagina.
We hebben meer gidsen!
Onze best practices voor e-mailen met Outlook zijn nog maar het begin. We hebben ook enkele van onze favoriete trucs voor de Outlook-app uitgelegd, waaronder sneltoetsen en het maken van back-ups van e-mails. En we hebben ook enkele tips en trucs gedeeld om het meeste uit Outlook op het web te halen. Het maakt allemaal deel uit van onze Microsoft 365-dekking, die je hier kunt verkennen voor meer handleidingen, how-to’s, nieuwsartikelen en nog veel meer.
FAQ
Hoe ruim ik mijn Outlook-mailbox op?
Kies in Outlook Bestand > Extra > Postvak opruimen. Voer een van de volgende handelingen uit: Bekijk de totale grootte van uw mailbox en van de afzonderlijke mappen erin. Zoek items die ouder zijn dan een bepaalde datum of groter dan een bepaalde maat.
Hoe beheer ik e-mail met Microsoft Outlook?
De sleutel tot het beheren van e-mail met Microsoft Outlook is leren hoe u e-mailcategorieën kunt maken en prioriteit kunt geven aan uw e-mails – beschouw het als het snoeien en onkruid wieden van uw e-mailtuin – zodat u kunt profiteren van de bloei van de informatie die u tot uw beschikking heeft.
Hoe kan ik mijn gebruik van Microsoft Outlook optimaliseren?
De eerste stap bij het volgen van deze best practices is het opzetten van een systeem om uw gebruik van Outlook te optimaliseren. Het wordt als best practice beschouwd om: Het navigatievenster aan de linkerkant te openen. Uw berichten in de weergave Gesprekken, met berichten die rechtstreeks naar u worden verzonden, worden automatisch blauw opgemaakt. Rechts het leesvenster. De To-Do Baropen helemaal rechts.
Wat is de beste manier om e-mails in Outlook te ordenen?
Verplaats complexe en niet-kritieke e-mails naar een takenmap In Outlook 365 kunt u een structuur van mappen maken voor het ordenen van e-mails. Veel mensen gebruiken de mappenstructuur voor het archiveren van e-mails, maar mappen zijn ook een geweldige manier om inkomende e-mails als taken te beheren en ze uit uw inboxweergave te halen.
Hoe maak je e-mailregels in Outlook?
Selecteer op het tabblad E-mailregels de optie Nieuwe regel. Selecteer een van de sjablonen uit stap 1. Als u wilt beginnen met een lege regel, selecteert u Regel toepassen op berichten die ik ontvang of Regel toepassen op berichten die ik verzend. Klik in het vak Stap 2: Bewerk de regelbeschrijving op de onderstreepte opties om ze in te stellen.
Hoe e-mailberichten beheren in Outlook?
Beheer e-mailberichten met behulp van regels Klik met de rechtermuisknop op een bericht in uw inbox of een andere e-mailmap en selecteer Regels. Selecteer een van de opties. Outlook stelt automatisch voor om een regel te maken op basis van de afzender en de ontvangers. Om… Selecteer in het dialoogvenster Regel maken een of meer van de eerste …
Wat is Outlook en hoe gebruik ik het?
Outlook is een hulpmiddel waarmee u uw e-mailberichten, agenda, contacten en taken kunt beheren. Als zodanig staat het niet alleen centraal in uw communicatie, maar ook in uw tijdbeheer. Om het maximale uit Outlook te halen, stellen we enkele basisprincipes voor: Verminder het aantal plaatsen waar u berichten leest.
Hoe kan ik Outlook instellen en gebruiken?
Outlook instellen: de lay-out. De eerste stap bij het volgen van deze best practices is het opzetten van een systeem om uw gebruik van Outlook te optimaliseren.Het wordt als best practice beschouwd om: Het navigatiedeelvenster aan de linkerkant te openen. Uw berichten in de weergave Gesprekken, met berichten die rechtstreeks naar u worden verzonden, worden automatisch blauw opgemaakt. Het leesvenster aan de rechterkant.
Hoe ruim ik mijn Outlook-e-mailberichten op?
De geïntegreerde Clean Up-tool van Outlook verwijdert berichten uit uw e-mailmappen die u niet langer nodig hebt. Stap 1: Om het te gebruiken, selecteert u Home > Clean Up. Er zijn verschillende opties beschikbaar om uw berichten op te schonen: Gesprek opschonen – verwijder overbodige e-mailberichten uit een geselecteerd gesprek.
Hoe maak ik een back-up van mijn Outlook-mailbox?
Blijf verbonden en op schema 1 Selecteer Bestand > Openen en exporteren > Importeren/exporteren. 2 Selecteer Exporteren naar een bestand en selecteer vervolgens Volgende. 3 Selecteer Outlook-gegevensbestand (.pst) en selecteer Volgende. 4 Selecteer de e-mailmap waarvan u een back-up wilt maken en selecteer Volgende. 5 Kies een locatie en naam voor uw back-upbestand en selecteer vervolgens Voltooien. Meer items…
Hoe ruim ik mijn mailbox op?
U kunt de tool Mailbox Cleanup gebruiken, waarmee u de grootte van uw mailbox en individuele mappen kunt bekijken. U kunt ook oudere items archiveren in een archief met persoonlijke mappen (.pst) en uw map Verwijderde items leegmaken. Klik in het menu Extra op Mailbox opruimen.
Hoe de mailboxgrootte in Outlook te verkleinen?
Outlook Mailbox verkleinen 1 Klik op het tabblad Bestand. 2 Klik op Extra > Postvak opruimen. 3 Selecteer Bekijk mailboxgrootte , Zoek items ouder dan , Zoek items die groter zijn dan , Bekijk Grootte verwijderde items , Leeg map Verwijderde items, Bekijk conflicten … Zie meer….