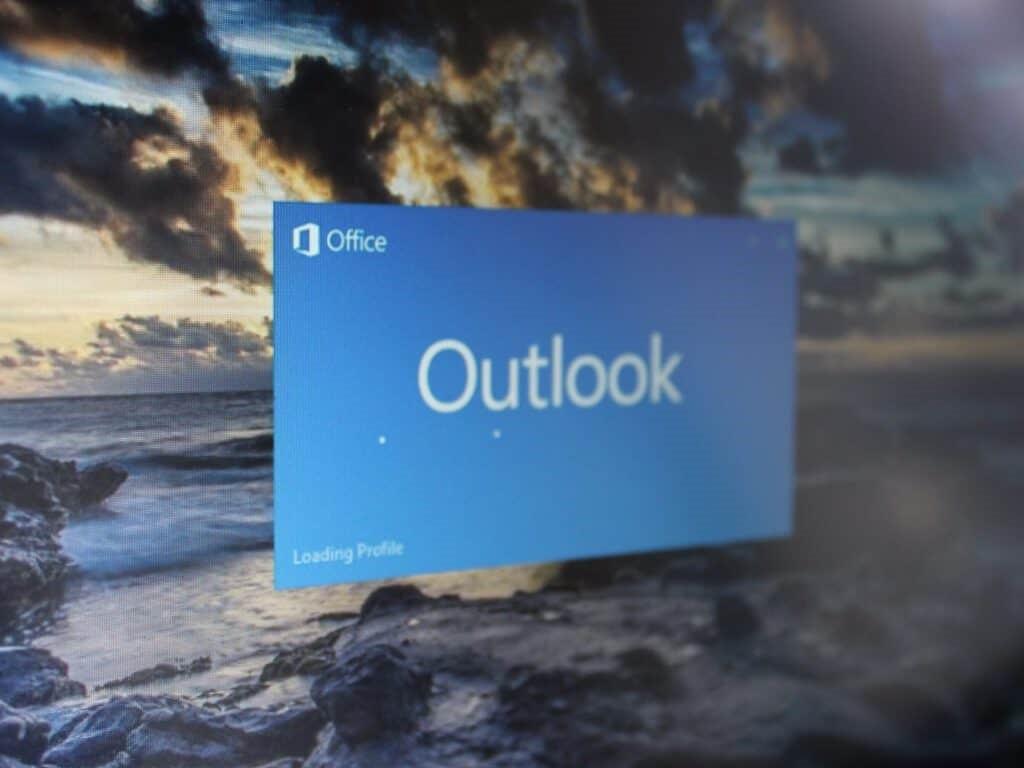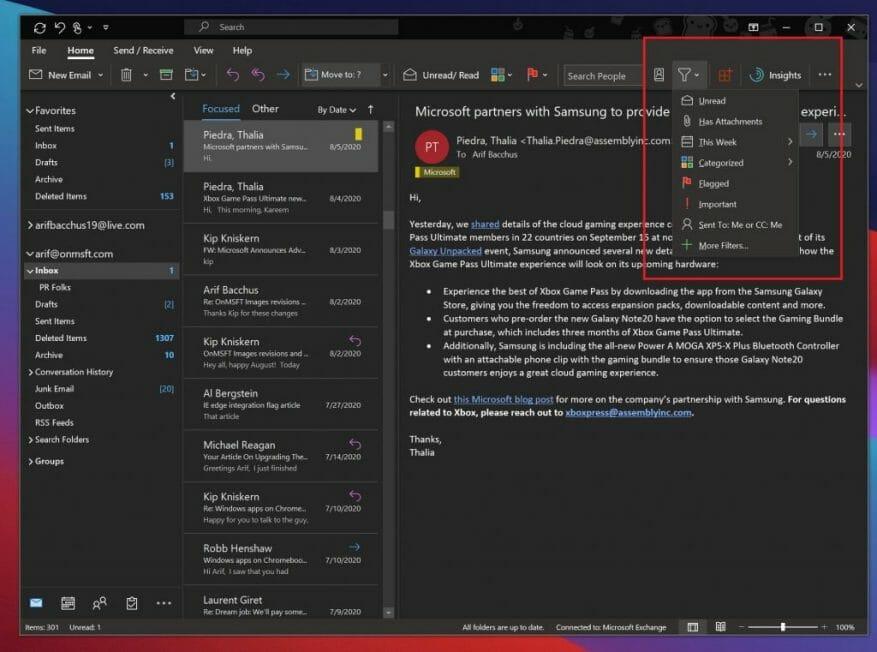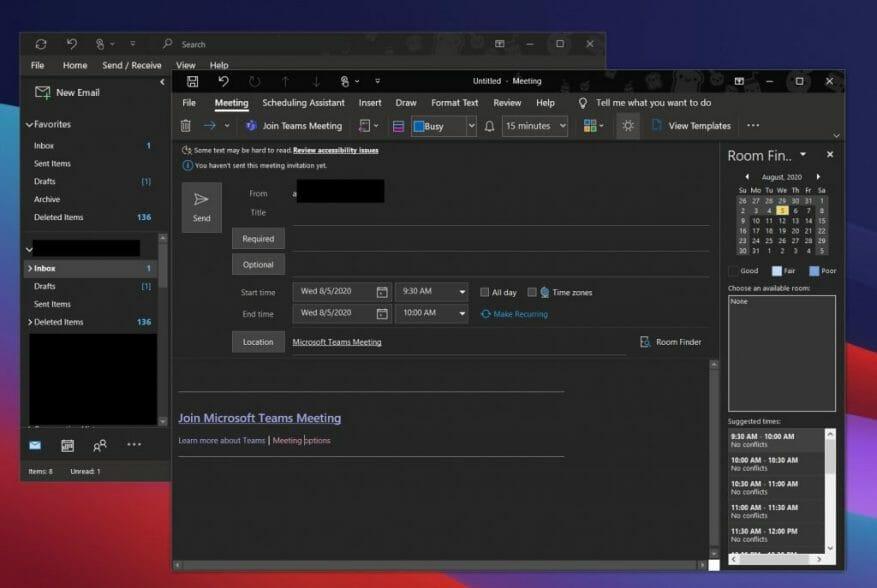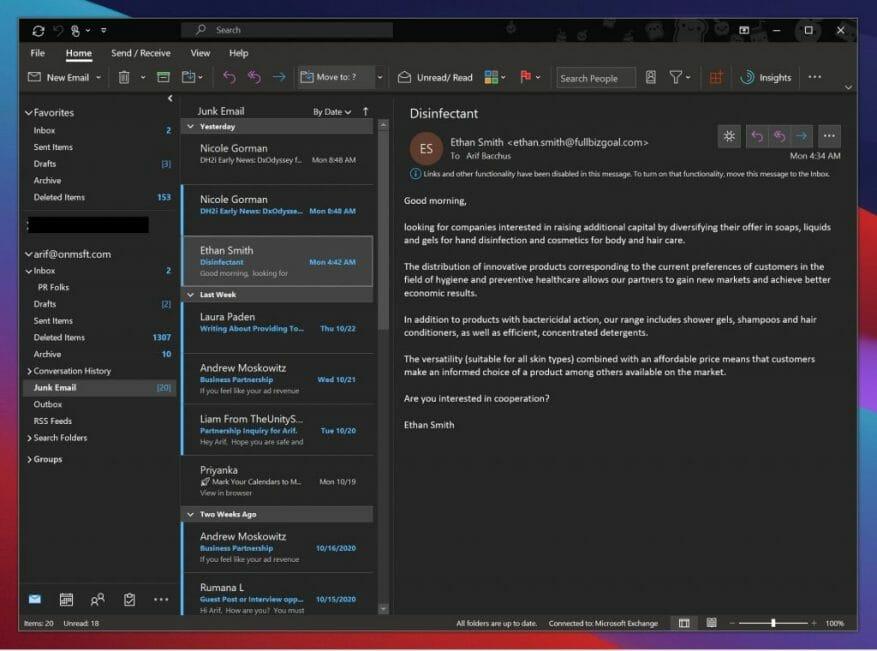Ces jours-ci, vous passez peut-être beaucoup de temps dans votre boîte de réception pour rattraper l’école et le travail, et même toutes ces commandes d’achat en ligne. Cela pourrait signifier que votre boîte de réception est en désordre, ce qui signifie que la gestion de vos e-mails est quelque chose d’encore plus important.
Eh bien, si vous ne l’utilisez pas déjà, l’application Microsoft Outlook, incluse dans Microsoft 365, est un excellent moyen de gérer vos e-mails sur Windows 10. Avec elle, vous pouvez organiser les e-mails dans des dossiers, créer des réunions Teams, et bien plus. C’est pourquoi, dans notre dernier article sur Microsoft 365, nous expliquerons certaines de nos meilleures pratiques pour Outlook sur Windows.
Utiliser des dossiers
Tout d’abord, vous voudrez organiser vos e-mails dans des dossiers dans Outlook. Cela peut sembler être l’une des choses les plus évidentes à faire, mais cela vous aidera vraiment à nettoyer votre boîte de réception et à vous organiser. Faire cela est assez facile. Tout d’abord, vous voudrez ouvrir Outlook et visiter votre boîte de réception et votre liste de messages. Ensuite, à partir de là, faites un clic droit sur Boîte de réception et choisissez Nouveau dossier.
Une fois que vous avez fait cela, vous pouvez revenir à votre boîte de réception, cliquer avec le bouton droit sur un message, puis choisir le dossier que vous avez créé. Vous pouvez créer des dossiers dans la plupart des endroits d’Outlook, y compris le Les éléments supprimés dossier, où vont les éléments supprimés. Cela facilite la recherche de messages que vous pourriez éventuellement oublier. De plus, tous les dossiers que vous créez dans l’application Outlook Desktop se synchroniseront également avec Outlook sur le Web et Outlook sur votre téléphone, ce qui vous offre un excellent moyen d’organiser les e-mails, où que vous soyez.
Utiliser des filtres et des catégories
Si les dossiers ne fonctionnent pas pour vous et que votre boîte de réception est toujours en désordre, il existe des contrôles supplémentaires dans l’application Outlook pour Windows 10 que vous pouvez utiliser à votre avantage. Ceux-ci incluent des catégories et des filtres.
Les catégories ressemblent beaucoup à des dossiers, mais au lieu de déplacer les e-mails dans leur propre espace, chaque e-mail que vous catégorisez recevra un code de couleur car il reste dans votre boîte de réception. Par défaut, il y a quelques catégories. La liste comprend le bleu, le vert, le rouge, le jaune et le violet. Lorsque vous cliquez avec le bouton droit sur un e-mail pour le catégoriser pour la première fois, vous aurez la possibilité de nommer la catégorie et même d’attribuer un raccourci. Une fois que vous avez catégorisé vos e-mails, vous pouvez visiter le Maison et choisissez l’icône carrée à quatre couleurs pour afficher l’icône de catégorie sur un e-mail. Vous verrez la catégorie de couleur spécifique apparaître au-dessus de la date.
En plus des catégories, il existe également l’option de filtre dans Outlook. Avec cette option, qui s’affiche dans le Maison sous la forme d’un triangle vers la droite de l’écran, vous pouvez filtrer vos messages par messages non lus, messages avec pièces jointes, par semaine, par catégorie et même par qui a été mis en copie. Cela facilite grandement la recherche de vos e-mails !
Utiliser Teams avec Outlook
Microsoft Teams va de pair avec Outlook, et Outlook va de pair avec Teams. Mais saviez-vous que vous pouvez créer des réunions Teams directement depuis Outlook ? Au lieu de créer manuellement une réunion dans l’application Microsoft Teams, vous pouvez également en créer une via Outlook lui-même, où vous devrez généralement aller envoyer un lien par e-mail, de toute façon.
Nous avons précédemment expliqué comment vous pouvez procéder, mais nous allons récapituler. Encore une fois, c’est assez facile. Tout d’abord, ouvrez Outlook et basculez vers le compte avec lequel vous souhaitez que cette réunion se déroule. Après cela, accédez à l’onglet supérieur et sélectionnez Maison. Il devrait y avoir une flèche déroulante à côté de nouveau courriel. Une fois que vous aurez cliqué dessus, ils seront une option pour Réunion des équipes. Une nouvelle fenêtre de réunion apparaîtra, puis vous pourrez remplir les champs d’information selon vos besoins. Lorsque vous avez terminé, vous pouvez cliquer Envoyer. Juste comme ça, créer une réunion Teams dans Outlook est aussi simple que ça !
Bloquez les spams et les indésirables
Le courrier indésirable est dangereux.Non seulement cela pollue votre boîte de réception, mais parfois les liens qu’ils contiennent peuvent endommager votre PC si vous finissez par cliquer par accident. C’est pourquoi vous pouvez bloquer les fichiers indésirables dans Outlook en cliquant sur des expéditeurs spécifiques. Habituellement, les propres filtres anti-spam et indésirables d’Outlook feront l’affaire, mais si vous recevez constamment des messages indésirables, vous pouvez utiliser l’application Outlook dans Windows 10 pour bloquer les messages d’un expéditeur spécifique.
Pour bloquer les messages, vous pouvez vous rendre sur le Maison onglet, suivi de Options de courrier indésirable. Vous devriez alors obtenir une nouvelle fenêtre, qui vous permet de choisir les expéditeurs et les e-mails de quel pays vous souhaitez identifier comme spam. À partir de là, vous pouvez également modifier votre niveau de protection.
Il existe différents niveaux, parmi les listes basses, hautes et sûres uniquement. Faible est généralement préférable si vous ne recevez pas beaucoup de messages indésirables. Élevé est pour si vous recevez beaucoup de bric-à-brac. Et les listes sûres sont les plus restrictives. Microsoft explique chacun de ces détails en profondeur sur cette page d’assistance.
Nous avons plus de guides !
Nos meilleures pratiques pour envoyer des e-mails avec Outlook ne sont qu’un début. Nous avons également expliqué certaines de nos astuces préférées pour l’application Outlook, notamment les raccourcis clavier et la sauvegarde des e-mails. Et nous avons également partagé quelques conseils et astuces pour tirer le meilleur parti d’Outlook sur le Web. Tout cela fait partie de notre couverture Microsoft 365, que vous pouvez explorer ici pour trouver plus de guides, de procédures, d’articles d’actualité et bien plus encore.
FAQ
Comment nettoyer ma boîte aux lettres Outlook ?
Dans Outlook, choisissez Fichier > Outils > Nettoyage de la boîte aux lettres. Effectuez l’une des opérations suivantes : Affichez la taille totale de votre boîte aux lettres et des dossiers individuels qu’elle contient. Rechercher des articles antérieurs à une certaine date ou supérieurs à une certaine taille.
Comment gérer les e-mails avec Microsoft Outlook ?
La clé de la gestion des e-mails à l’aide de Microsoft Outlook consiste à apprendre à créer des catégories d’e-mails et à hiérarchiser vos e-mails – pensez-y comme l’élagage et le désherbage de votre jardin d’e-mails – afin que vous puissiez bénéficier de la richesse des informations dont vous disposez.
Comment puis-je optimiser mon utilisation de Microsoft Outlook ?
La première étape pour suivre ces meilleures pratiques consiste à configurer un système pour optimiser la façon dont vous utilisez Outlook. Il est recommandé d’avoir : Le volet de navigation ouvert sur la gauche. Vos messages dans la vue Conversations, avec les messages qui vous sont directement envoyés automatiquement formatés en bleu. Le panneau de lecture à droite. Le To-Do Baropen à l’extrême droite.
Quelle est la meilleure façon d’organiser les e-mails dans Outlook ?
Déplacer des e-mails complexes et non critiques dans un dossier de tâches Dans Outlook 365, vous pouvez créer une structure de dossiers pour organiser les e-mails. De nombreuses personnes utilisent la structure de dossiers pour archiver les e-mails, mais les dossiers sont également un excellent moyen de gérer les e-mails entrants en tant que tâches et de les retirer de la vue de votre boîte de réception.
Comment créer des règles de messagerie dans Outlook?
Dans l’onglet Règles de messagerie, sélectionnez Nouvelle règle. Sélectionnez l’un des modèles de l’étape 1. Pour commencer à partir d’une règle vide, sélectionnez Appliquer la règle aux messages que je reçois ou Appliquer la règle aux messages que j’envoie. Dans la zone Étape 2 : Modifier la description de la règle, cliquez sur les options soulignées pour les définir.
Comment gérer les e-mails dans Outlook ?
Gérer les messages électroniques à l’aide de règles Cliquez avec le bouton droit sur un message dans votre boîte de réception ou un autre dossier de messagerie et sélectionnez Règles. Sélectionnez l’une des options. Outlook propose automatiquement de créer une règle basée sur l’expéditeur et les destinataires. Pour… Dans la boîte de dialogue Créer une règle, sélectionnez une ou plusieurs des premières…
Qu’est-ce qu’Outlook et comment l’utiliser ?
Outlook est un outil qui vous aide à gérer vos messages électroniques, votre calendrier, vos contacts et vos tâches. En tant que tel, il est au centre non seulement de vos communications, mais également de votre gestion du temps. Pour tirer le meilleur parti d’Outlook, nous suggérons quelques principes de base : Réduisez le nombre d’endroits où vous lisez les messages.
Comment configurer et utiliser Outlook ?
Configuration d’Outlook : la mise en page. La première étape pour suivre ces meilleures pratiques consiste à configurer un système pour optimiser la façon dont vous utilisez Outlook.Il est recommandé d’avoir : Le volet de navigation ouvert à gauche. Vos messages dans la vue Conversations, avec les messages qui vous sont directement envoyés automatiquement formatés en bleu. Le volet de lecture à droite.
Comment nettoyer mes e-mails Outlook ?
L’outil de nettoyage intégré d’Outlook supprime les messages de vos dossiers de messagerie dont vous n’avez plus besoin. Étape 1 : Pour l’utiliser, sélectionnez Accueil > Nettoyer. Diverses options sont disponibles pour ranger vos messages : Nettoyer la conversation : supprimez les e-mails redondants d’une conversation sélectionnée.
Comment sauvegarder ma boîte aux lettres Outlook ?
Restez connecté et dans les temps 1 Sélectionnez Fichier > Ouvrir et exporter > Importer/Exporter. 2 Sélectionnez Exporter vers un fichier, puis sélectionnez Suivant. 3 Sélectionnez Fichier de données Outlook (.pst), puis sélectionnez Suivant. 4 Sélectionnez le dossier de messagerie que vous souhaitez sauvegarder et sélectionnez Suivant. 5 Choisissez un emplacement et un nom pour votre fichier de sauvegarde, puis sélectionnez Terminer. Plus d’articles…
Comment nettoyer ma boîte mail ?
Vous pouvez utiliser l’outil de nettoyage de boîte aux lettres, qui vous permet d’afficher la taille de votre boîte aux lettres et des dossiers individuels. Vous pouvez également archiver des éléments plus anciens dans un fichier de dossiers personnels d’archivage (.pst) et vider votre dossier Éléments supprimés. Dans le menu Outils, cliquez sur Nettoyage de la boîte aux lettres.
Comment réduire la taille de la boîte aux lettres dans Outlook ?
Outlook Réduire la taille de la boîte aux lettres 1 Cliquez sur l’onglet Fichier. 2 Cliquez sur Outils > Nettoyage de la boîte aux lettres. 3 Sélectionnez Afficher la taille de la boîte aux lettres , Rechercher les éléments antérieurs à , Rechercher les éléments supérieurs à , Afficher la taille des éléments supprimés , Vider le dossier des éléments supprimés, Afficher les conflits… Voir plus….