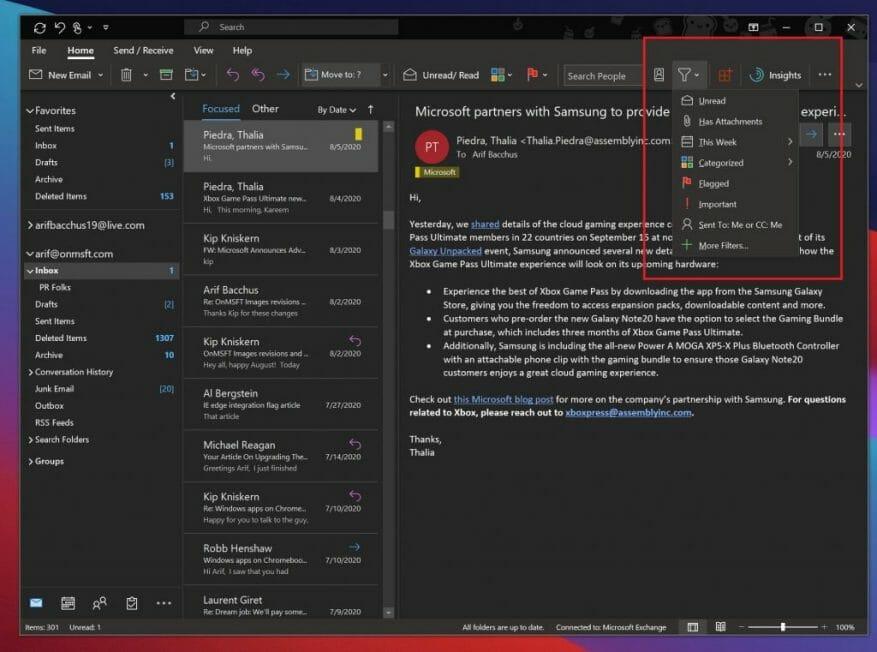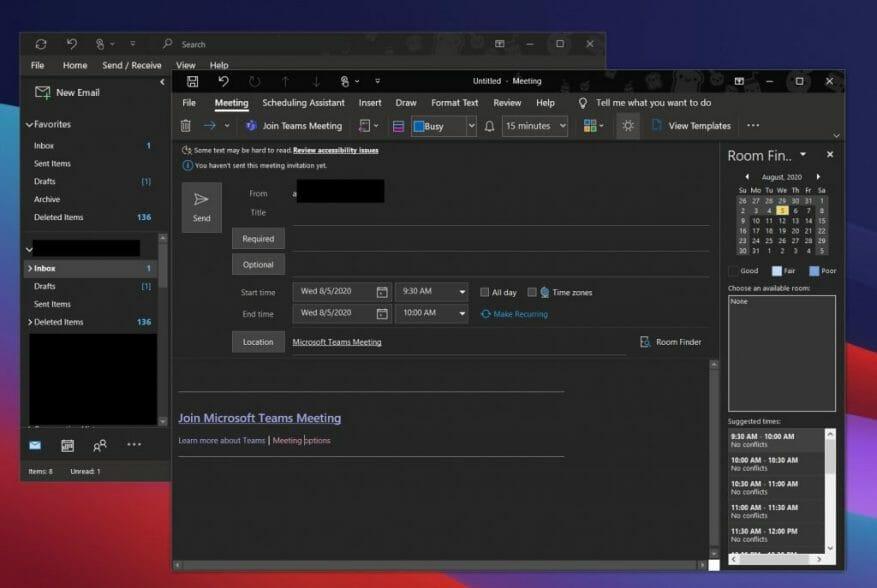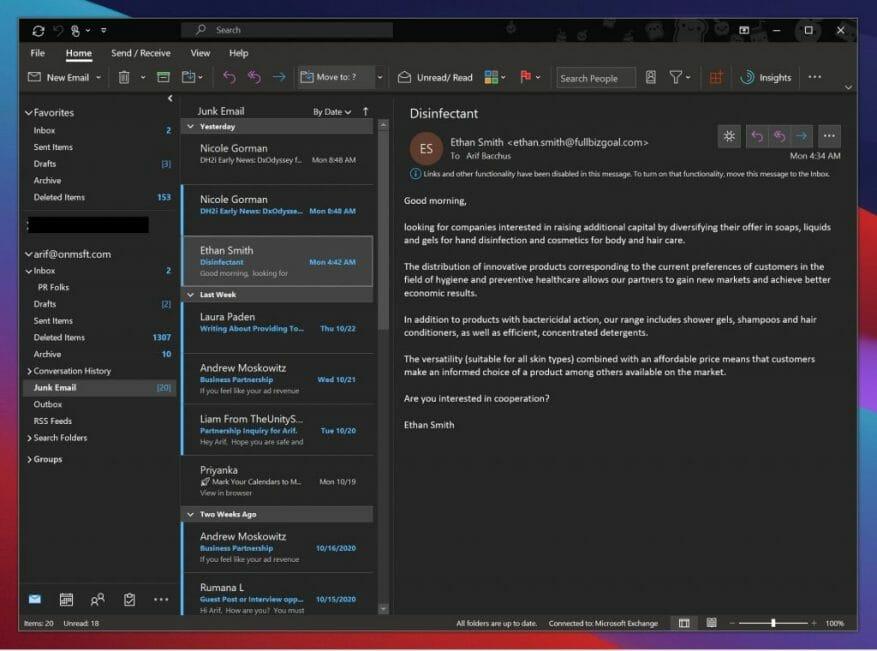Manapság előfordulhat, hogy sok időt tölt az e-mail postaládájában, hogy utolérje az iskolát és a munkát, és még az összes online vásárlási rendelést is. Ez azt jelentheti, hogy a beérkező levelek káoszban vannak, ami azt jelenti, hogy az e-mailek kezelése még fontosabb.
Nos, ha még nem használja, a Microsoft Outlook alkalmazás, amely a Microsoft 365 része, nagyszerű módja az e-mailek kezelésének Windows 10 rendszeren. Segítségével mappákba rendezheti az e-maileket, Teams-értekezleteket hozhat létre, és még sok minden más. Éppen ezért legújabb Microsoft 365-ös cikkünkben elmagyarázzuk néhány bevált módszerünket a Windows Outlookhoz.
Használjon mappákat
Először is érdemes mappákba rendezni e-mailjeit az Outlookban. Ez az egyik legkézenfekvőbb tennivalónak tűnhet, de valóban segít megtisztítani a postaládáját, és rendszerezni fogja magát. Ezt elég könnyű megtenni. Először is nyissa meg az Outlookot, és keresse fel a beérkező leveleket és az üzenetek listáját. Ezután onnan kattintson a jobb gombbal Beérkezett üzenetek és válassz Új mappa.
Miután ezt megtette, visszatérhet a beérkezett üzenetek mappájába, jobb gombbal kattintson egy üzenetre, majd válassza ki a létrehozott mappát. Az Outlook legtöbb helyén létrehozhat mappákat, beleértve a Törölt tárgyak mappába, ahová a törölt elemek kerülnek. Ezzel könnyen megtalálhatja azokat az üzeneteket, amelyekről esetleg elfelejtkezik. Ezenkívül az Outlook Desktop alkalmazásban létrehozott összes mappa szinkronizálódik a webes Outlookkal és a telefonon lévő Outlookkal is, így nagyszerű lehetőséget kínál az e-mailek rendszerezésére, bárhol is legyen.
Használjon szűrőket és kategóriákat
Ha a mappák nem működnek az Ön számára, és a beérkező levelek továbbra is rendetlenek, akkor a Windows 10 Outlook alkalmazásban további vezérlők találhatók, amelyeket előnyére használhat. Ide tartoznak a kategóriák és a szűrők.
A kategóriák nagyon hasonlítanak a mappákhoz, de ahelyett, hogy az e-maileket a saját területükre helyeznék, minden kategorizált e-mail színkódot kap, amint a beérkező levelek között marad. Alapértelmezés szerint van néhány kategória. A listán szerepel a kék, zöld, piros, sárga és lila. Amikor először kattint egy e-mailre a jobb gombbal, hogy kategorizálja azt, lehetőség nyílik a kategória elnevezésére, sőt parancsikon hozzárendelésére is. Miután kategorizálta e-mailjeit, meglátogathatja a itthon fület, és válassza ki a négyszínű négyzet ikont, hogy megjelenjen a kategória ikon egy e-mailben. A dátum felett megjelenik az adott színkategória.
A kategóriák mellett az Outlookban is van szűrési lehetőség. Ezzel az opcióval, amely a itthon lapon a képernyő jobb oldalán lévő háromszögben szűrheti az üzeneteket olvasatlanok, melléklettel ellátott üzenetek, hét, kategória, és még azt is, hogy ki kapott másolatot. Így sokkal könnyebben megtalálhatja e-mailjeit!
A Teams használata az Outlookkal
A Microsoft Teams együtt működik az Outlookkal, az Outlook pedig a Teamsszel. De tudta, hogy közvetlenül az Outlookból is létrehozhat Teams-megbeszéléseket? Ahelyett, hogy manuálisan hozna létre egy értekezletet a Microsoft Teams alkalmazásban, létrehozhat egy megbeszélést magán az Outlookon keresztül is, ahol általában mindenesetre el kell mennie egy e-mailben elküldeni egy linket.
Korábban elmagyaráztuk, hogyan teheti ezt meg, de összefoglaljuk. Megint nagyon könnyű. Először nyissa meg az Outlookot, és váltson arra a fiókra, amellyel ezt a találkozót szeretné elérni. Ezután lépjen a fo lapra, és válassza ki itthon. Egy legördülő nyílnak kell lennie mellette új Email. Ha rákattint erre, ezek a lehetőségek lesznek Csapattalálkozó. Megjelenik egy új találkozóablak, majd szükség szerint kitöltheti az információs mezőket. Ha végzett, kattinthat Küld. Hasonlóképpen, ilyen egyszerű Teams-megbeszélést létrehozni az Outlookban!
Blokkolja a spamet és a szemetet
A levélszemét veszélyes.Nemcsak a beérkező levelek mappáját szennyezi be, de néha a bennük lévő hivatkozások kárt tehetnek a számítógépében, ha véletlenül rákattint. Ezért blokkolhatja a szemetet az Outlookban, ha rákattint adott feladókra. Általában az Outlook saját spam- és levélszemétszűrői végzik el a feladatot, de ha folyamatosan kap nem kívánt üzeneteket, a Windows 10 Outlook alkalmazásával blokkolhatja az adott feladótól érkező üzeneteket.
Az üzenetek blokkolásához lépjen a itthon fület, majd utána Levélszemét-beállítások. Ekkor egy új ablak jelenik meg, amelyben kiválaszthatja, hogy mely országból melyik feladót és e-mailt szeretné spamként azonosítani. Innentől a védelmi szintjét is módosíthatja.
Különféle szintek léteznek, az alacsony, magas és biztonságos listáktól kezdve. Az alacsony általában akkor a legjobb, ha nem kap sok kéretlen üzenetet. A High arra való, ha sok szemetet kap. És a biztonságos listák a legszigorúbbak. A Microsoft mindegyiket részletesen elmagyarázza ezen a támogatási oldalon.
Több útmutatónk is van!
Az Outlookkal való e-mailezésre vonatkozó bevált módszereink csak a kezdet. Elmagyaráztuk néhány kedvenc trükkünket is az Outlook alkalmazáshoz, amely magában foglalja a billentyűparancsokat és az e-mailek biztonsági mentését. Ezenkívül megosztottunk néhány tippet és trükköt, amelyek segítségével a legtöbbet hozhatja ki a weben található Outlookból. Ez mind része a Microsoft 365 lefedettségünknek, amelyet itt fedezhet fel, hogy további útmutatókat, útmutatókat, hírcikkeket és még sok mást találjon.
GYIK
Hogyan tisztíthatom meg az outlook postafiókomat?
Az Outlook programban válassza a Fájl > Eszközök > Postafiók tisztítása parancsot. Tegye a következők valamelyikét: Tekintse meg postafiókja és a benne lévő egyes mappák teljes méretét. Keressen egy bizonyos dátumnál régebbi vagy egy bizonyos méretnél nagyobb elemeket.
Hogyan kezelhetem az e-maileket a Microsoft Outlook segítségével?
Az e-mailek Microsoft Outlook használatával történő kezelésének kulcsa, hogy megtanulja, hogyan hozhat létre e-mail-kategóriákat és rangsorolhatja e-mailjeit – tekintse ezt az e-mail-kert metszésének és gyomlálásának –, így profitálhat a rendelkezésre álló információk virágzásának előnyeiből.
Hogyan optimalizálhatom a Microsoft Outlook használatát?
A bevált gyakorlatok követésének első lépése egy olyan rendszer beállítása, amely optimalizálja az Outlook használatát. A legjobb gyakorlatnak számít, ha a bal oldalon nyílik meg a navigációs ablak. Üzenetei a Beszélgetések nézetben, ahol a közvetlenül Önnek küldött üzenetek automatikusan kék színűre vannak formázva. A Reading Paneon jobb oldalon. A To-Do Baropen a jobb szélen.
Mi a legjobb módja az e-mailek rendszerezésének az Outlook programban?
Összetett és nem kritikus e-mailek áthelyezése teendők mappába Az Outlook 365-ben létrehozhat egy mappastruktúrát az e-mailek rendszerezéséhez. Sokan a mappastruktúrát használják az e-mailek archiválására, de a mappák kiváló lehetőséget jelentenek a bejövő e-mailek feladatként történő kezelésére és a beérkező levelek nézetéből való kiemelésére is.
Hogyan lehet e-mail szabályokat létrehozni az Outlookban?
Az E-mail szabályok lapon válassza az Új szabály lehetőséget. Válassza ki az egyik sablont az 1. lépésből. Ha üres szabályt szeretne kezdeni, válassza a Szabály alkalmazása a kapott üzenetekre vagy a Szabály alkalmazása az általam küldött üzenetekre lehetőséget. A 2. lépés: Szabályleírás szerkesztése mezőben kattintson az aláhúzott opciókra a beállításhoz.
Hogyan kezelheti az e-mail üzeneteket az Outlookban?
E-mail üzenetek kezelése szabályok segítségével Kattintson jobb gombbal egy üzenetre a beérkező levelek mappájában vagy egy másik e-mail mappában, és válassza a Szabályok lehetőséget. Válasszon egyet a lehetőségek közül. Az Outlook automatikusan javasolja egy szabály létrehozását a feladó és a címzett alapján. Művelet… A Szabály létrehozása párbeszédpanelen válasszon egyet vagy többet az első…
Mi az az outlook és hogyan használom?
Az Outlook egy olyan eszköz, amely segít kezelni e-mail üzeneteit, naptárát, névjegyeit és feladatait. Mint ilyen, nemcsak a kommunikációjának, hanem az időgazdálkodásának is a középpontjában áll. Annak érdekében, hogy a legtöbbet hozza ki az Outlookból, néhány alapelvet javasolunk: Csökkentse azon helyek számát, ahol üzeneteket olvas.
Hogyan állíthatom be és használhatom az Outlookot?
Az Outlook beállítása: Az elrendezés. A bevált gyakorlatok követésének első lépése egy olyan rendszer beállítása, amely optimalizálja az Outlook használatát.A legjobb gyakorlatnak tekinthető, ha: A navigációs ablak bal oldalon van nyitva. Üzenetei a Beszélgetések nézetben, ahol a közvetlenül Önnek küldött üzenetek automatikusan kék színűre vannak formázva. Az olvasóablak a jobb oldalon.
Hogyan törölhetem ki az Outlook e-mail üzeneteimet?
Az Outlook beépített Clean Up eszköze eltávolítja azokat az üzeneteket az e-mail mappáiból, amelyekre már nincs szüksége. 1. lépés: A használatához válassza a Kezdőlap > Tisztítás lehetőséget. Különféle lehetőségek állnak rendelkezésre az üzenetek rendezésére: Beszélgetés törlése – a redundáns e-mail üzenetek törlése a kiválasztott beszélgetésből.
Hogyan készíthetek biztonsági másolatot az outlook postafiókomról?
Maradjon kapcsolatban és az ütemterv szerint 1 Válassza a Fájl > Megnyitás és exportálás > Importálás/exportálás lehetőséget. 2 Válassza az Exportálás fájlba lehetőséget, majd válassza a Tovább lehetőséget. 3 Válassza az Outlook adatfájl (.pst) lehetőséget, majd válassza a Tovább lehetőséget. 4 Válassza ki azt az e-mail mappát, amelyről biztonsági másolatot szeretne készíteni, majd válassza a Tovább lehetőséget. 5 Válassza ki a biztonsági mentési fájl helyét és nevét, majd kattintson a Befejezés gombra. További elemek…
Hogyan tisztítsam meg a postaládámat?
Használhatja a Mailbox Cleanup eszközt, amely lehetővé teszi a postafiók és az egyes mappák méretének megtekintését. A régebbi elemeket archiválhatja egy archív személyes mappák fájlba (.pst), és kiürítheti a Törölt elemek mappát. Az Eszközök menüben kattintson a Postafiók tisztítása parancsra.
Hogyan lehet csökkenteni a postafiók méretét az Outlookban?
Outlook Postafiók méretének csökkentése 1 Kattintson a Fájl fülre. 2 Kattintson az Eszközök > Postafiók tisztítása menüpontra. 3 Válassza a Postafiók méretének megtekintése , a következőnél régebbi elemek keresése, mint , a következőnél nagyobb elemek keresése, a törölt elemek méretének megtekintése , a Törölt elemek mappa ürítése, az ütközések megtekintése … További információ… lehetőséget.