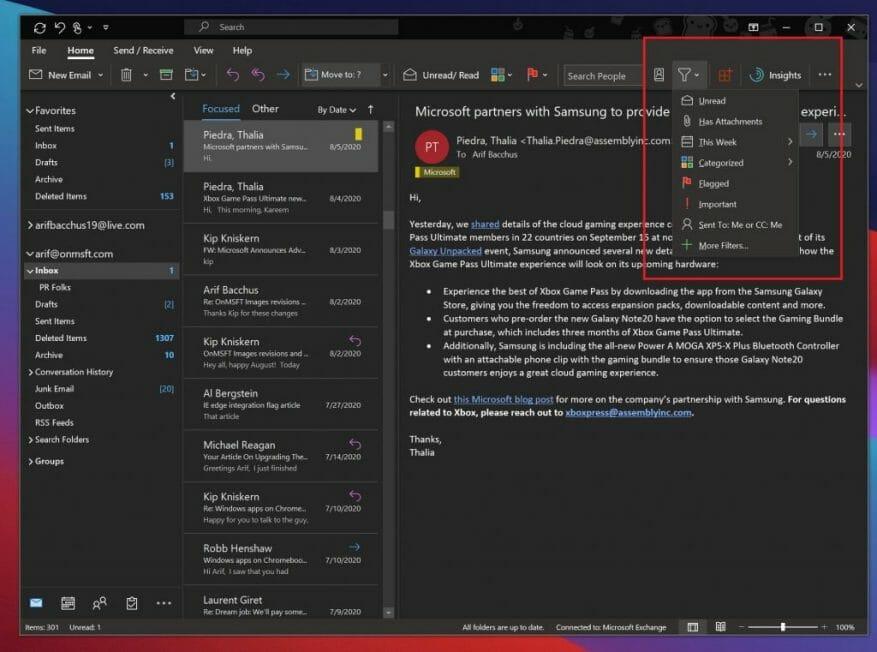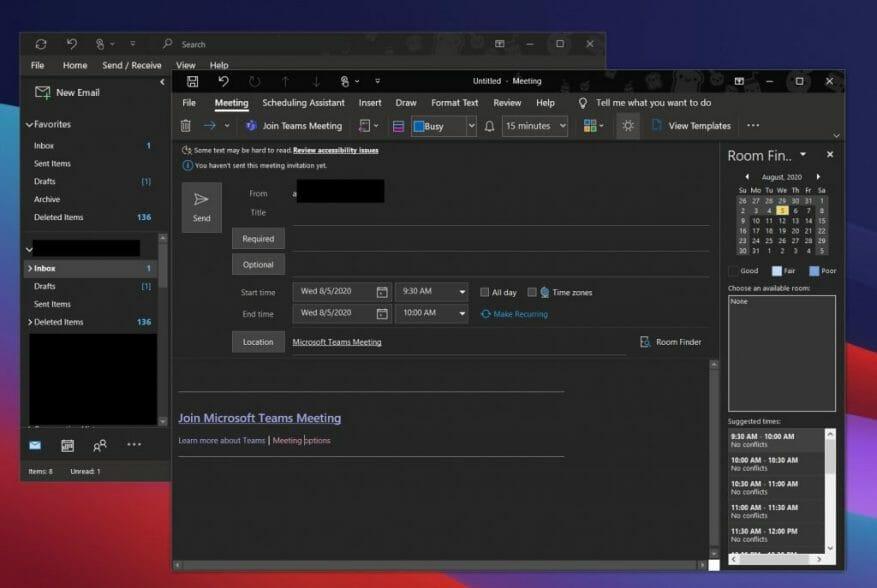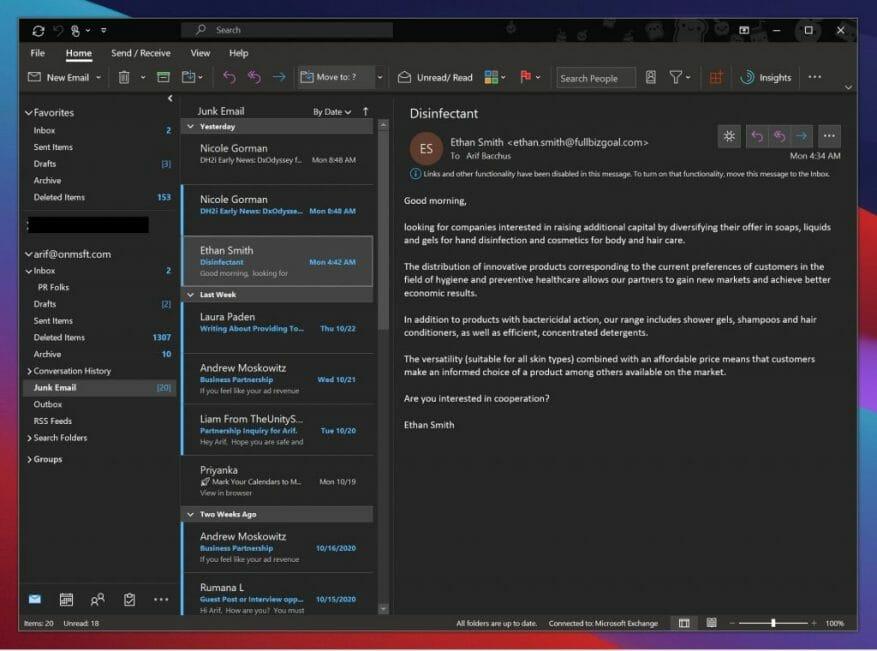In questi giorni, potresti passare molto tempo nella tua casella di posta elettronica per recuperare il ritardo con la scuola e il lavoro e persino con tutti quegli ordini di acquisto online. Ciò potrebbe significare che la tua casella di posta è un disastro, il che significa che la gestione delle tue e-mail è qualcosa di ancora più importante.
Bene, se non la stai già utilizzando, l’app Microsoft Outlook, inclusa in Microsoft 365, è un ottimo modo per gestire le tue e-mail su Windows 10. Con essa, puoi organizzare le e-mail in cartelle, creare riunioni di Teams, e molto di più. Ecco perché nel nostro ultimo articolo su Microsoft 365, spiegheremo alcune delle nostre migliori pratiche per Outlook su Windows.
Usa le cartelle
Per prima cosa, ti consigliamo di organizzare le tue e-mail in cartelle in Outlook. Potrebbe sembrare una delle cose più ovvie da fare, ma ti aiuterà davvero a ripulire la tua casella di posta e ad organizzarti. Fare questo è abbastanza facile. Innanzitutto, ti consigliamo di aprire Outlook e visitare la posta in arrivo e l’elenco dei messaggi. Quindi, da lì, fai clic con il pulsante destro del mouse su Posta in arrivo e scegli Nuova cartella.
Dopo averlo fatto, puoi tornare alla tua posta in arrivo, fare clic con il pulsante destro del mouse su un messaggio e quindi scegliere la cartella che hai creato. Puoi creare cartelle nella maggior parte dei posti in Outlook, incluso il file Elementi eliminati cartella, dove vanno gli elementi eliminati. In questo modo è facile trovare i messaggi di cui potresti eventualmente dimenticare. Inoltre, tutte le cartelle che crei nell’app desktop di Outlook verranno sincronizzate anche con Outlook sul Web e Outlook sul telefono, offrendoti un ottimo modo per organizzare le e-mail, indipendentemente da dove ti trovi.
Usa filtri e categorie
Se le cartelle non funzionano per te e la tua posta in arrivo è ancora un pasticcio, ci sono alcuni controlli aggiuntivi nell’app Outlook per Windows 10 che puoi usare a tuo vantaggio. Questi includono categorie e filtri.
Le categorie sono molto simili alle cartelle, ma invece di spostare le e-mail nel proprio spazio, ogni e-mail che classifichi riceverà un codice colore poiché rimane nella tua casella di posta. Per impostazione predefinita, ci sono alcune categorie. L’elenco include blu, verde, rosso, giallo e viola. Quando fai clic con il pulsante destro del mouse su un’e-mail per classificarla per la prima volta, avrai la possibilità di nominare la categoria e persino assegnare un collegamento. Dopo aver classificato le tue e-mail, puoi visitare il Casa scheda e scegli l’icona quadrata a quattro colori per mostrare l’icona della categoria su un’e-mail. Vedrai apparire la categoria di colore specifica sopra la data.
Oltre alle categorie, c’è anche l’opzione di filtro in Outlook. Con questa opzione, che mostra nel Casa scheda come un triangolo a destra dello schermo, puoi filtrare i tuoi messaggi per non letti, messaggi con allegati, per settimana, categoria e persino chi è stato inserito in CC. Questo rende molto più facile trovare le tue email!
Usa Teams con Outlook
Microsoft Teams va insieme a Outlook e Outlook va insieme a Teams. Ma sapevi che puoi creare riunioni di Teams direttamente da Outlook? Invece di creare manualmente una riunione nell’app Microsoft Teams, puoi anche crearne una tramite Outlook stesso, che è il punto in cui di solito devi comunque inviare un collegamento tramite posta elettronica.
In precedenza abbiamo spiegato come potresti farlo, ma ricapitoliamo. Ancora una volta, è abbastanza facile. Innanzitutto, apri Outlook e passa all’account con cui vorrai che questa riunione sia. Successivamente, vai alla scheda in alto e seleziona Casa. Dovrebbe esserci una freccia a discesa accanto a nuova email. Dopo aver fatto clic su questo, saranno un’opzione per Riunione delle squadre. Apparirà una nuova finestra della riunione, quindi potrai compilare i campi delle informazioni secondo necessità. Al termine, puoi fare clic Inviare. Proprio così, creare una riunione di Teams in Outlook è così facile!
Blocca lo spam e la posta indesiderata
La posta indesiderata è pericolosa.Non solo inquina la tua casella di posta, ma a volte i collegamenti in essi contenuti possono danneggiare il tuo PC se finisci per fare clic per sbaglio. Ecco perché puoi bloccare la posta indesiderata in Outlook facendo clic su mittenti specifici. Di solito, i filtri antispam e posta indesiderata di Outlook faranno il lavoro, ma se ricevi costantemente messaggi indesiderati, puoi utilizzare l’app Outlook in Windows 10 per bloccare i messaggi da un mittente specifico.
Per bloccare i messaggi, puoi andare su Casa scheda, seguito da Opzioni di posta indesiderata. Dovresti quindi ottenere una nuova finestra, che ti consente di selezionare i mittenti e le e-mail da quale paese desideri identificare come spam. Da qui, puoi anche cambiare il tuo livello di protezione.
Esistono vari livelli, solo da elenchi bassi, alti e sicuri. Basso è solitamente il migliore se non ricevi molti messaggi spazzatura. High è per se ricevi un sacco di spazzatura. E le liste sicure sono le più restrittive. Microsoft spiega ciascuno di questi in modo approfondito in questa pagina di supporto.
Abbiamo più guide!
Le nostre procedure consigliate per l’invio di e-mail con Outlook sono solo l’inizio. Abbiamo anche spiegato alcuni dei nostri trucchi preferiti per l’app Outlook, che include scorciatoie da tastiera e backup delle e-mail. Inoltre, abbiamo condiviso alcuni suggerimenti e trucchi per ottenere il massimo da Outlook sul Web. Fa tutto parte della nostra copertura Microsoft 365, che puoi esplorare qui per trovare altre guide, istruzioni, articoli di notizie e molto altro.
FAQ
Come faccio a pulire la mia casella di posta di Outlook?
In Outlook, scegli File > Strumenti > Pulizia cassetta postale. Esegui una delle seguenti operazioni: Visualizza la dimensione totale della tua casella di posta e delle singole cartelle al suo interno. Trova articoli più vecchi di una certa data o più grandi di una certa dimensione.
Come posso gestire la posta elettronica utilizzando Microsoft Outlook?
La chiave per gestire la posta elettronica utilizzando Microsoft Outlook è imparare a creare categorie di posta elettronica e dare priorità alle tue e-mail (consideralo come potatura e diserbo del tuo giardino di posta elettronica), in modo da poter beneficiare della fioritura delle informazioni che hai a disposizione.
Come posso ottimizzare il modo in cui utilizzo Microsoft Outlook?
Il primo passaggio per seguire queste procedure consigliate consiste nell’impostare un sistema per ottimizzare l’utilizzo di Outlook. È considerata una buona pratica avere: Il riquadro di spostamento aperto a sinistra. I tuoi messaggi nella vista Conversazioni, con i messaggi inviati direttamente a te formattati automaticamente in blu. Il riquadro di lettura a destra. Il To-Do Baropen all’estrema destra.
Qual è il modo migliore per organizzare le email in Outlook?
Spostare e-mail complesse e non critiche in una cartella da fare In Outlook 365, è possibile creare una struttura di cartelle per l’organizzazione delle e-mail. Molte persone utilizzano la struttura delle cartelle per archiviare le e-mail, ma le cartelle sono anche un ottimo modo per gestire le e-mail in arrivo come attività e farle uscire dalla visualizzazione della posta in arrivo.
Come creare regole di posta elettronica in Outlook?
Nella scheda Regole e-mail, seleziona Nuova regola. Seleziona uno dei modelli dal passaggio 1. Per iniziare da una regola vuota, seleziona Applica regola ai messaggi che ricevo o Applica regola ai messaggi che invio. Nel Passaggio 2: modifica la casella della descrizione della regola, fai clic su qualsiasi opzione sottolineata per impostarla.
Come gestire i messaggi di posta elettronica in Outlook?
Gestire i messaggi e-mail utilizzando le regole Fare clic con il pulsante destro del mouse su un messaggio nella posta in arrivo o in un’altra cartella e-mail e selezionare Regole. Seleziona una delle opzioni. Outlook suggerisce automaticamente di creare una regola basata sul mittente e sui destinatari. Per… Nella finestra di dialogo Crea regola, selezionare uno o più dei primi…
Cos’è Outlook e come si usa?
Outlook è uno strumento che consente di gestire i messaggi di posta elettronica, il calendario, i contatti e le attività. In quanto tale, è al centro non solo delle tue comunicazioni ma anche della tua gestione del tempo. Per ottenere il massimo da Outlook, suggeriamo alcuni principi di base: Riduci il numero di posti in cui leggi i messaggi.
Come si configura e si utilizza Outlook?
Configurazione di Outlook: il layout. Il primo passaggio per seguire queste procedure consigliate consiste nell’impostare un sistema per ottimizzare l’utilizzo di Outlook.È considerata una buona pratica avere: Il riquadro di spostamento aperto a sinistra. I tuoi messaggi nella vista Conversazioni, con i messaggi inviati direttamente a te formattati automaticamente in blu. Il riquadro di lettura a destra.
Come faccio a pulire i miei messaggi di posta elettronica di Outlook?
Lo strumento di pulizia integrato di Outlook rimuove i messaggi dalle cartelle di posta elettronica che non ti servono più. Passaggio 1: per utilizzarlo, seleziona Home > Pulisci. Sono disponibili varie opzioni per riordinare i tuoi messaggi: Pulisci conversazione: elimina i messaggi e-mail ridondanti da una conversazione selezionata.
Come faccio a eseguire il backup della mia casella di posta di Outlook?
Rimani connesso e nei tempi previsti 1 Seleziona File > Apri ed esporta > Importa/Esporta. 2 Selezionare Esporta in un file, quindi selezionare Avanti. 3 Selezionare File di dati di Outlook (.pst) e selezionare Avanti. 4 Selezionare la cartella di posta di cui si desidera eseguire il backup e selezionare Avanti. 5 Scegli una posizione e un nome per il file di backup, quindi seleziona Fine. Altri articoli…
Come faccio a pulire la mia casella di posta?
È possibile utilizzare lo strumento Pulizia cassetta postale, che consente di visualizzare le dimensioni della cassetta postale e delle singole cartelle. Puoi anche archiviare gli elementi meno recenti in un file di archivio delle cartelle personali (.pst) e svuotare la cartella Posta eliminata. Nel menu Strumenti, fare clic su Pulizia cassetta postale.
Come ridurre le dimensioni della casella di posta in Outlook?
Outlook Riduci le dimensioni della cassetta postale 1 Fare clic sulla scheda File. 2 Fare clic su Strumenti > Pulizia casella di posta. 3 Selezionare Visualizza dimensioni cassetta postale , Trova elementi più vecchi di , Trova elementi più grandi di , Visualizza dimensioni elementi eliminati , Svuota cartella Posta eliminata, Visualizza conflitti … Vedi altro ….