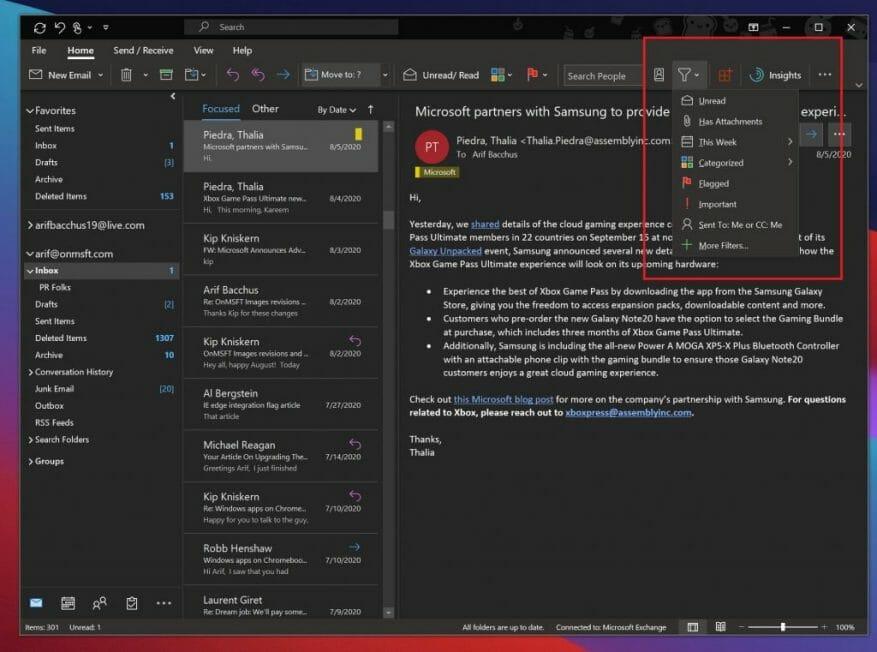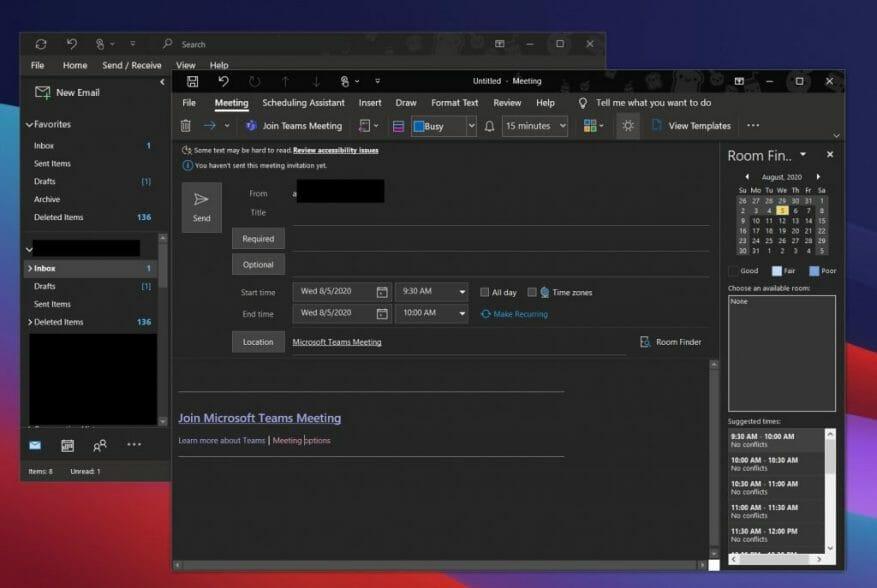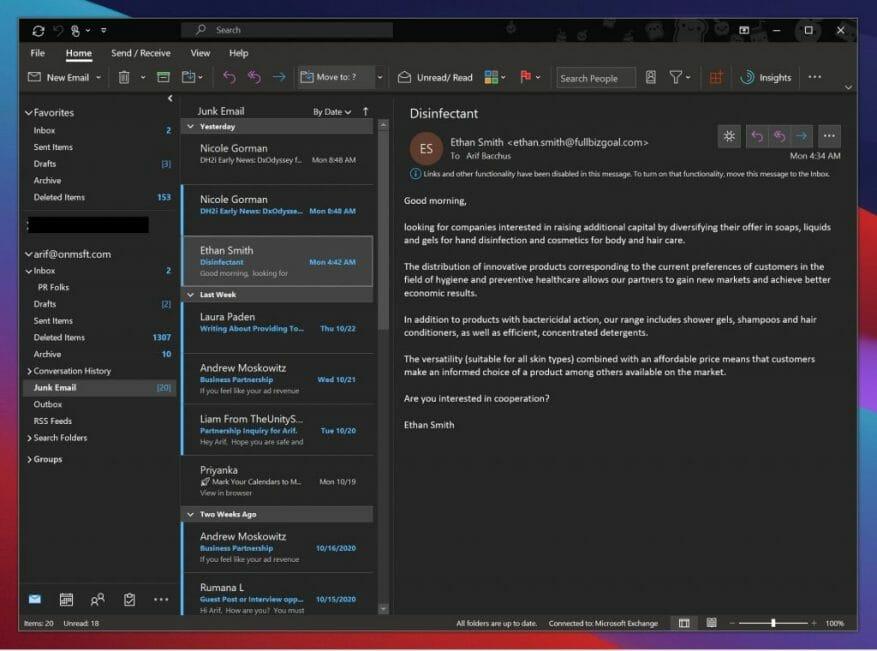Hoje em dia, você pode estar gastando muito tempo em sua caixa de entrada de e-mail para acompanhar a escola e o trabalho, e até mesmo todos os pedidos de compras on-line. Isso pode significar que sua caixa de entrada está uma bagunça, o que significa que gerenciar seus e-mails é algo ainda mais importante.
Bem, se você ainda não estiver usando, o aplicativo Microsoft Outlook, incluído como parte do Microsoft 365, é uma ótima maneira de gerenciar seus emails no Windows 10. Com ele, você pode organizar emails em pastas, criar reuniões do Teams, e muito mais. É por isso que em nosso artigo mais recente do Microsoft 365, explicaremos algumas de nossas práticas recomendadas para o Outlook no Windows.
Usar pastas
Antes de mais nada, você vai querer organizar seus emails em pastas no Outlook. Isso pode parecer uma das coisas mais óbvias a fazer, mas realmente ajudará a limpar sua caixa de entrada e a se organizar. Fazer isso é bem fácil. Primeiro, você vai querer abrir o Outlook e visitar sua caixa de entrada e lista de mensagens. Em seguida, a partir daí, clique com o botão direito do mouse em Caixa de entrada e escolha Nova pasta.
Depois de fazer isso, você pode voltar para sua caixa de entrada, clicar com o botão direito do mouse em uma mensagem e escolher a pasta que você criou. Você pode criar pastas na maioria dos lugares no Outlook, incluindo o Itens deletados pasta, para onde vão os itens excluídos. Isso facilita a localização de mensagens que você pode esquecer. E todas as pastas que você criar no aplicativo Outlook Desktop também serão sincronizadas com o Outlook na Web e o Outlook em seu telefone, oferecendo uma ótima maneira de organizar emails, não importa onde você esteja.
Use filtros e categorias
Se as pastas não estiverem funcionando para você e sua caixa de entrada ainda estiver uma bagunça, existem alguns controles adicionais no aplicativo Outlook para Windows 10 que você pode usar a seu favor. Isso inclui categorias e filtros.
As categorias são muito parecidas com pastas, mas em vez de mover e-mails para seu próprio espaço, cada e-mail que você categorizar receberá um código de cor, pois permanecerá em sua caixa de entrada. Por padrão, existem algumas categorias. A lista inclui Azul, Verde, Vermelho, Amarelo e Roxo. Ao clicar com o botão direito do mouse em um e-mail para categorizá-lo pela primeira vez, você terá a opção de nomear a categoria e até mesmo atribuir um atalho. Depois de categorizar seus e-mails, você pode visitar o Casa guia e escolha o ícone quadrado de quatro cores para mostrar o ícone de categoria em um e-mail. Você verá a categoria de cor específica aparecer acima da data.
Além das categorias, também há a opção de filtro no Outlook. Com esta opção, que mostra na Casa guia como um triângulo à direita da tela, você pode filtrar suas mensagens por não lidas, mensagens com anexos, por semana, a categoria e até mesmo quem foi marcado nela. Isso torna muito mais fácil encontrar seus e-mails!
Usar equipes com o Outlook
O Microsoft Teams acompanha o Outlook e o Outlook acompanha o Teams. Mas você sabia que pode criar reuniões do Teams diretamente do Outlook? Em vez de criar manualmente uma reunião no aplicativo Microsoft Teams, você também pode fazer uma através do próprio Outlook, que é onde você normalmente terá que ir para enviar um link por e-mail, de qualquer maneira.
Anteriormente explicamos como você poderia fazer isso, mas vamos recapitular. Novamente, é bem fácil. Primeiro, abra o Outlook e mude para a conta com a qual deseja que esta reunião seja. Depois disso, vá para a guia superior e selecione Casa. Deve haver uma seta suspensa ao lado de Novo Email. Depois de clicar nele, eles serão uma opção para Reunião de equipes. Uma nova janela de reunião aparecerá e você poderá preencher os campos de informações conforme necessário. Quando terminar, você pode clicar Mandar. Assim, criar uma reunião do Teams no Outlook é muito fácil!
Bloqueie o spam e o lixo eletrônico
O lixo eletrônico é perigoso.Não apenas polui sua caixa de entrada, mas às vezes os links neles podem prejudicar seu PC se você clicar acidentalmente. É por isso que você pode bloquear o lixo no Outlook clicando em remetentes específicos. Normalmente, os próprios filtros de spam e lixo eletrônico do Outlook farão o trabalho, mas se você estiver recebendo constantemente mensagens indesejadas, poderá usar o aplicativo Outlook no Windows 10 para bloquear mensagens de um remetente específico.
Para bloquear mensagens, você pode acessar o Casa guia, seguido de Opções de lixo eletrônico. Você deve obter uma nova janela, que permite escolher quais remetentes e e-mails de qual país você deseja identificar como spam. A partir daqui, você também pode alterar seu nível de proteção.
Existem vários níveis, desde listas baixas, altas e seguras apenas. Baixa geralmente é melhor se você não receber muitas mensagens indesejadas. Alta é para se você receber muito lixo. E as listas seguras são as mais restritivas. A Microsoft explica cada uma dessas nesta página de suporte.
Temos mais guias!
Nossas práticas recomendadas para enviar e-mails com o Outlook são apenas o começo. Também explicamos alguns de nossos truques favoritos para o aplicativo Outlook, que inclui atalhos de teclado e backup de emails. E também compartilhamos algumas dicas e truques para aproveitar ao máximo o Outlook na Web. Tudo faz parte da nossa cobertura do Microsoft 365, que você pode explorar aqui para encontrar mais guias, instruções, artigos de notícias e muito mais.
Perguntas frequentes
Como faço para limpar minha caixa de correio do Outlook?
No Outlook, escolha Arquivo > Ferramentas > Limpeza da caixa de correio. Siga um destes procedimentos: Visualize o tamanho total de sua caixa de correio e de pastas individuais dentro dela. Encontre itens anteriores a uma determinada data ou maiores que um determinado tamanho.
Como faço para gerenciar e-mails usando o Microsoft Outlook?
A chave para gerenciar e-mail usando o Microsoft Outlook é aprender a criar categorias de e-mail e priorizar seus e-mails – pense nisso como podar e capinar seu jardim de e-mail – para que você possa se beneficiar do florescimento de informações disponíveis.
Como posso otimizar o uso do Microsoft Outlook?
A primeira etapa para seguir essas práticas recomendadas é configurar um sistema para otimizar como você usa o Outlook. É considerado uma prática recomendada ter: O Painel de Navegação aberto à esquerda. Suas mensagens na visualização Conversas, com mensagens enviadas diretamente para você automaticamente formatadas em azul. O Painel de Leitura à direita. O To-Do Baropen na extrema direita.
Qual é a melhor maneira de organizar e-mails no Outlook?
Mover emails complexos e não críticos para uma pasta de tarefas No Outlook 365, você pode criar uma estrutura de pastas para organizar emails. Muitas pessoas usam a estrutura de pastas para arquivar e-mails, mas as pastas também são uma ótima maneira de gerenciar e-mails recebidos como tarefas e tirá-los da visualização da caixa de entrada.
Como criar regras de e-mail no Outlook?
Na guia Regras de Email, selecione Nova Regra. Selecione um dos modelos da Etapa 1. Para iniciar com uma regra em branco, selecione Aplicar regra nas mensagens que recebo ou Aplicar regra nas mensagens que envio. Na caixa Etapa 2: Editar a descrição da regra, clique nas opções sublinhadas para defini-las.
Como gerenciar mensagens de e-mail no Outlook?
Gerenciar mensagens de e-mail usando regras Clique com o botão direito do mouse em uma mensagem em sua caixa de entrada ou em outra pasta de e-mail e selecione Regras. Selecione uma das opções. O Outlook sugere automaticamente a criação de uma regra com base no remetente e nos destinatários. Para… Na caixa de diálogo Criar Regra, selecione uma ou mais das primeiras…
O que é o Outlook e como usá-lo?
O Outlook é uma ferramenta para ajudá-lo a gerenciar suas mensagens de email, calendário, contatos e tarefas. Como tal, está no centro não apenas de suas comunicações, mas também de seu gerenciamento de tempo. Para tirar o máximo proveito do Outlook, sugerimos alguns princípios básicos: Reduza o número de locais onde você lê mensagens.
Como configuro e uso o Outlook?
Configurando o Outlook: O layout. A primeira etapa para seguir essas práticas recomendadas é configurar um sistema para otimizar como você usa o Outlook.É considerado uma prática recomendada ter: O Painel de Navegação aberto à esquerda. Suas mensagens na visualização Conversas, com mensagens enviadas diretamente para você automaticamente formatadas em azul. O Painel de Leitura à direita.
Como faço para limpar minhas mensagens de email do Outlook?
A ferramenta de limpeza integrada do Outlook remove mensagens de suas pastas de email que você não precisa mais. Etapa 1: Para usá-lo, selecione Início > Limpar. Várias opções estão disponíveis para organizar suas mensagens: Limpar Conversa – exclua mensagens de e-mail redundantes de uma conversa selecionada.
Como faço backup da minha caixa de correio do Outlook?
Mantenha-se conectado e dentro do cronograma 1 Selecione Arquivo > Abrir e Exportar > Importar/Exportar. 2 Selecione Exportar para um arquivo e, em seguida, selecione Avançar. 3 Selecione Arquivo de dados do Outlook (.pst) e selecione Avançar. 4 Selecione a pasta de correio da qual deseja fazer backup e selecione Avançar. 5 Escolha um local e um nome para o arquivo de backup e selecione Concluir. Mais itens…
Como faço para limpar minha caixa de correio?
Você pode usar a ferramenta Mailbox Cleanup, que permite visualizar o tamanho de sua caixa de correio e pastas individuais. Você também pode arquivar itens mais antigos em um arquivo de Pastas Particulares (.pst) e esvaziar a pasta Itens Excluídos. No menu Ferramentas, clique em Limpeza da caixa de correio.
Como reduzir o tamanho da caixa de correio no Outlook?
Outlook Reduzir o tamanho da caixa de correio 1 Clique na guia Arquivo. 2 Clique em Ferramentas > Limpeza da caixa de correio. 3 Selecione Exibir tamanho da caixa de correio , Localizar itens anteriores a , Localizar itens maiores que , Exibir tamanho dos itens excluídos , Esvaziar a pasta Itens excluídos, Exibir conflitos… Ver mais….