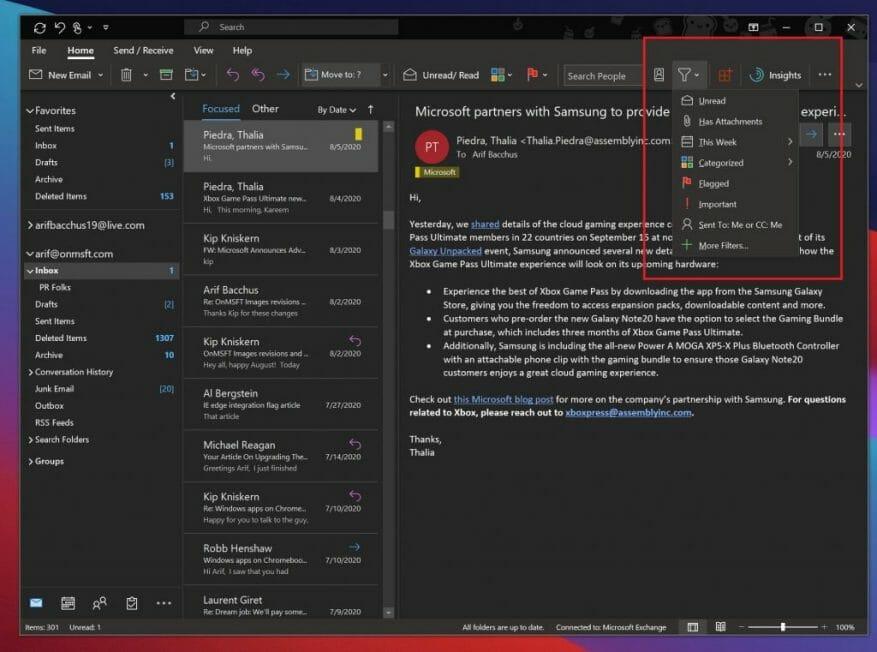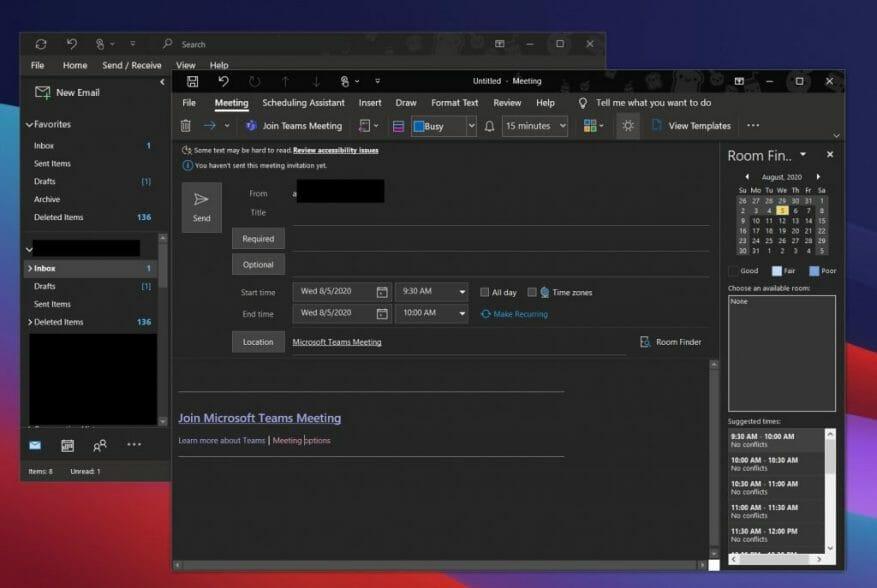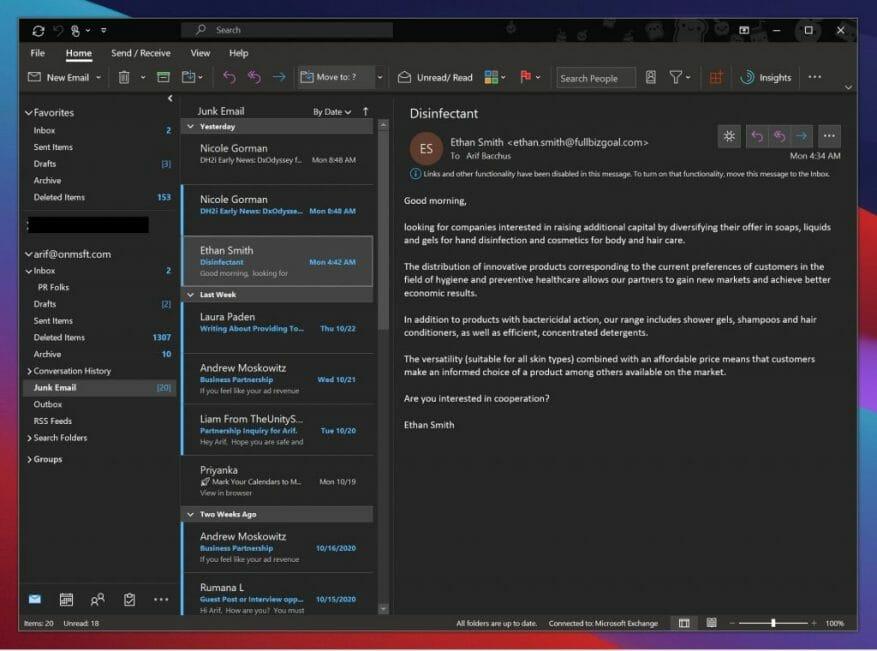Heutzutage verbringen Sie möglicherweise viel Zeit in Ihrem E-Mail-Posteingang, um sich mit Schule und Arbeit und sogar mit all diesen Online-Einkaufsbestellungen zu befassen. Das könnte bedeuten, dass Ihr Posteingang ein Durcheinander ist, was bedeutet, dass die Verwaltung Ihrer E-Mails noch wichtiger ist.
Nun, wenn Sie es nicht bereits verwenden, ist die Microsoft Outlook-App, die Teil von Microsoft 365 ist, eine großartige Möglichkeit, Ihre E-Mails unter Windows 10 zu verwalten. Damit können Sie E-Mails in Ordnern organisieren, Teams-Meetings erstellen, und so viel mehr. Aus diesem Grund erläutern wir in unserem neuesten Artikel zu Microsoft 365 einige unserer Best Practices für Outlook unter Windows.
Verwenden Sie Ordner
Das Wichtigste zuerst, Sie sollten Ihre E-Mails in Outlook in Ordnern organisieren. Dies mag wie eine der naheliegendsten Dinge erscheinen, aber es wird wirklich helfen, Ihren Posteingang aufzuräumen und sich zu organisieren. Dies ist ganz einfach. Zuerst sollten Sie Outlook öffnen und Ihren Posteingang und Ihre Nachrichtenliste aufrufen. Klicken Sie dann von dort aus mit der rechten Maustaste auf Posteingang und wähle Neuer Ordner.
Sobald Sie dies getan haben, können Sie zu Ihrem Posteingang zurückkehren, mit der rechten Maustaste auf eine Nachricht klicken und dann den von Ihnen erstellten Ordner auswählen. Sie können an den meisten Stellen in Outlook Ordner erstellen, einschließlich der Gelöschte Elemente Ordner, wo gelöschte Elemente abgelegt werden. Auf diese Weise können Sie ganz einfach Nachrichten finden, die Sie möglicherweise vergessen. Und alle Ordner, die Sie in der Outlook-Desktop-App erstellen, werden auch mit Outlook im Web und Outlook auf Ihrem Telefon synchronisiert, sodass Sie Ihre E-Mails überall organisieren können.
Verwenden Sie Filter und Kategorien
Wenn Ordner für Sie nicht funktionieren und Ihr Posteingang immer noch ein Durcheinander ist, gibt es einige zusätzliche Steuerelemente in der Outlook-App für Windows 10, die Sie zu Ihrem Vorteil nutzen können. Dazu gehören Kategorien und Filter.
Kategorien sind Ordnern sehr ähnlich, aber anstatt E-Mails in ihren eigenen Bereich zu verschieben, erhält jede E-Mail, die Sie kategorisieren, einen Farbcode, während sie in Ihrem Posteingang verbleibt. Standardmäßig gibt es einige Kategorien. Die Liste enthält Blau, Grün, Rot, Gelb und Lila. Wenn Sie zum ersten Mal mit der rechten Maustaste auf eine E-Mail klicken, um sie zu kategorisieren, erhalten Sie die Option, die Kategorie zu benennen und sogar eine Verknüpfung zuzuweisen. Sobald Sie Ihre E-Mails kategorisiert haben, können Sie die besuchen Heim und wählen Sie das vierfarbige quadratische Symbol, um das Kategoriesymbol in einer E-Mail anzuzeigen. Über dem Datum wird die spezifische Farbkategorie angezeigt.
Neben Kategorien gibt es auch in Outlook die Filteroption. Mit dieser Option, die in der angezeigt wird Heim Als Dreieck rechts auf dem Bildschirm können Sie Ihre Nachrichten nach ungelesenen Nachrichten, Nachrichten mit Anhängen, nach Woche, Kategorie und sogar nach Personen filtern, die auf CC gesetzt wurden. Das macht das Auffinden Ihrer E-Mails so viel einfacher!
Verwenden Sie Teams mit Outlook
Microsoft Teams passt zusammen mit Outlook, und Outlook passt zusammen mit Teams. Aber wussten Sie, dass Sie Teams-Meetings direkt aus Outlook erstellen können? Anstatt ein Meeting manuell in der Microsoft Teams-App zu erstellen, können Sie es auch über Outlook selbst erstellen, wo Sie normalerweise sowieso einen Link per E-Mail senden müssen.
Wir haben bereits erklärt, wie Sie dies tun können, aber wir werden es noch einmal zusammenfassen. Wieder ist es ganz einfach. Öffnen Sie zunächst Outlook und wechseln Sie zu dem Konto, mit dem Sie dieses Meeting abhalten möchten. Gehen Sie danach zur obersten Registerkarte und wählen Sie aus Heim. Neben sollte sich ein Dropdown-Pfeil befinden Neue e-mail. Sobald Sie darauf klicken, sind sie eine Option für Teams treffen. Ein neues Besprechungsfenster wird angezeigt, und Sie können die Informationsfelder nach Bedarf ausfüllen. Wenn Sie fertig sind, können Sie klicken Senden. So einfach ist das Erstellen einer Teams-Besprechung in Outlook!
Blockieren Sie Spam und Junk
Junk-E-Mail ist gefährlich.Es verschmutzt nicht nur Ihren Posteingang, sondern manchmal können die darin enthaltenen Links Ihrem PC schaden, wenn Sie versehentlich darauf klicken. Aus diesem Grund können Sie den Junk in Outlook blockieren, indem Sie auf bestimmte Absender klicken. Normalerweise erledigen die Spam- und Junk-Filter von Outlook diese Aufgabe, aber wenn Sie ständig unerwünschte Nachrichten erhalten, können Sie die Outlook-App in Windows 10 verwenden, um Nachrichten von einem bestimmten Absender zu blockieren.
Um Nachrichten zu blockieren, können Sie zu gehen Heim Registerkarte, gefolgt von Junk-E-Mail-Optionen. Sie sollten dann ein neues Fenster erhalten, in dem Sie auswählen können, welche Absender und E-Mails aus welchem Land Sie als Spam identifizieren möchten. Von hier aus können Sie auch Ihr Schutzniveau ändern.
Es gibt verschiedene Ebenen, nur von niedrigen, hohen und sicheren Listen. Niedrig ist normalerweise am besten, wenn Sie nicht viele Junk-Nachrichten erhalten. Hoch ist, wenn Sie viel Müll erhalten. Und sichere Listen sind am restriktivsten. Microsoft erklärt diese ausführlich auf dieser Support-Seite.
Wir haben mehr Führer!
Unsere Best Practices für den E-Mail-Versand mit Outlook sind nur der Anfang. Wir haben auch einige unserer Lieblingstricks für die Outlook-App erklärt, darunter Tastaturkürzel und das Sichern von E-Mails. Und wir haben einige Tipps und Tricks geteilt, um Outlook auch im Web optimal zu nutzen. Das alles ist Teil unserer Microsoft 365-Berichterstattung, die Sie hier erkunden können, um weitere Leitfäden, Anleitungen, Nachrichtenartikel und vieles mehr zu finden.
FAQ
Wie bereinige ich mein Outlook-Postfach?
Wählen Sie in Outlook Datei > Extras > Postfachbereinigung. Führen Sie einen der folgenden Schritte aus: Zeigen Sie die Gesamtgröße Ihres Postfachs und der darin enthaltenen einzelnen Ordner an. Finden Sie Artikel, die älter als ein bestimmtes Datum oder größer als eine bestimmte Größe sind.
Wie verwalte ich E-Mails mit Microsoft Outlook?
Der Schlüssel zum Verwalten von E-Mails mit Microsoft Outlook besteht darin, zu lernen, wie Sie E-Mail-Kategorien erstellen und Ihre E-Mails priorisieren – stellen Sie sich das wie das Beschneiden und Jäten Ihres E-Mail-Gartens vor –, damit Sie von der Fülle der verfügbaren Informationen profitieren können.
Wie kann ich die Verwendung von Microsoft Outlook optimieren?
Der erste Schritt bei der Befolgung dieser Best Practices besteht darin, ein System einzurichten, um die Verwendung von Outlook zu optimieren. Es gilt als Best Practice: Das Navigationsfenster auf der linken Seite zu öffnen. Ihre Nachrichten in der Konversationsansicht, wobei direkt an Sie gesendete Nachrichten automatisch blau formatiert werden. Das Lesefenster rechts. Ganz rechts die To-Do-Bar öffnen.
Was ist der beste Weg, um E-Mails in Outlook zu organisieren?
Verschieben Sie komplexe und unkritische E-Mails in einen Aufgabenordner In Outlook 365 können Sie eine Ordnerstruktur zum Organisieren von E-Mails erstellen. Viele Leute verwenden die Ordnerstruktur zum Archivieren von E-Mails, aber Ordner sind auch eine großartige Möglichkeit, eingehende E-Mails als Aufgaben zu verwalten und sie aus Ihrer Posteingangsansicht zu entfernen.
Wie erstelle ich E-Mail-Regeln in Outlook?
Wählen Sie auf der Registerkarte E-Mail-Regeln die Option Neue Regel aus. Wählen Sie eine der Vorlagen aus Schritt 1 aus. Um mit einer leeren Regel zu beginnen, wählen Sie Regel auf von mir empfangene Nachrichten anwenden oder Regel auf von mir gesendete Nachrichten anwenden aus. Klicken Sie im Feld Schritt 2: Regelbeschreibung bearbeiten auf alle unterstrichenen Optionen, um sie festzulegen.
Wie verwalte ich E-Mail-Nachrichten in Outlook?
E-Mail-Nachrichten mithilfe von Regeln verwalten Klicken Sie mit der rechten Maustaste auf eine Nachricht in Ihrem Posteingang oder einem anderen E-Mail-Ordner und wählen Sie Regeln aus. Wählen Sie eine der Optionen aus. Outlook schlägt automatisch vor, eine Regel basierend auf dem Absender und den Empfängern zu erstellen. Um… Wählen Sie im Dialogfeld „Regel erstellen“ eine oder mehrere der ersten …
Was ist Outlook und wie verwende ich es?
Outlook ist ein Tool, mit dem Sie Ihre E-Mail-Nachrichten, Kalender, Kontakte und Aufgaben verwalten können. Als solches steht es nicht nur im Mittelpunkt Ihrer Kommunikation, sondern auch Ihres Zeitmanagements. Um Outlook optimal zu nutzen, empfehlen wir einige Grundprinzipien: Reduzieren Sie die Anzahl der Orte, an denen Sie Nachrichten lesen.
Wie richte ich Outlook ein und verwende ich es?
Outlook einrichten: Das Layout. Der erste Schritt bei der Befolgung dieser Best Practices besteht darin, ein System einzurichten, um die Verwendung von Outlook zu optimieren.Es gilt als Best Practice: Der Navigationsbereich ist auf der linken Seite geöffnet. Ihre Nachrichten in der Konversationsansicht, wobei direkt an Sie gesendete Nachrichten automatisch blau formatiert werden. Der Lesebereich auf der rechten Seite.
Wie bereinige ich meine Outlook-E-Mail-Nachrichten?
Das integrierte Clean-Up-Tool von Outlook entfernt Nachrichten aus Ihren E-Mail-Ordnern, die Sie nicht mehr benötigen. Schritt 1: Um es zu verwenden, wählen Sie Startseite > Aufräumen. Es stehen verschiedene Optionen zum Aufräumen Ihrer Nachrichten zur Verfügung: Konversation bereinigen – löschen Sie redundante E-Mail-Nachrichten aus einer ausgewählten Konversation.
Wie sichere ich mein Outlook-Postfach?
Bleiben Sie in Verbindung und im Zeitplan 1 Wählen Sie „Datei“ > „Öffnen und exportieren“ > „Importieren/Exportieren“. 2 Wählen Sie In eine Datei exportieren und dann Weiter aus. 3 Wählen Sie Outlook-Datendatei (.pst) und dann Weiter aus. 4 Wählen Sie den E-Mail-Ordner aus, den Sie sichern möchten, und wählen Sie Weiter. 5 Wählen Sie einen Speicherort und Namen für Ihre Sicherungsdatei und wählen Sie dann Fertig stellen. Weitere Artikel…
Wie räume ich mein Postfach auf?
Sie können das Tool Mailbox Cleanup verwenden, mit dem Sie die Größe Ihres Postfachs und einzelner Ordner anzeigen können. Sie können auch ältere Elemente in einer persönlichen Ordner-Archivdatei (.pst) archivieren und Ihren Ordner „Gelöschte Elemente“ leeren. Klicken Sie im Menü Extras auf Postfachbereinigung.
Wie verkleinere ich die Postfachgröße in Outlook?
Outlook Postfachgröße reduzieren 1 Klicken Sie auf die Registerkarte Datei. 2 Klicken Sie auf Extras > Postfachbereinigung . 3 Wählen Sie Postfachgröße anzeigen , Elemente suchen, die älter sind als , Elemente suchen, die größer sind als , Größe gelöschter Elemente anzeigen , Ordner „Gelöschte Elemente leeren“, Konflikte anzeigen … Weitere Informationen….