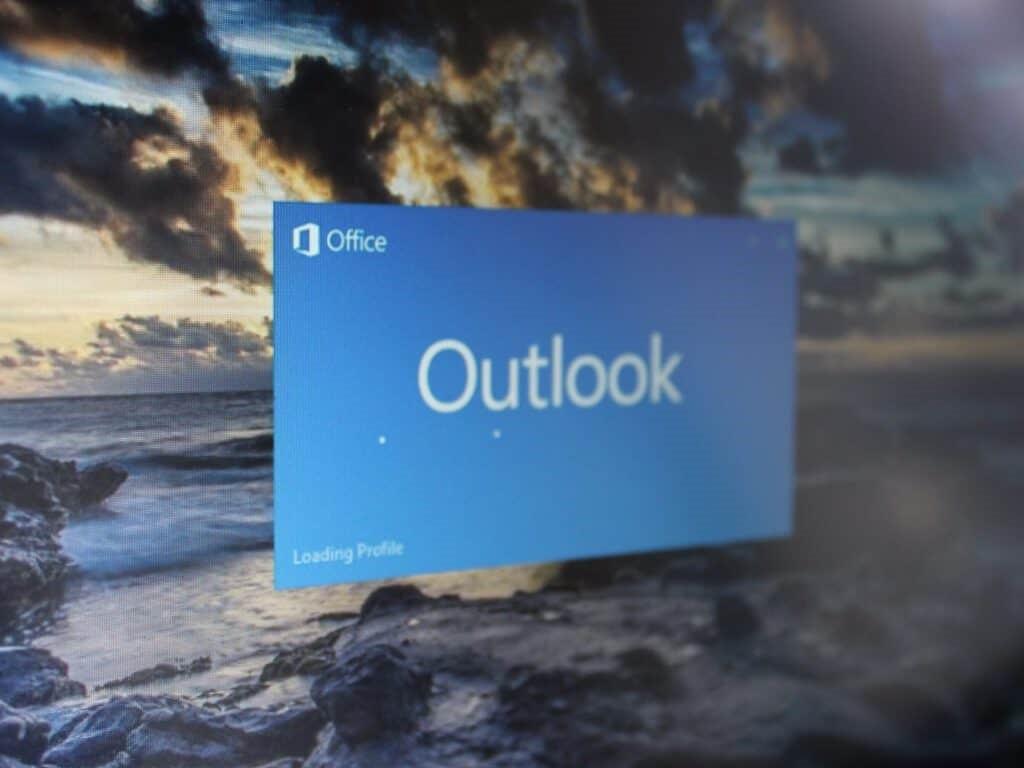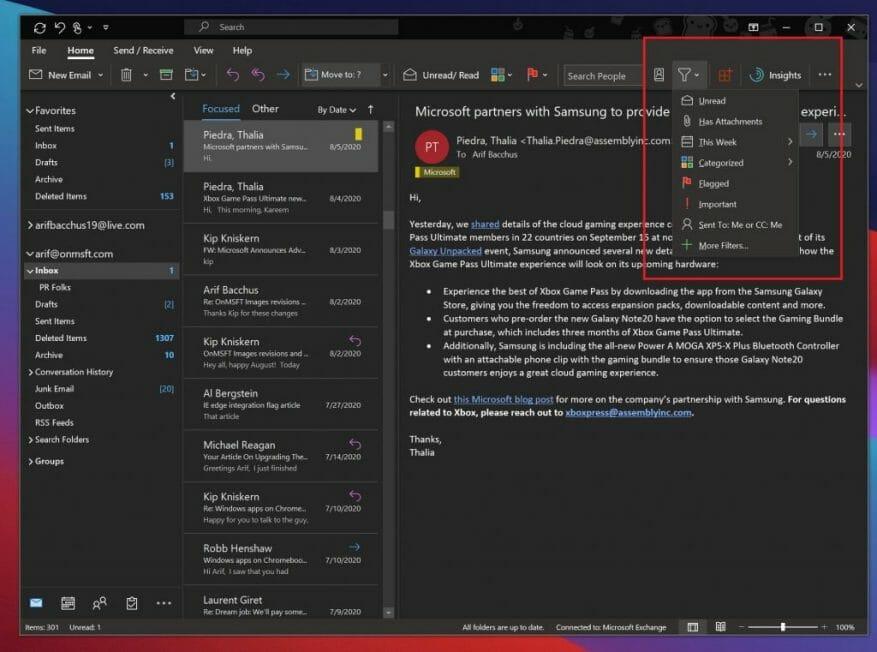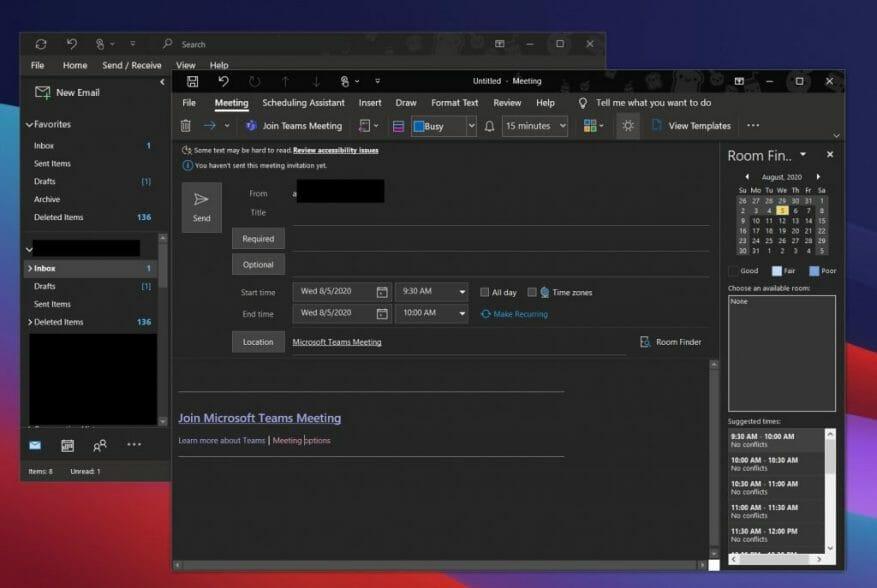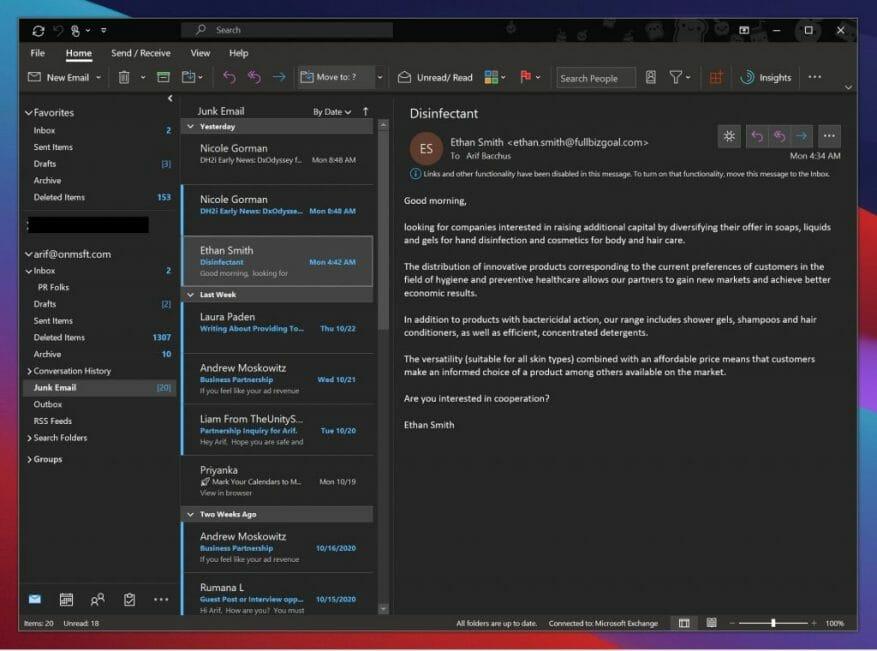Nykyään saatat viettää paljon aikaa sähköpostiisi saadaksesi aikaa kouluun ja töihin ja jopa kaikkiin verkkokauppatilauksiin. Tämä voi tarkoittaa, että postilaatikkosi on sekaisin, mikä tarkoittaa, että sähköpostien hallinta on vielä tärkeämpää.
No, jos et vielä käytä sitä, Microsoft Outlook -sovellus, joka sisältyy Microsoft 365:een, on loistava tapa hallita sähköpostejasi Windows 10:ssä. Sen avulla voit järjestää sähköpostit kansioihin, luoda Teams-kokouksia, ja niin paljon muuta. Siksi viimeisimmässä Microsoft 365 -kappaleessamme selitämme joitain parhaita käytäntöjämme Outlookin Windowsissa.
Käytä kansioita
Ensinnäkin sinun kannattaa järjestää sähköpostisi kansioihin Outlookissa. Tämä saattaa tuntua yhdeltä ilmeisemmistä tehtävistä, mutta se todella auttaa siivoamaan postilaatikkosi ja järjestämään itsesi. Tämän tekeminen on melko helppoa. Ensin sinun kannattaa avata Outlook ja käydä postilaatikossasi ja viestiluettelossasi. Napsauta sitten hiiren oikealla painikkeella Saapuneet ja valitse Uusi kansio.
Kun olet tehnyt tämän, voit palata postilaatikkoosi, napsauttaa viestiä hiiren kakkospainikkeella ja valita sitten luomasi kansion. Voit luoda kansioita useimmissa paikoissa Outlookissa, mukaan lukien Poistetut kohteet kansio, johon poistetut kohteet menevät. Näin voit helposti löytää viestit, jotka saatat lopulta unohtaa. Ja kaikki Outlook Desktop -sovelluksessa luomasi kansiot synkronoidaan myös Outlookin verkkoversion ja puhelimesi Outlookin kanssa, mikä antaa sinulle loistavan tavan järjestää sähköpostit missä tahansa.
Käytä suodattimia ja luokkia
Jos kansiot eivät toimi sinulle ja postilaatikkosi on edelleen sekaisin, Windows 10:n Outlook-sovelluksessa on joitain lisäsäätimiä, joita voit käyttää hyödyksesi. Näitä ovat luokat ja suodattimet.
Luokat ovat paljon kuin kansioita, mutta sen sijaan, että sähköpostit siirrettäisiin omaan tilaan, jokainen luokittelemasi sähköposti saa värikoodin, kun se pysyy postilaatikossasi. Oletuksena on muutamia luokkia. Luettelossa on sininen, vihreä, punainen, keltainen ja violetti. Kun napsautat sähköpostia hiiren oikealla painikkeella luokitellaksesi sen ensimmäistä kertaa, saat mahdollisuuden nimetä luokka ja jopa määrittää pikakuvakkeen. Kun olet luokitellut sähköpostisi, voit käydä osoitteessa Koti -välilehti ja valitse nelivärinen neliökuvake näyttääksesi luokkakuvakkeen sähköpostissa. Näet tietyn väriluokan päivämäärän yläpuolella.
Luokkien lisäksi Outlookissa on myös suodatinvaihtoehto. Tällä vaihtoehdolla, joka näkyy kohdassa Koti -välilehti kolmiona näytön oikealla puolella, voit suodattaa viestejäsi lukemattomien, liitetiedostoja sisältävien viestien, viikon, luokan ja jopa sen mukaan, kenelle se on lähetetty. Tämä tekee sähköpostien löytämisestä paljon helpompaa!
Käytä Teamsia Outlookin kanssa
Microsoft Teams toimii yhdessä Outlookin kanssa ja Outlook toimii yhdessä Teamsin kanssa. Mutta tiesitkö, että voit luoda Teams-kokouksia suoraan Outlookista? Sen sijaan, että luot kokouksen manuaalisesti Microsoft Teams -sovelluksessa, voit tehdä sellaisen myös Outlookin kautta, johon sinun on joka tapauksessa yleensä lähetettävä sähköpostilinkki.
Selitimme aiemmin, kuinka voit tehdä tämän, mutta teemme sen uudelleen. Jälleen, se on melko helppoa. Avaa ensin Outlook ja vaihda tilille, jonka kanssa haluat tämän kokouksen tapahtuvan. Siirry sen jälkeen ylävälilehteen ja valitse Koti. Vieressä pitäisi olla pudotusvalikon nuoli uusi sähköposti. Kun napsautat tätä, ne ovat vaihtoehto Joukkueiden kokous. Näkyviin tulee uusi kokousikkuna, jonka jälkeen voit täyttää tietokentät tarpeen mukaan. Kun olet valmis, voit napsauttaa Lähettää. Juuri näin, Teams-kokouksen luominen Outlookissa on niin helppoa!
Estä roskaposti ja roskaposti
Roskaposti on vaarallista.Se ei vain saastuta postilaatikkoasi, mutta joskus niissä olevat linkit voivat vahingoittaa tietokonettasi, jos napsautat niitä vahingossa. Tästä syystä voit estää roskapostin Outlookissa napsauttamalla tiettyjä lähettäjiä. Yleensä Outlookin omat roskaposti- ja roskapostisuodattimet hoitavat tehtävänsä, mutta jos saat jatkuvasti ei-toivottuja viestejä, voit estää tietyltä lähettäjältä tulevat viestit Windows 10:n Outlook-sovelluksella.
Voit estää viestit siirtymällä kohtaan Koti -välilehti ja sen jälkeen Roskapostivaihtoehdot. Sinun pitäisi sitten saada uusi ikkuna, jossa voit valita, mitkä lähettäjät ja sähköpostit mistä maasta haluat tunnistaa roskapostiksi. Täältä voit myös muuttaa suojaustasoasi.
On olemassa useita tasoja, alhaisista, korkeista ja turvallisista luetteloista. Matala on yleensä paras, jos et saa paljon roskapostiviestejä. Korkea on, jos saat paljon roskaa. Ja turvalliset luettelot ovat kaikkein rajoittavin. Microsoft selittää jokaisen näistä perusteellisesti tällä tukisivulla.
Meillä on lisää oppaita!
Parhaat käytäntömme sähköpostin lähettämiseen Outlookin avulla ovat vasta alkua. Olemme myös selostaneet joitain suosikkitemppujamme Outlook-sovelluksessa, joka sisältää pikanäppäimet ja sähköpostien varmuuskopiot. Olemme myös jakaneet vinkkejä ja temppuja, joiden avulla saat kaiken irti Outlookista verkossa. Se on kaikki osa Microsoft 365 -kattavuuttamme, johon voit tutustua täältä löytääksesi lisää oppaita, ohjeita, uutisartikkeleita ja paljon muuta.
FAQ
Kuinka puhdistan Outlook-postilaatikkoni?
Valitse Outlookissa Tiedosto > Työkalut > Postilaatikon puhdistus. Tee jokin seuraavista: Tarkastele postilaatikkosi ja siinä olevien yksittäisten kansioiden kokonaiskokoa. Etsi tiettyä päivämäärää vanhempia tai tiettyä kokoa suurempia kohteita.
Kuinka hallitsen sähköpostia Microsoft Outlookin avulla?
Avain sähköpostin hallintaan Microsoft Outlookin avulla on oppia luomaan sähköpostiluokkia ja priorisoimaan sähköpostit – ajattele sitä sähköpostipuutarhan karsimisena ja kitkemisenä – jotta voit hyötyä saatavilla olevien tietojen kukoistamisesta.
Kuinka voin optimoida Microsoft Outlookin käytön?
Ensimmäinen vaihe näiden parhaiden käytäntöjen noudattamisessa on järjestelmän määrittäminen Outlookin käytön optimoimiseksi. Parhaaksi käytännöksi katsotaan, että navigointipaneeli on auki vasemmalla. Viestisi Keskustelut-näkymässä, jossa suoraan sinulle lähetetyt viestit on muotoiltu automaattisesti siniseksi. Reading Paneon oikealla. To-Do Baropen oikeassa reunassa.
Mikä on paras tapa järjestää sähköpostit Outlookissa?
Monimutkaisten ja ei-kriittisten sähköpostien siirtäminen tehtäväkansioon Outlook 365:ssä voit luoda kansiorakenteen sähköpostien järjestämistä varten. Monet ihmiset käyttävät kansiorakennetta sähköpostien arkistointiin, mutta kansiot ovat myös loistava tapa hallita saapuvia sähköposteja tehtävinä ja saada ne pois postilaatikkonäkymästä.
Kuinka luoda sähköpostisääntöjä Outlookissa?
Valitse Sähköpostisäännöt-välilehdessä Uusi sääntö. Valitse yksi malleista vaiheesta 1. Aloita tyhjästä säännöstä valitsemalla Käytä sääntöä vastaanottamiini viesteihin tai Käytä sääntöä lähettämiini viesteihin. Napsauta Vaihe 2: Muokkaa säännön kuvausta -ruudussa mitä tahansa alleviivattuja vaihtoehtoja määrittääksesi ne.
Kuinka hallita sähköpostiviestejä Outlookissa?
Hallitse sähköpostiviestejä sääntöjen avulla Napsauta hiiren kakkospainikkeella viestiä Saapuneet-kansiossa tai toisessa sähköpostikansiossa ja valitse Säännöt. Valitse jokin vaihtoehdoista. Outlook ehdottaa automaattisesti säännön luomista lähettäjän ja vastaanottajien perusteella. To… Valitse Luo sääntö -valintaikkunassa yksi tai useampi ensimmäisistä…
Mikä on outlook ja miten käytän sitä?
Outlook on työkalu, jonka avulla voit hallita sähköpostiviestejä, kalenteria, yhteystietoja ja tehtäviä. Sellaisenaan se ei ole vain viestintäsi, vaan myös ajanhallintasi keskiössä. Jotta saisit kaiken irti Outlookista, suosittelemme muutamia perusperiaatteita: Vähennä paikkoja, joissa luet viestejä.
Kuinka voin ottaa Outlookin käyttöön ja käyttää sitä?
Outlookin määrittäminen: Asettelu. Ensimmäinen vaihe näiden parhaiden käytäntöjen noudattamisessa on järjestelmän määrittäminen Outlookin käytön optimoimiseksi.Parhaaksi käytännöksi katsotaan seuraavaa: Navigointiruutu on auki vasemmalla. Viestisi Keskustelut-näkymässä, jossa suoraan sinulle lähetetyt viestit on muotoiltu automaattisesti siniseksi. Lukuruutu oikealla.
Kuinka puhdistan Outlook-sähköpostiviestini?
Outlookin integroitu Clean Up -työkalu poistaa sähköpostikansioistasi viestit, joita et enää tarvitse. Vaihe 1: Käytä sitä valitsemalla Koti > Puhdista. Viestien siivoamiseen on useita vaihtoehtoja: Puhdista keskustelu – poista tarpeettomat sähköpostiviestit valitusta keskustelusta.
Kuinka voin varmuuskopioida Outlook-postilaatikkoni?
Pysy yhteydessä ja aikataulussa 1 Valitse Tiedosto > Avaa ja vie > Tuo/Vie. 2 Valitse Vie tiedostoon ja valitse sitten Seuraava. 3 Valitse Outlook Data File (.pst) ja valitse Seuraava. 4 Valitse sähköpostikansio, jonka haluat varmuuskopioida, ja valitse Seuraava. 5 Valitse varmuuskopiotiedoston sijainti ja nimi ja valitse sitten Valmis. Lisää kohteita…
Kuinka siivoan postilaatikkoni?
Voit käyttää Mailbox Cleanup -työkalua, jonka avulla voit tarkastella postilaatikkosi ja yksittäisten kansioiden kokoa. Voit myös arkistoida vanhemmat kohteet omat kansiot -tiedostoon (.pst) ja tyhjentää Poistetut-kansion. Valitse Työkalut-valikosta Postilaatikon puhdistus.
Kuinka pienentää postilaatikon kokoa Outlookissa?
Outlook pienennä postilaatikon kokoa 1 Napsauta Tiedosto-välilehteä. 2 Napsauta Työkalut > Postilaatikon puhdistus. 3 Valitse Näytä postilaatikon koko , Etsi kohteita, jotka ovat vanhempia kuin , Etsi kohteita, jotka ovat suurempia kuin , Näytä poistettujen kohteiden koko , Tyhjennä poistetut kohteet -kansio, Näytä ristiriidat … Katso lisää….