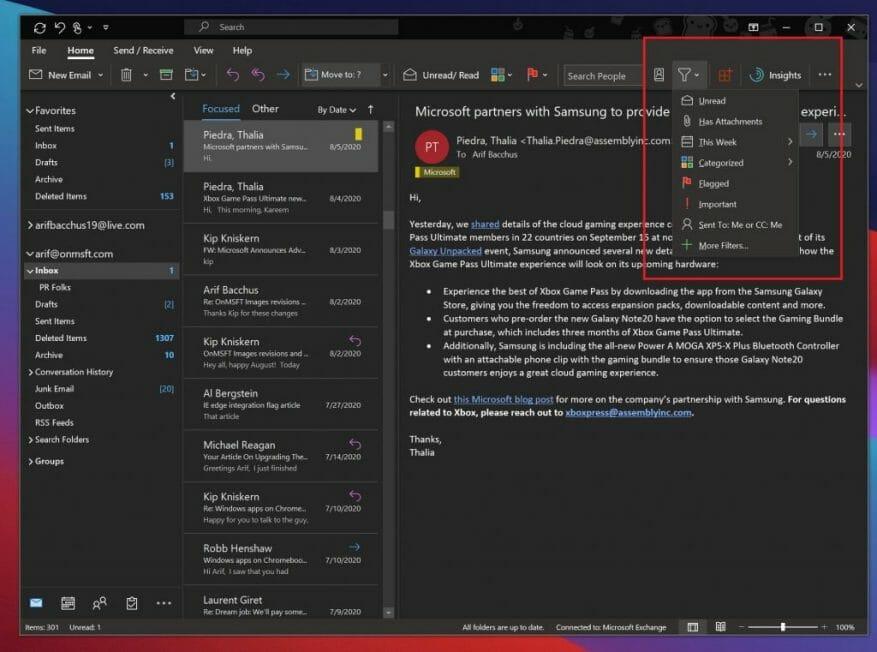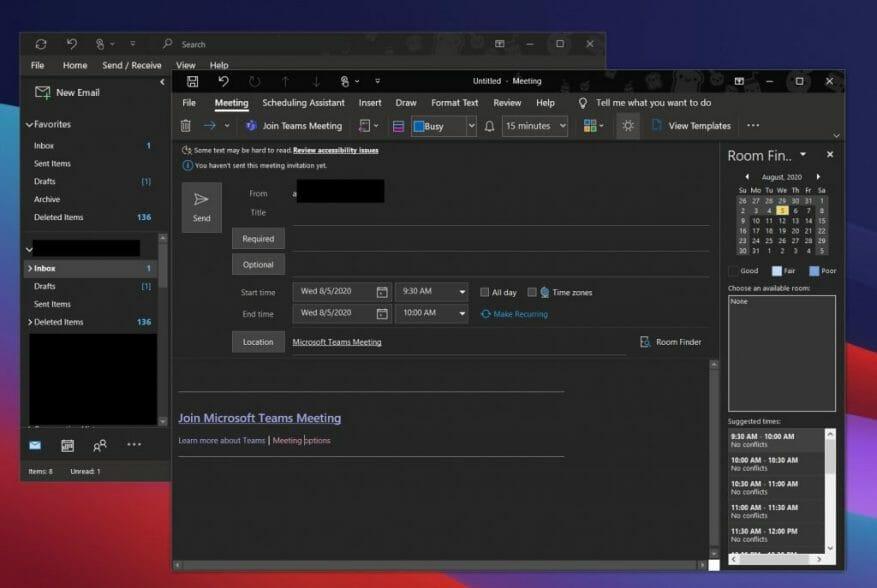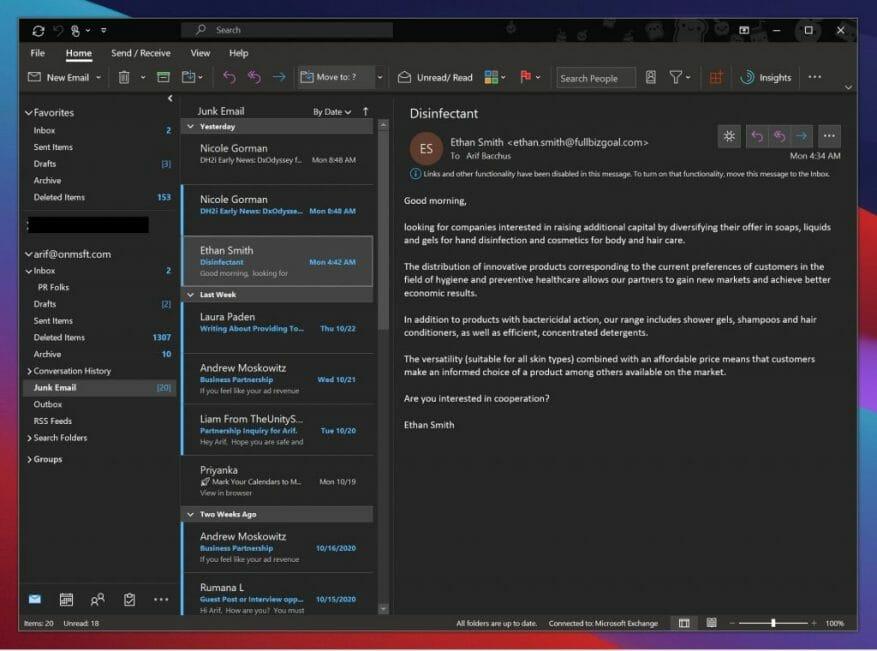W dzisiejszych czasach możesz spędzać dużo czasu w swojej skrzynce e-mail, aby nadrobić zaległości w szkole i pracy, a nawet wszystkie te zamówienia na zakupy online. Może to oznaczać, że w skrzynce odbiorczej panuje bałagan, co oznacza, że zarządzanie e-mailami jest jeszcze ważniejsze.
Cóż, jeśli jeszcze jej nie używasz, aplikacja Microsoft Outlook, będąca częścią Microsoft 365, to świetny sposób na zarządzanie wiadomościami e-mail w systemie Windows 10. Dzięki niej możesz organizować wiadomości e-mail w folderach, tworzyć spotkania Teams, i wiele więcej. Dlatego w naszym najnowszym artykule dotyczącym platformy Microsoft 365 wyjaśnimy niektóre z naszych najlepszych praktyk dotyczących programu Outlook w systemie Windows.
Użyj folderów
Po pierwsze, będziesz chciał uporządkować swoje e-maile w folderach w Outlooku. Może się to wydawać jedną z bardziej oczywistych rzeczy do zrobienia, ale naprawdę pomoże uporządkować skrzynkę odbiorczą i zorganizować się. Robienie tego jest dość łatwe. Najpierw zechcesz otworzyć Outlooka i odwiedzić skrzynkę odbiorczą oraz listę wiadomości. Następnie stamtąd kliknij prawym przyciskiem myszy W pudełku i wybierz Nowy folder.
Gdy to zrobisz, możesz wrócić do skrzynki odbiorczej, kliknąć wiadomość prawym przyciskiem myszy, a następnie wybrać utworzony folder. Możesz tworzyć foldery w większości miejsc w Outlooku, w tym w Usunięte przedmioty folder, do którego trafiają usunięte elementy. Dzięki temu łatwo znajdziesz wiadomości, o których możesz w końcu zapomnieć. Wszystkie foldery utworzone w aplikacji klasycznej Outlook będą również synchronizowane z Outlook w sieci Web i Outlookiem w telefonie, co zapewnia doskonały sposób organizowania wiadomości e-mail bez względu na to, gdzie jesteś.
Użyj filtrów i kategorii
Jeśli foldery nie działają, a w skrzynce odbiorczej nadal panuje bałagan, w aplikacji Outlook dla systemu Windows 10 dostępne są dodatkowe kontrolki, które można wykorzystać na swoją korzyść. Należą do nich kategorie i filtry.
Kategorie przypominają foldery, ale zamiast przenosić e-maile do osobnej przestrzeni, każda kategoryzowana wiadomość e-mail zostanie oznaczona kolorem, ponieważ pozostanie w skrzynce odbiorczej. Domyślnie jest kilka kategorii. Lista zawiera niebieski, zielony, czerwony, żółty i fioletowy. Gdy po raz pierwszy klikniesz wiadomość e-mail prawym przyciskiem myszy, aby ją skategoryzować, pojawi się opcja nazwania kategorii, a nawet przypisania skrótu. Po skategoryzowaniu swoich e-maili możesz odwiedzić Dom i wybierz czterokolorową kwadratową ikonę, aby wyświetlić ikonę kategorii w wiadomości e-mail. Zobaczysz, że nad datą pojawi się określona kategoria kolorów.
Oprócz kategorii w Outlooku dostępna jest również opcja filtrowania. Dzięki tej opcji, która pokazuje się w Dom w postaci trójkąta po prawej stronie ekranu, możesz filtrować wiadomości według nieprzeczytanych wiadomości, wiadomości z załącznikami, tygodnia, kategorii, a nawet tego, kto został na nim umieszczony. Dzięki temu znajdowanie wiadomości e-mail jest o wiele łatwiejsze!
Używaj aplikacji Teams z Outlookiem
Microsoft Teams współpracuje z Outlookiem, a Outlook współpracuje z Teams. Ale czy wiesz, że możesz tworzyć spotkania Teams bezpośrednio z programu Outlook? Zamiast ręcznie tworzyć spotkanie w aplikacji Microsoft Teams, możesz je również utworzyć za pomocą samego Outlooka, do którego i tak zwykle będziesz musiał wysłać łącze e-mailem.
Wcześniej wyjaśniliśmy, jak można to zrobić, ale podsumujemy. Znowu jest to dość łatwe. Najpierw otwórz Outlooka i przełącz się na konto, na którym chcesz, aby odbyło się to spotkanie. Następnie przejdź do górnej zakładki i wybierz Dom. Obok powinna znajdować się strzałka w dół nowy e-mail. Gdy to klikniesz, będą dostępne dla Spotkanie zespołów. Pojawi się nowe okno spotkania, w którym możesz w razie potrzeby wypełnić pola informacyjne. Po zakończeniu możesz kliknąć Wysłać. Po prostu tworzenie spotkania aplikacji Teams w programie Outlook jest takie proste!
Zablokuj spam i śmieci
Wiadomości-śmieci są niebezpieczne.Nie tylko zanieczyszcza to twoją skrzynkę odbiorczą, ale czasami linki w nich mogą uszkodzić twój komputer, jeśli klikniesz przez przypadek. Dlatego możesz zablokować śmieci w Outlooku, klikając określonych nadawców. Zwykle zadanie to wykonują własne filtry spamu i wiadomości-śmieci programu Outlook, ale jeśli stale otrzymujesz niechciane wiadomości, możesz użyć aplikacji Outlook w systemie Windows 10, aby zablokować wiadomości od określonego nadawcy.
Aby zablokować wiadomości, możesz przejść do Dom karta, a następnie Opcje wiadomości-śmieci. Powinieneś wtedy otrzymać nowe okno, w którym możesz wybrać nadawców i wiadomości e-mail z kraju, który chcesz zidentyfikować jako spam. W tym miejscu możesz również zmienić poziom ochrony.
Istnieją różne poziomy, od niskich, wysokich i bezpiecznych list. Niski jest zwykle najlepszy, jeśli nie otrzymujesz wielu wiadomości-śmieci. High oznacza, że otrzymujesz dużo śmieci. A listy bezpieczne są najbardziej restrykcyjne. Microsoft wyjaśnia każdy z tych dogłębnie na tej stronie pomocy.
Mamy więcej przewodników!
Nasze sprawdzone metody dotyczące wysyłania wiadomości e-mail w programie Outlook to dopiero początek. Wyjaśniliśmy również niektóre z naszych ulubionych sztuczek dla aplikacji Outlook, w tym skróty klawiaturowe i tworzenie kopii zapasowych wiadomości e-mail. Udostępniliśmy też kilka wskazówek i wskazówek, jak najlepiej wykorzystać program Outlook w sieci Web. To wszystko jest częścią naszej oferty dotyczącej platformy Microsoft 365, którą możesz przejrzeć tutaj, aby znaleźć więcej przewodników, poradników, artykułów z wiadomościami i nie tylko.
FAQ
Jak wyczyścić skrzynkę pocztową programu Outlook?
W programie Outlook wybierz polecenie Plik > Narzędzia > Oczyszczanie skrzynki pocztowej. Wykonaj dowolną z następujących czynności: Wyświetl całkowity rozmiar skrzynki pocztowej i poszczególnych folderów w niej. Znajdź przedmioty starsze niż określona data lub większe niż określony rozmiar.
Jak zarządzać pocztą e-mail za pomocą programu Microsoft Outlook?
Kluczem do zarządzania pocztą e-mail za pomocą programu Microsoft Outlook jest nauczenie się tworzenia kategorii wiadomości e-mail i ustalania priorytetów dla wiadomości e-mail – pomyśl o tym jako przycinanie i pielenie swojego ogrodu poczty e-mail – dzięki czemu możesz czerpać korzyści z bogactwa dostępnych informacji.
Jak mogę zoptymalizować sposób korzystania z programu Microsoft Outlook?
Pierwszym krokiem w przestrzeganiu tych najlepszych praktyk jest skonfigurowanie systemu w celu optymalizacji korzystania z programu Outlook. Uważa się, że najlepszą praktyką jest posiadanie: Okienko nawigacji otwarte po lewej stronie. Twoje wiadomości w widoku konwersacji, w którym wiadomości wysyłane bezpośrednio do Ciebie są automatycznie sformatowane na niebiesko. Panel czytania po prawej. Pasek zadań do wykonania po prawej stronie.
Jaki jest najlepszy sposób organizowania wiadomości e-mail w programie Outlook?
Przenieś złożone i niekrytyczne wiadomości e-mail do folderu zadań do wykonania W programie Outlook 365 możesz utworzyć strukturę folderów do organizowania wiadomości e-mail. Wiele osób używa struktury folderów do archiwizowania wiadomości e-mail, ale foldery to także świetny sposób na zarządzanie przychodzącymi wiadomościami e-mail jako zadaniami i usunięcie ich z widoku skrzynki odbiorczej.
Jak tworzyć reguły e-mail w programie Outlook?
Na karcie Reguły poczty e-mail wybierz Nowa reguła. Wybierz jeden z szablonów z kroku 1. Aby rozpocząć od pustej reguły, wybierz Zastosuj regułę do otrzymywanych wiadomości lub Zastosuj regułę do wysyłanych wiadomości. W polu Krok 2: Edytuj opis reguły kliknij dowolne podkreślone opcje, aby je ustawić.
Jak zarządzać wiadomościami e-mail w programie Outlook?
Zarządzaj wiadomościami e-mail przy użyciu reguł Kliknij prawym przyciskiem myszy wiadomość w skrzynce odbiorczej lub innym folderze poczty e-mail i wybierz Reguły. Wybierz jedną z opcji. Outlook automatycznie sugeruje utworzenie reguły na podstawie nadawcy i odbiorców. Aby… W oknie dialogowym Utwórz regułę wybierz co najmniej jedną z pierwszych…
Co to jest perspektywa i jak z niej korzystać?
Outlook to narzędzie ułatwiające zarządzanie wiadomościami e-mail, kalendarzem, kontaktami i zadaniami. W związku z tym jest w centrum nie tylko komunikacji, ale także zarządzania czasem. Aby w pełni wykorzystać możliwości Outlooka, sugerujemy kilka podstawowych zasad: Zmniejsz liczbę miejsc, w których czytasz wiadomości.
Jak skonfigurować i używać Outlooka?
Konfigurowanie programu Outlook: układ. Pierwszym krokiem w przestrzeganiu tych najlepszych praktyk jest skonfigurowanie systemu w celu optymalizacji korzystania z programu Outlook.Za najlepsze rozwiązanie uważa się: Okienko nawigacji otwarte po lewej stronie. Twoje wiadomości w widoku konwersacji, w którym wiadomości wysyłane bezpośrednio do Ciebie są automatycznie sformatowane na niebiesko. Okienko odczytu po prawej stronie.
Jak wyczyścić wiadomości e-mail programu Outlook?
Zintegrowane narzędzie do czyszczenia programu Outlook usuwa wiadomości z folderów poczty e-mail, których już nie potrzebujesz. Krok 1: Aby z niego skorzystać, wybierz Strona główna> Oczyść. Dostępne są różne opcje porządkowania wiadomości: Wyczyść rozmowę – usuń zbędne wiadomości e-mail z wybranej rozmowy.
Jak wykonać kopię zapasową skrzynki pocztowej programu Outlook?
Pozostań w kontakcie i zgodnie z harmonogramem 1 Wybierz kolejno Plik > Otwórz i eksportuj > Importuj/Eksportuj. 2 Wybierz Eksportuj do pliku, a następnie wybierz Dalej. 3 Wybierz Plik danych programu Outlook (.pst) i wybierz Dalej. 4 Wybierz folder poczty, którego kopię zapasową chcesz utworzyć, i wybierz Dalej. 5 Wybierz lokalizację i nazwę pliku kopii zapasowej, a następnie wybierz Zakończ. Więcej elementów…
Jak wyczyścić moją skrzynkę pocztową?
Możesz użyć narzędzia Oczyszczanie skrzynki pocztowej, które umożliwia przeglądanie rozmiaru skrzynki pocztowej i poszczególnych folderów. Możesz również zarchiwizować starsze elementy w archiwum plików folderów osobistych (.pst) i opróżnić folder Elementy usunięte. W menu Narzędzia kliknij polecenie Oczyszczanie skrzynki pocztowej.
Jak zmniejszyć rozmiar skrzynki pocztowej w programie Outlook?
Outlook Zmniejszanie rozmiaru skrzynki pocztowej 1 Kliknij kartę Plik. 2 Kliknij Narzędzia > Oczyszczanie skrzynki pocztowej. 3 Wybierz opcję Wyświetl rozmiar skrzynki pocztowej , Znajdź elementy starsze niż , Znajdź elementy większe niż , Wyświetl rozmiar elementów usuniętych , Opróżnij folder Elementy usunięte , Wyświetl konflikty … Zobacz więcej ….