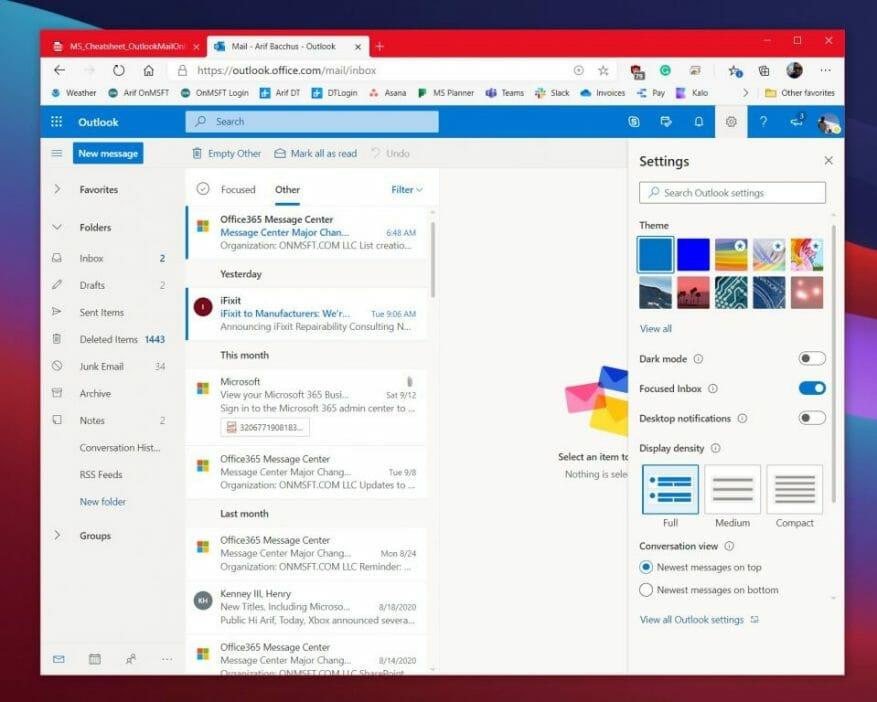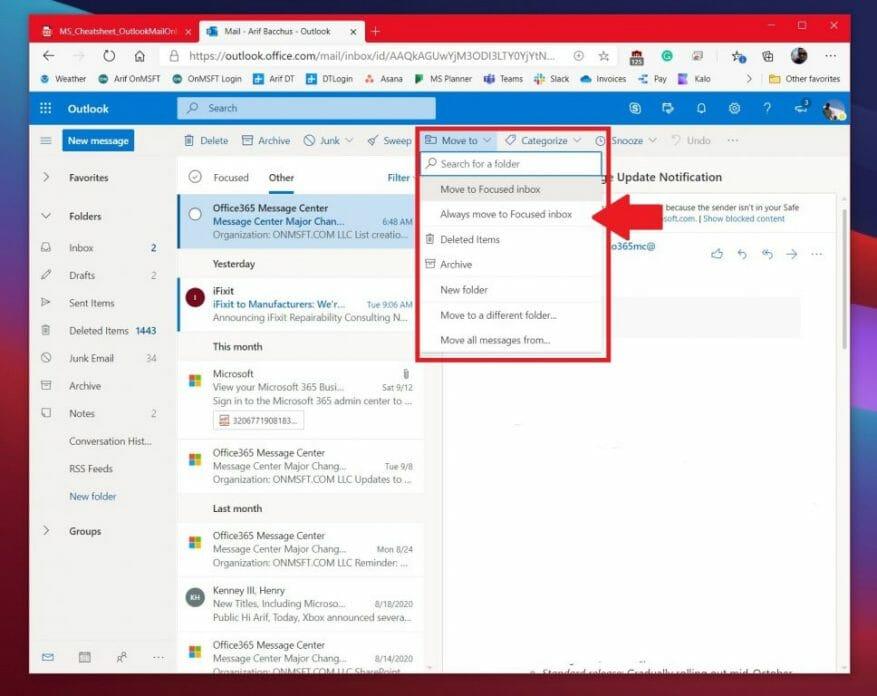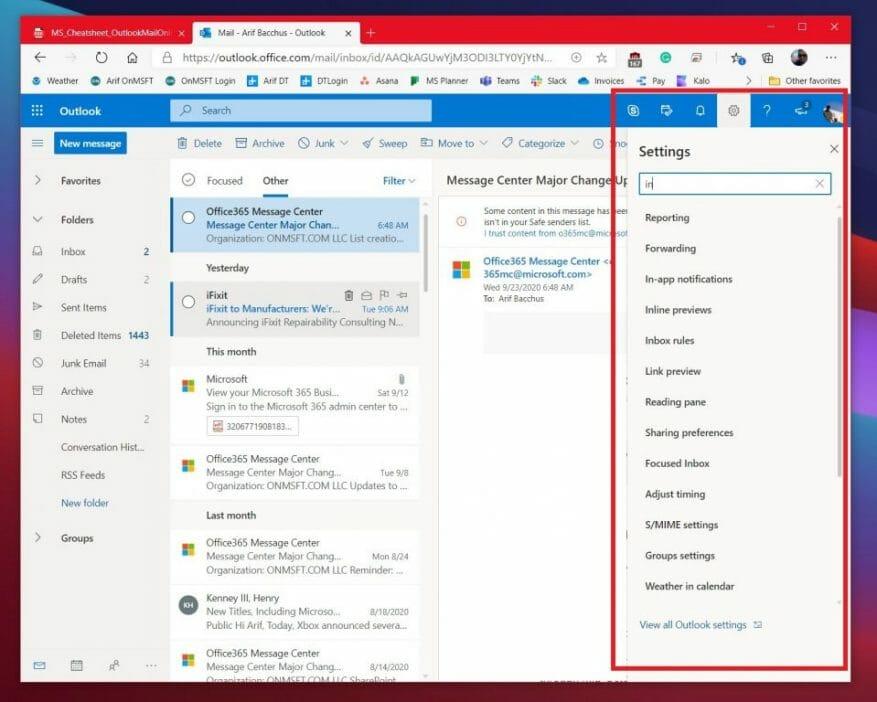Uanset hvor stor din virksomhed er, skal du, hvis du er ombord på Microsoft 365, være afhængig af Outlook på nettet som en del af din drift. Men med pandemien, der stadig raser, foreslår mange virksomheder, både store og små, stadig, at ansatte arbejder hjemmefra. Det betyder, at du sandsynligvis bruger mere tid i din indbakke. Derfor vil vi i dag se på nogle tips og tricks til at få mest muligt ud af Outlook.com
Organiser din indbakke
Først på vores liste er nogle måder at organisere din indbakke på. Vi foreslår, at du aktiverer Fokuseret indbakke. Det er normalt tændt som standard, men du kan slå det til ved at klikke på indstillingstandhjulet i øverste venstre hjørne af skærmen og derefter klikke på vippekontakten for Fokuseret indbakke. Med fokuseret indbakke filtrerer Outlook de beskeder, som den mener er vigtigst. Du vil til enhver tid kunne skifte til de ikke-vigtige beskeder ved at klikke på Oder afsnit.
Mens du er her, kan du også filtrere din indbakke. Selv med Fokuseret indbakke slået til, vil du stadig få nogle beskeder, der ikke gælder for dig, så du er velkommen til at bruge Filter-funktionerne. Klik på Filter knappen i øverste højre hjørne af indbakken for at filtrere vores beskeder. Du kan filtrere efter ulæst, til mig, markeret, omtaler, vedhæftede filer, sortering og meget mere.
Træn din fokuserede indbakke
Hvis din Fokuserede indbakke ikke ligefrem er fokuseret, og beskeder dukker op i Andet i stedet er der en måde at rydde op på. Til vores andet tip foreslår vi at træne din Fokuserede indbakke ved at flytte beskeder mellem dem. For at gøre dette skal du klikke på beskeden fra Andet og klik derefter på Flytte til knappen øverst på skærmen. Vælg derfra Flyt altid til fokuseret indbakke. Med denne indstilling valgt, vil beskeder fra denne afsender altid gå til din fokuserede indbakke for at vise den.
Prøv tastaturgenveje
| Genvej | Taster til at trykke på |
|---|---|
| Ny besked | CRTL+N |
| Svar | CTRL+R |
| Svar alle | CRTL+SHIFT+R |
| Frem | CTRL+SHIFT+F |
| Forrige Næste | Op/Ned-taster |
Vil du spare tid i din travle hverdag, når du bruger Outlook.com? Hvorfor ikke bruge nogle tastaturgenveje i stedet for at skulle trække musen. Ligesom Word, Excel og PowerPoint har Outlook på nettet nogle tastaturgenveje til almindelig funktionalitet. Med disse genveje vil du være i stand til at spare lidt tid og måske få noget mere arbejde gjort. Tag et kig på tabellen ovenfor, og tjek fuld liste her hos Microsoft.
Føler sig fortabt? Søg efter indstillinger for at få hjælp
Hvis du er nybegynder hos Outlook.com, kan det være nemt at fare vild. Du forstår måske ikke, hvordan du ændrer en indstilling for noget, der er relateret til din indbakke, læser beskeder, sender beskeder eller mere. Nå, Microsoft har din ryg. Fra indstillingstandhjulet i øverste højre hjørne af skærmen kan du søge efter almindelige indstillinger. Dette inkluderer skift af temaer, deling, videresendelse, tidszoner og meget mere. Du kan også klikke på linket for at se alle Outlook-indstillinger. Den er tilgængelig i bunden.
Opret en signatur, eller indstil en fravær-meddelelse
Endelig på vores liste er to ting, som vil være nyttige for dig. Den første er at oprette en signatur, og den anden er at angive en fravær-meddelelse. Oprettelse af en signatur giver dine e-mails et personligt præg, og meddelelser om fravær vil automatisk svare på beskeder, når du ikke er tilgængelig på arbejde.
For at konfigurere en signatur skal du gå til indstillinger menu, og vælg derefter Se alle Outlook-indstillinger. Klik derfra Post efterfulgt af Skriv og svar. Fra den side vil du være i stand til at oprette en signatur, der automatisk føjes til dine e-mail-beskeder. Du kan vælge at inkludere det i nye beskeder, som du skriver, eller beskeder, som du videresender eller besvarer.
Til sidst, for at indstille en fravær-meddelelse, kan du gå tilbage til indstillinger menu og vælg se alle Outlook-indstillinger. Klik derfra post, og så Automatiske svar. Marker afkrydsningsfeltet for at slå de automatiske svar til, og indtast derefter et tidspunkt og en dato for at sende svar, og indtast derefter din besked (om at være fraværende) og klik derefter på Gemme.
Tjek vores andre guides for mere!
I løbet af det seneste år har vi dækket en masse andre Microsoft 365-relaterede emner. Vi foreslår, at du tjekker dem ud på vores dedikerede nyhedscenter. Nogle emner omfatter, hvordan du kan administrere møder, bruge Microsoft To Do med Outlook og meget mere. Du er også velkommen til at fortælle os, hvordan du bruger Outlook ved at skrive en kommentar nedenfor.