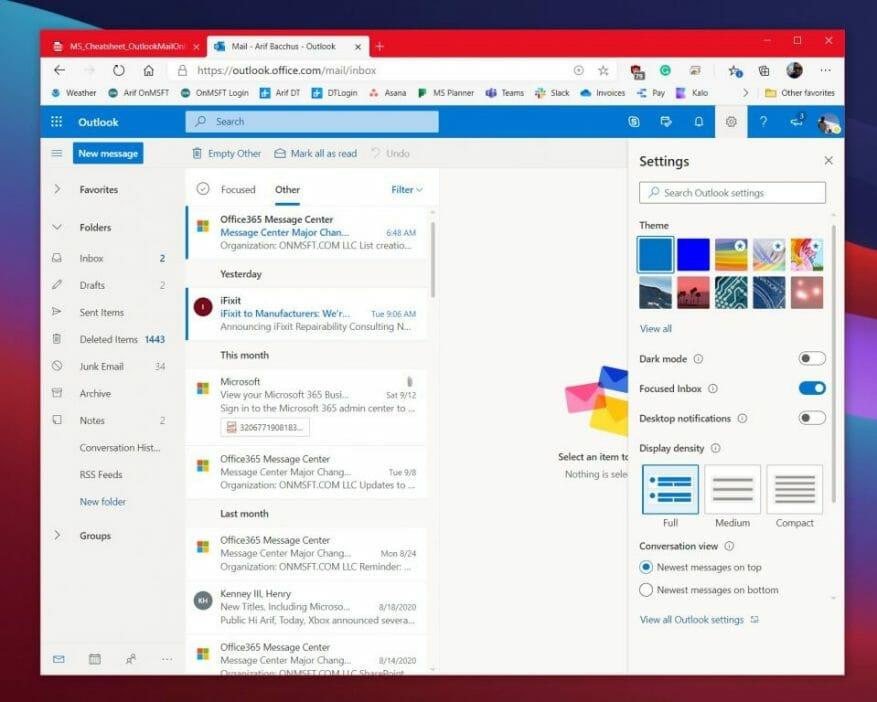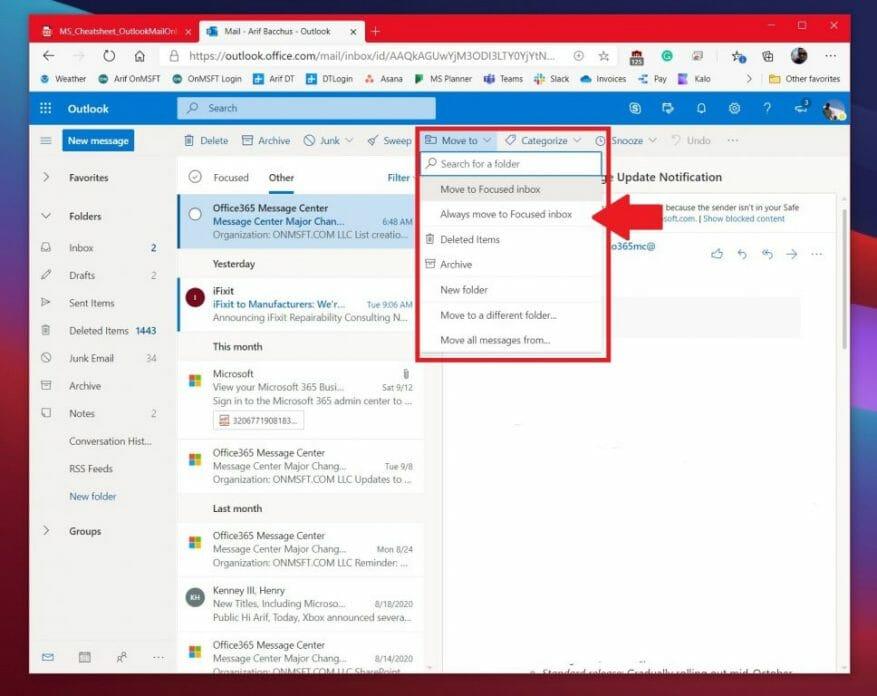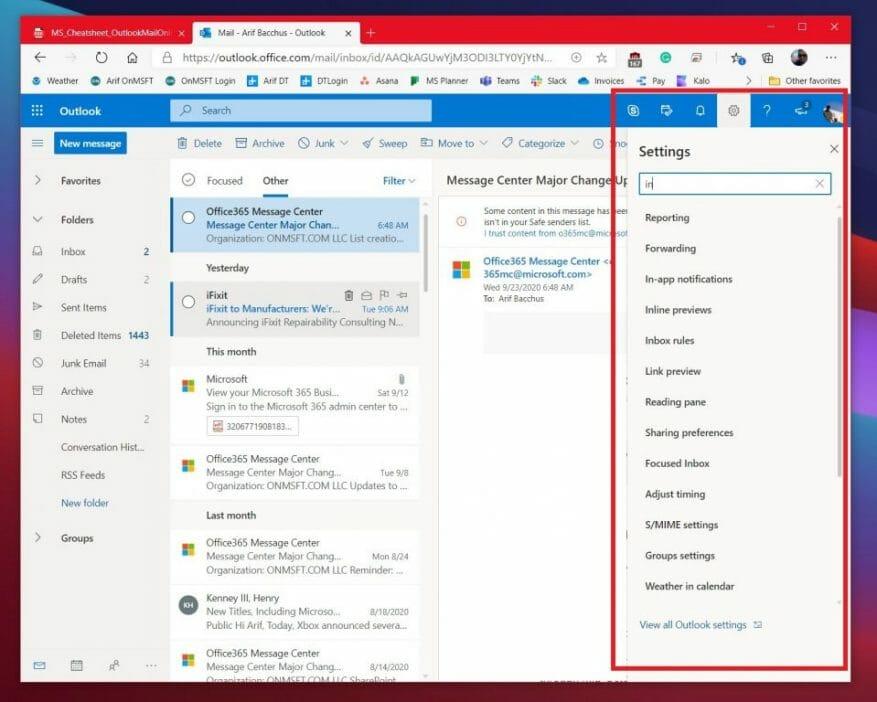Hoe groot uw bedrijf ook is, als u aan boord bent met Microsoft 365, moet u voor uw bedrijfsvoering afhankelijk zijn van Outlook op het web. Maar terwijl de pandemie nog steeds voortduurt, raden veel grote en kleine bedrijven nog steeds aan dat werknemers thuis werken. Dit betekent dat je waarschijnlijk meer tijd in je inbox doorbrengt. Daarom bekijken we vandaag enkele tips en trucs om het meeste uit Outlook.com te halen
Organiseer je inbox
De eerste op onze lijst zijn enkele manieren om uw inbox te organiseren. We raden u aan Gefocuste Inbox in te schakelen. Het is meestal standaard ingeschakeld, maar u kunt het inschakelen door op het instellingentandwiel in de linkerbovenhoek van het scherm te klikken en vervolgens op de tuimelschakelaar voor Gefocuste inbox. Met een gerichte inbox filtert Outlook de berichten die het het belangrijkst vindt. U kunt op elk moment overschakelen naar de niet-belangrijke berichten door op de O . te klikkendaar sectie.
Terwijl je hier bent, kun je ook je inbox filteren. Zelfs als Postvak IN met focus is ingeschakeld, ontvang je nog steeds enkele berichten die niet op jou van toepassing zijn, dus voel je vrij om de filterfuncties te gebruiken. Klik op de Filter knop in de rechterbovenhoek van de inbox om onze berichten te filteren. Je kunt filteren op ongelezen, voor mij, gemarkeerd, vermeldingen, bijlagen, sorteren en nog veel meer.
Train je gefocuste inbox
Als je Postvak IN met focus niet precies is gefocust en berichten worden weergegeven in Ander in plaats daarvan is er een manier om dingen op te ruimen. Voor onze tweede tip raden we aan om je Gefocuste inbox te trainen door berichten tussen de berichten te verplaatsen. Klik hiervoor op het bericht van Ander en klik vervolgens op de Verplaatsen naar knop bovenaan het scherm. Kies vanaf daar Altijd verplaatsen naar gefocuste inbox. Als deze optie is geselecteerd, gaan berichten van deze afzender altijd naar je gerichte inbox om deze in beeld te brengen.
Probeer sneltoetsen
| Snelkoppeling | Toetsen om in te drukken |
|---|---|
| Nieuw bericht | CRTL+N |
| Antwoord | CTRL+R |
| Allen beantwoorden | CRTL+SHIFT+R |
| Naar voren | CTRL+SHIFT+F |
| Vorige volgende | Toetsen omhoog/omlaag |
Wilt u tijdens uw drukke dag tijd besparen bij het gebruik van Outlook.com? Waarom gebruikt u niet enkele sneltoetsen in plaats van met uw muis te slepen. Net als Word, Excel en PowerPoint heeft Outlook op het web enkele sneltoetsen voor algemene functionaliteit. Met deze sneltoetsen kunt u wat tijd besparen en misschien wat meer werk verzetten. Bekijk de bovenstaande tabel en bekijk de volledige lijst hier bij Microsoft.
Verloren voelen? Zoeken naar instellingen voor hulp
Als u een beginner bent bij Outlook.com, kunt u gemakkelijk verdwalen. Je begrijpt misschien niet hoe je een instelling kunt wijzigen voor iets dat te maken heeft met je inbox, het lezen van berichten, het verzenden van berichten of meer. Nou, Microsoft staat achter je. Via het instellingentandwiel in de rechterbovenhoek van het scherm kunt u zoeken naar algemene instellingen. Dit omvat het wisselen van thema’s, delen, doorsturen, tijdzones en nog veel meer. U kunt ook op de koppeling klikken om alle Outlook-instellingen te bekijken. Het is beschikbaar onderaan.
Maak een handtekening of stel een afwezigheidsmelding in
De laatste op onze lijst zijn twee dingen die nuttig voor u zullen zijn. De eerste is om een handtekening te maken en de tweede is om een afwezigheidsmelding in te stellen. Door een handtekening te maken, krijgen je e-mails een persoonlijk tintje, en afwezigheidsmeldingen zullen automatisch reageren op berichten wanneer je niet beschikbaar bent voor je werk.
Om een handtekening in te stellen, gaat u naar de instellingen menu en kies vervolgens Alle Outlook-instellingen bekijken. Klik vanaf daar op Mail gevolgd door Opstellen en beantwoorden. Vanaf die pagina kunt u een handtekening maken die automatisch aan uw e-mailberichten wordt toegevoegd. Je kunt ervoor kiezen om het op te nemen in nieuwe berichten die je opstelt, of berichten die je doorstuurt of beantwoordt.
Ten slotte, om een afwezigheidsmelding in te stellen, kunt u teruggaan naar de instellingen menu en kies bekijk alle Outlook-instellingen. Klik vanaf daar op mail, en dan Automatische antwoorden. Kies het selectievakje om de automatische antwoorden in te schakelen en voer vervolgens een tijd en datum in om antwoorden te verzenden en voer vervolgens uw bericht in (over afwezig zijn) en klik vervolgens op Opslaan.
Bekijk onze andere handleidingen voor meer!
Het afgelopen jaar hebben we veel andere Microsoft 365-gerelateerde onderwerpen behandeld. We raden u aan ze te bekijken op onze speciale nieuwshub. Sommige onderwerpen zijn onder meer hoe u vergaderingen kunt beheren, Microsoft Taken met Outlook kunt gebruiken en meer. Laat ons ook gerust weten hoe u Outlook gebruikt door hieronder een opmerking te plaatsen.