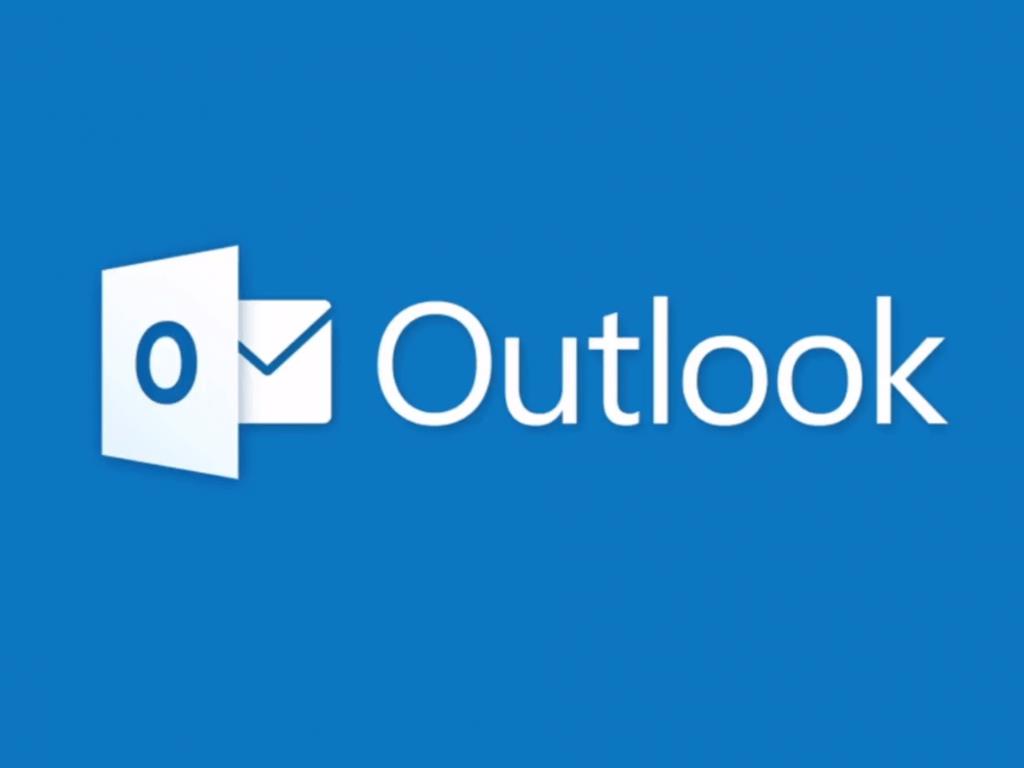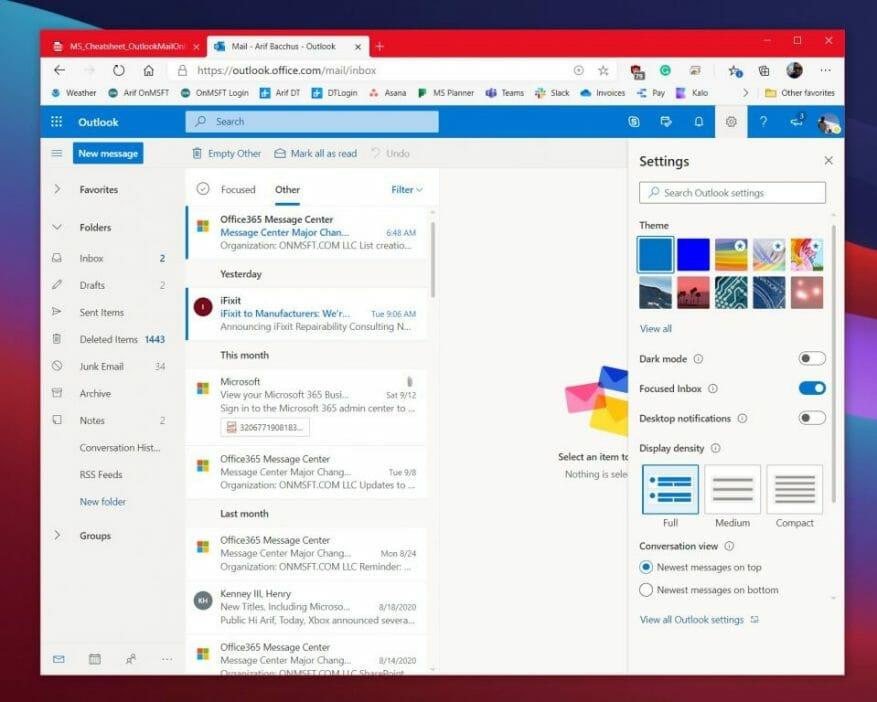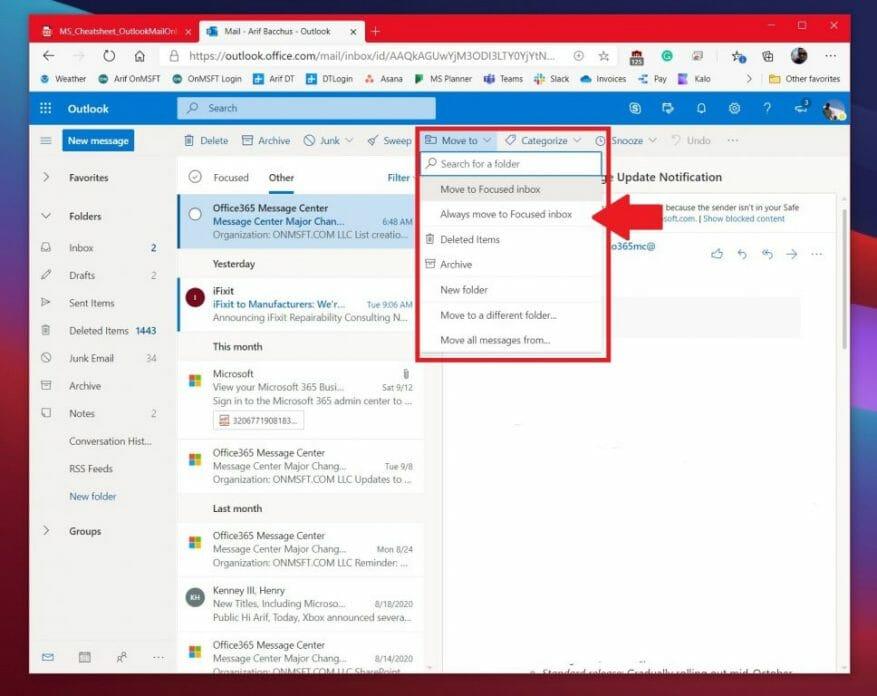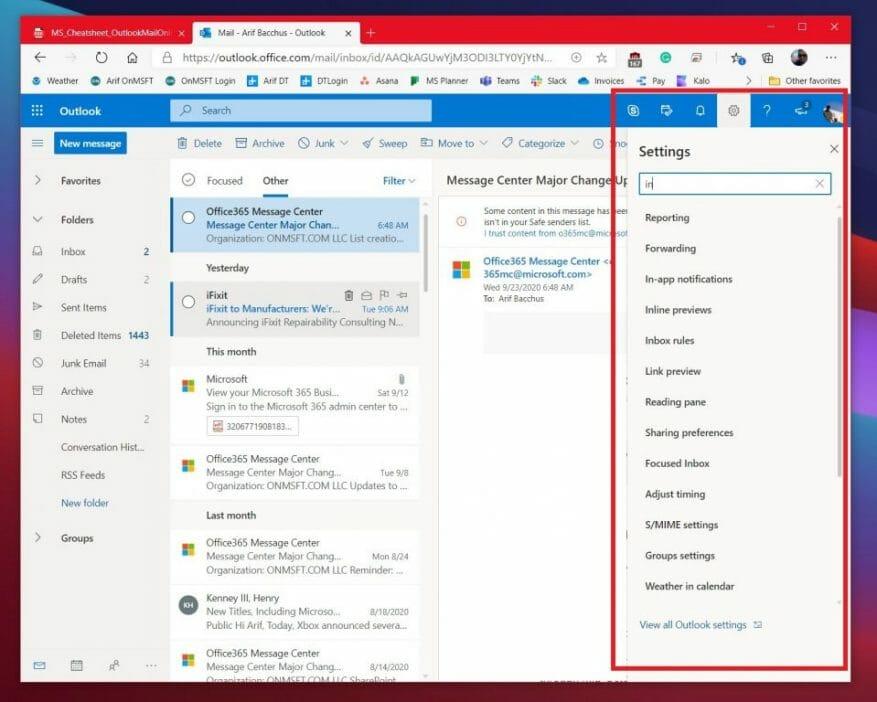Riippumatta siitä, kuinka suuri yrityksesi on, jos käytät Microsoft 365:tä, sinun on luotettava Outlookin verkkoversioon osana toimintaasi. Mutta pandemian jatkuessa monet suuret ja pienet yritykset ehdottavat edelleen työntekijöiden työskentelevän kotoa käsin. Tämä tarkoittaa, että vietät todennäköisesti enemmän aikaa postilaatikossasi. Siksi tarkastelemme tänään joitain vinkkejä ja temppuja, joiden avulla saat kaiken irti Outlook.comista
Järjestä postilaatikkosi
Ensimmäisenä listallamme on joitakin tapoja järjestää postilaatikkosi. Suosittelemme ottamaan käyttöön kohdistetun postilaatikon. Se on yleensä oletuksena päällä, mutta voit ottaa sen käyttöön napsauttamalla asetusratasta näytön vasemmassa yläkulmassa ja napsauttamalla sitten kytkintä Kohdistettu postilaatikko. Kohdistetun postilaatikon avulla Outlook suodattaa tärkeimpinä pitämänsä viestit. Voit vaihtaa ei-tärkeisiin viesteihin milloin tahansa napsauttamalla Osiellä osio.
Kun olet täällä, voit myös suodattaa postilaatikkoasi. Vaikka Kohdennettu postilaatikko olisi käytössä, saat silti joitain viestejä, jotka eivät koske sinua, joten voit käyttää suodatintoimintoja. Klikkaa Suodattaa -painiketta postilaatikon oikeassa yläkulmassa suodattaaksesi viestimme. Voit suodattaa lukemattomien, minulle, merkittyjen, mainintojen, liitteiden, lajittelun ja monien muiden perusteella.
Harjoittele keskittynyttä postilaatikkoasi
Jos Kohdennettu-postilaatikkosi ei ole täsmälleen kohdistettu ja viestit näkyvät siellä Muut sen sijaan on tapa siivota asiat. Toisen vinkkimme vuoksi suosittelemme, että koulutamme Focussed-postilaatikkoasi siirtämällä viestejä niiden välillä. Voit tehdä tämän napsauttamalla lähettäjän viestiä Muut ja napsauta sitten Muuttaa -painiketta näytön yläreunassa. Valitse sieltä Siirry aina kohdennettuun postilaatikkoon. Kun tämä vaihtoehto on valittuna, tältä lähettäjältä tulevat viestit siirtyvät aina kohdennettuun postilaatikkoosi, jotta se voidaan näyttää.
Kokeile pikanäppäimiä
| Pikakuvake | Painettavat näppäimet |
|---|---|
| Uusi viesti | CRTL+N |
| Vastaa | CTRL+R |
| Vastaa kaikille | CRTL+SHIFT+R |
| Eteenpäin | CTRL+SHIFT+F |
| Edellinen Seuraava | Ylös/alas-näppäimet |
Haluatko säästää aikaa kiireisenä päivänä, kun käytät Outlook.com-sivustoa? Mikset käyttäisi joitain pikanäppäimiä sen sijaan, että joutuisit vetämään hiirtä. Aivan kuten Wordissa, Excelissä ja PowerPointissa, Outlookin verkkoversiossa on joitain pikanäppäimiä yleisiä toimintoja varten. Näillä pikanäppäimillä voit säästää aikaa ja ehkä tehdä enemmän töitä. Katso yllä olevaa taulukkoa ja tarkista täydellinen luettelo täällä Microsoftissa.
Tunnetko olosi hukassa? Etsi asetuksia saadaksesi apua
Jos olet aloittelija Outlook.comissa, saattaa olla helppo eksyä. Et ehkä ymmärrä, miten voit muuttaa asetusta, joka liittyy postilaatikkoosi, viestien lukemiseen, viestien lähettämiseen tai muuhun. Microsoft tukee sinua. Voit etsiä yleisiä asetuksia näytön oikeassa yläkulmassa olevasta asetushampaasta. Tämä sisältää teeman vaihtamisen, jakamisen, edelleenlähetyksen, aikavyöhykkeet ja paljon muuta. Voit myös napsauttaa linkkiä nähdäksesi kaikki Outlookin asetukset. Se on saatavilla alhaalta.
Luo allekirjoitus tai aseta poissaoloilmoitus
Listallamme on kaksi asiaa, joista on sinulle hyötyä. Ensimmäinen on allekirjoituksen luominen ja toinen poissaoloilmoituksen asettaminen. Allekirjoituksen luominen tekee sähköpostistasi persoonallisen, ja poissaoloilmoitukset vastaavat viesteihin automaattisesti, kun et ole käytettävissä töissä.
Jos haluat määrittää allekirjoituksen, siirry kohtaan asetukset valikosta ja valitse sitten Näytä kaikki Outlook-asetukset. Napsauta sieltä Mail jonka jälkeen Kirjoita ja vastaa. Tältä sivulta voit luoda allekirjoituksen, joka lisätään automaattisesti sähköpostiviesteihisi. Voit sisällyttää sen uusiin luomiisi viesteihin tai viesteihin, jotka lähetät edelleen tai joihin vastaat.
Lopuksi voit määrittää poissaoloilmoituksen palaamalla kohtaan asetukset valikko ja valitse tarkastella kaikkia Outlook-asetuksia. Napsauta sieltä posti, ja sitten Automaattiset vastaukset. Valitse valintaruutu ottaaksesi automaattiset vastaukset käyttöön ja syötä sitten vastausten lähettämisen aika ja päivämäärä ja kirjoita sitten viestisi (poissaolosta) ja napsauta sitten Tallentaa.
Katso lisää muista oppaistamme!
Viime vuoden aikana olemme käsitelleet monia muita Microsoft 365:een liittyviä aiheita. Suosittelemme, että tutustut niihin omassa uutiskeskuksessamme. Joitakin aiheita ovat muun muassa kokousten hallinta, Microsoft To Do with Outlookin käyttö ja paljon muuta. Voit myös kertoa meille, kuinka käytät Outlookia pudottamalla meille alla oleva kommentti.