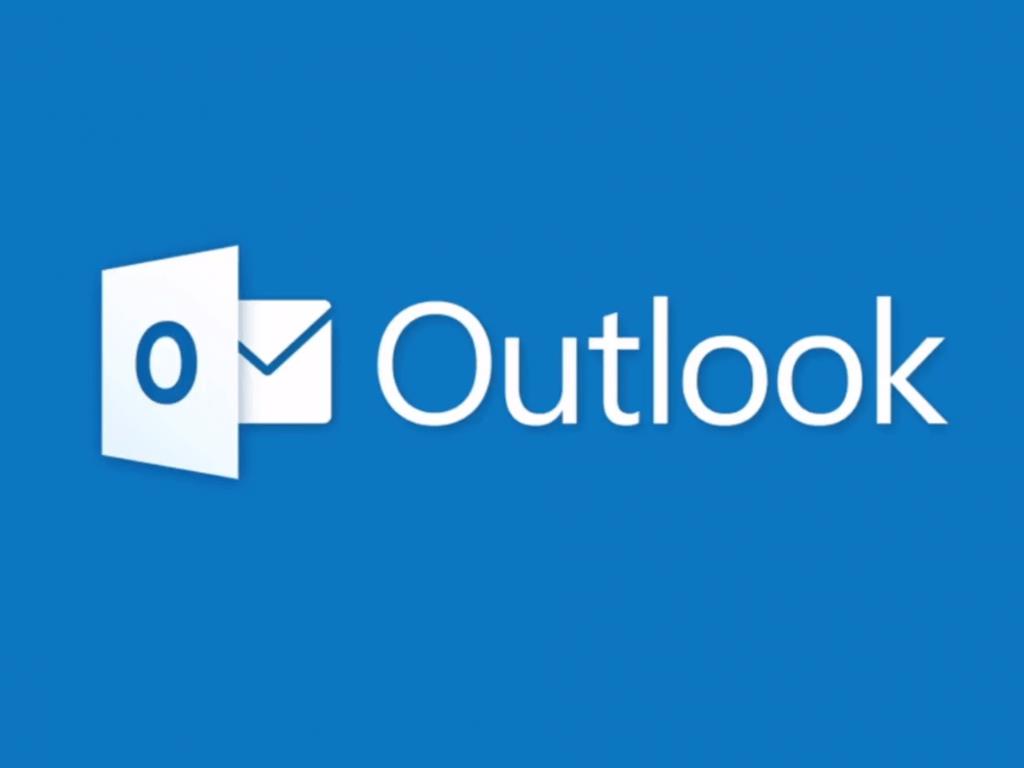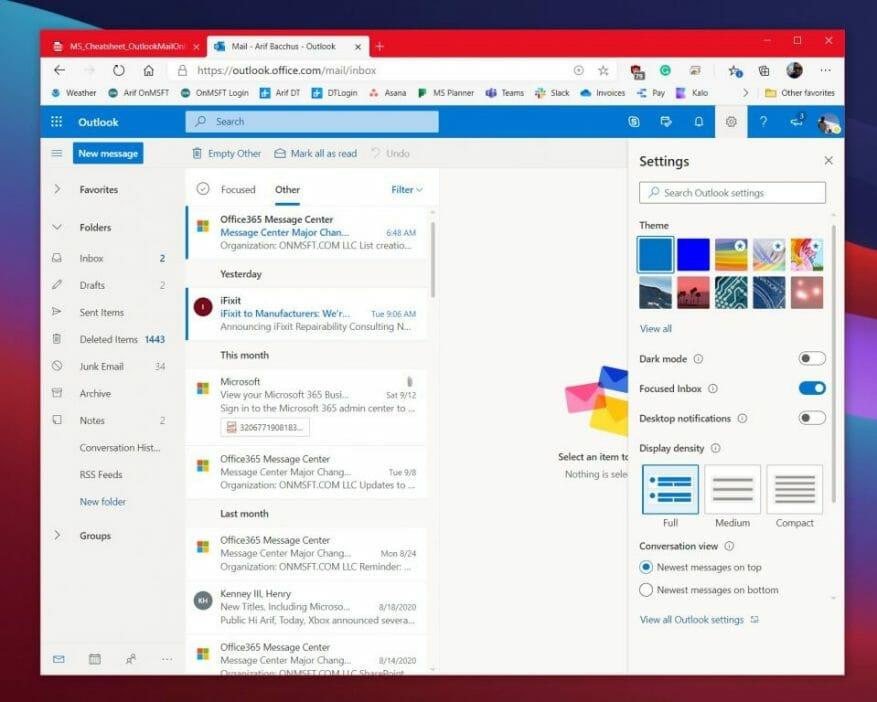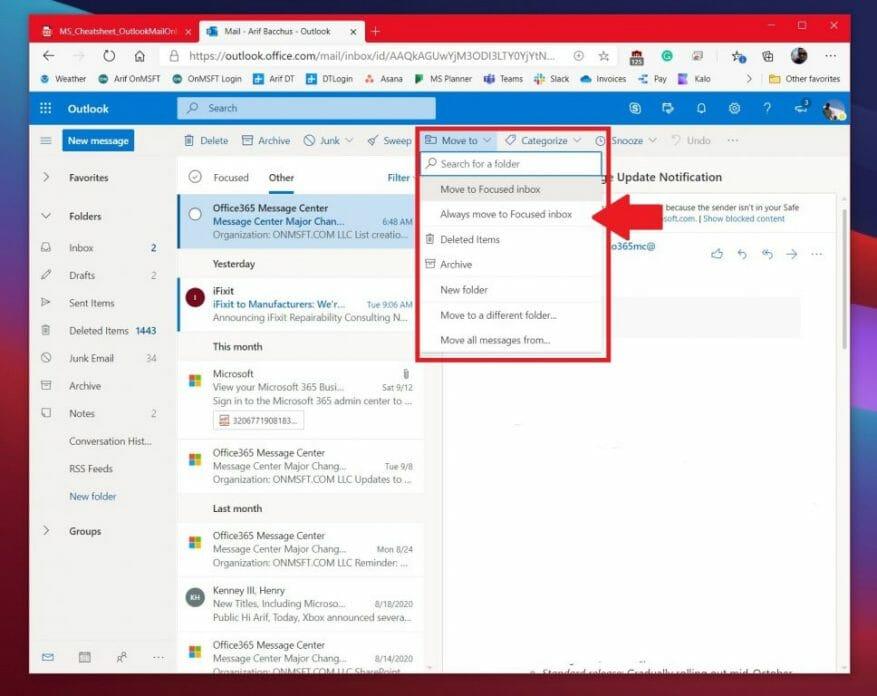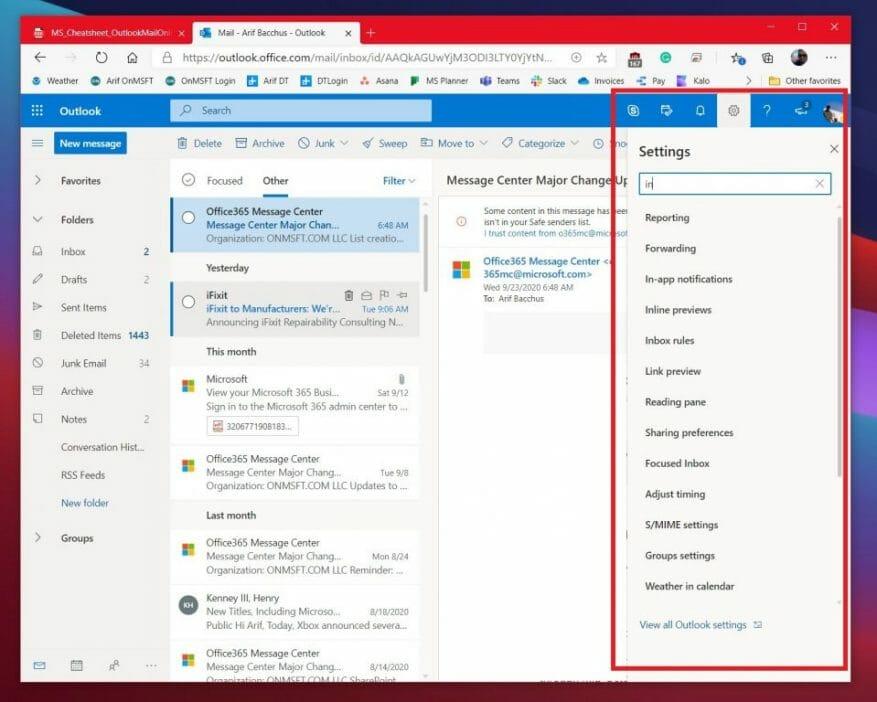Quelle que soit la taille de votre entreprise, si vous utilisez Microsoft 365, vous devrez dépendre d’Outlook sur le Web dans le cadre de vos opérations. Mais, avec la pandémie qui fait toujours rage, de nombreuses entreprises, grandes et petites, suggèrent toujours aux employés de travailler à domicile. Cela signifie que vous passez probablement plus de temps dans votre boîte de réception. C’est pourquoi, aujourd’hui, nous allons examiner quelques trucs et astuces pour tirer le meilleur parti d’Outlook.com
Organisez votre boîte de réception
D’abord sur notre liste sont quelques façons d’organiser votre boîte de réception. Nous vous suggérons d’activer la boîte de réception prioritaire. Il est généralement activé par défaut, mais vous pouvez l’activer en cliquant sur le rouage des paramètres dans le coin supérieur gauche de l’écran, puis en cliquant sur l’interrupteur à bascule pour Boîte de réception ciblée. Avec la boîte de réception ciblée, Outlook filtre les messages qu’il juge les plus importants. Vous pourrez à tout moment passer aux messages non importants en cliquant sur le Olà section.
Pendant que vous êtes ici, vous pouvez également filtrer votre boîte de réception. Même avec la boîte de réception ciblée activée, vous recevrez toujours des messages qui ne vous concernent pas, alors n’hésitez pas à utiliser les fonctions de filtrage. Clique le Filtre bouton en haut à droite de la boîte de réception pour filtrer nos messages. Vous pouvez filtrer par non lu, pour moi, marqué, mentions, pièces jointes, trier et bien plus encore.
Entraînez votre boîte de réception ciblée
Si votre boîte de réception Prioritaire n’est pas exactement ciblée et que les messages s’affichent dans Autre au lieu de cela, il existe un moyen de nettoyer les choses. Pour notre deuxième conseil, nous vous suggérons de former votre boîte de réception Focused en déplaçant les messages entre eux. Pour ce faire, cliquez sur le message de Autre puis cliquez sur le Déménager à bouton en haut de l’écran. A partir de là, choisissez Toujours passer à la boîte de réception ciblée. Avec cette option sélectionnée, les messages de cet expéditeur iront toujours dans votre boîte de réception ciblée, pour la mettre en vue.
Essayez les raccourcis clavier
| Raccourci | Touches à appuyer |
|---|---|
| Nouveau message | CRTL+N |
| Réponse | CTRL+R |
| Répondre à tous | CRTL+MAJ+R |
| Vers l’avant | CTRL+MAJ+F |
| Précédent Suivant | Touches haut/bas |
Vous voulez gagner du temps pendant votre journée bien remplie lorsque vous utilisez Outlook.com ? Pourquoi ne pas utiliser des raccourcis clavier au lieu d’avoir à faire glisser votre souris. Tout comme Word, Excel et PowerPoint, Outlook sur le Web propose des raccourcis clavier pour les fonctionnalités courantes. Avec ces raccourcis, vous pourrez gagner du temps et peut-être faire plus de travail. Jetez un œil au tableau ci-dessus et consultez les liste complète ici chez Microsoft.
Se sentir perdu? Rechercher des paramètres pour obtenir de l’aide
Si vous êtes novice sur Outlook.com, il peut être facile de se perdre. Vous ne comprenez peut-être pas comment modifier un paramètre pour quelque chose lié à votre boîte de réception, à la lecture de messages, à l’envoi de messages, etc. Eh bien, Microsoft vous soutient. À partir du rouage des paramètres dans le coin supérieur droit de l’écran, vous pouvez rechercher des paramètres communs. Cela inclut le changement de thème, le partage, le transfert, les fuseaux horaires et bien plus encore. Vous pouvez également cliquer sur le lien pour afficher tous les paramètres Outlook. Il est disponible en bas.
Créer une signature ou définir une notification d’absence du bureau
Dernière sur notre liste sont deux choses qui vous seront utiles. La première consiste à créer une signature et la seconde à définir une notification d’absence du bureau. La création d’une signature donne à vos e-mails une touche personnelle, et les notifications d’absence du bureau répondront automatiquement aux messages lorsque vous n’êtes pas disponible pour le travail.
Pour configurer une signature, accédez à la réglages menu, puis choisissez Afficher tous les paramètres Outlook. De là, cliquez Courrier suivie par Composer et répondre. À partir de cette page, vous pourrez créer une signature à ajouter automatiquement à vos messages électroniques. Vous pouvez choisir de l’inclure dans les nouveaux messages que vous composez ou dans les messages que vous transférez ou auxquels vous répondez également.
Enfin, pour définir une notification d’absence du bureau, vous pouvez revenir à la réglages menu et choisissez afficher tous les paramètres Outlook. De là, cliquez courrier, et alors Réponses automatiques. Cochez la case pour activer les réponses automatiques, puis entrez une heure et une date pour envoyer des réponses, puis entrez votre message (à propos de l’absence du bureau), puis cliquez sur Sauvegarder.
Consultez nos autres guides pour en savoir plus !
Au cours de l’année écoulée, nous avons couvert de nombreux autres sujets liés à Microsoft 365. Nous vous suggérons de les consulter sur notre hub d’actualités dédié. Certaines rubriques incluent la gestion des réunions, l’utilisation de Microsoft To Do avec Outlook, etc. N’hésitez pas non plus à nous faire savoir comment vous utilisez Outlook en nous laissant un commentaire ci-dessous.