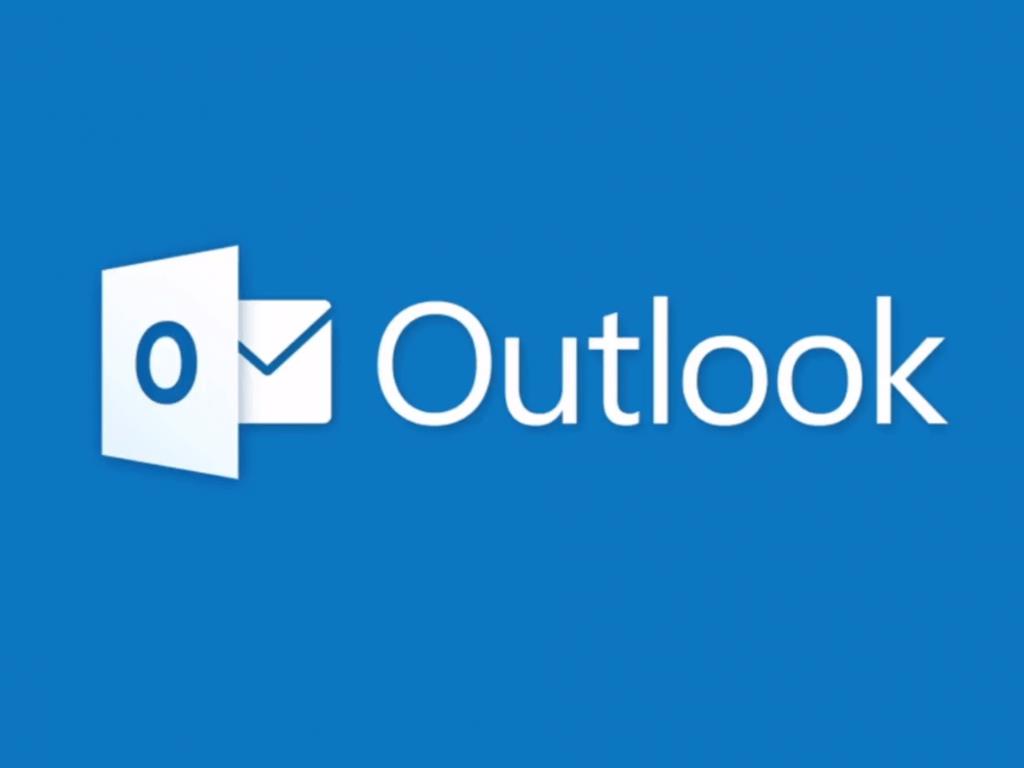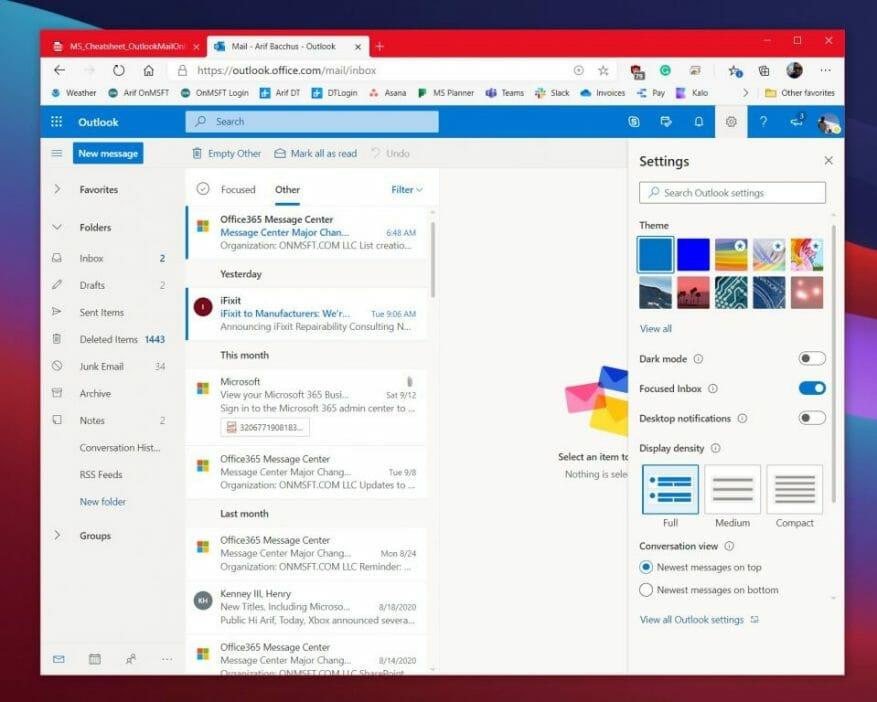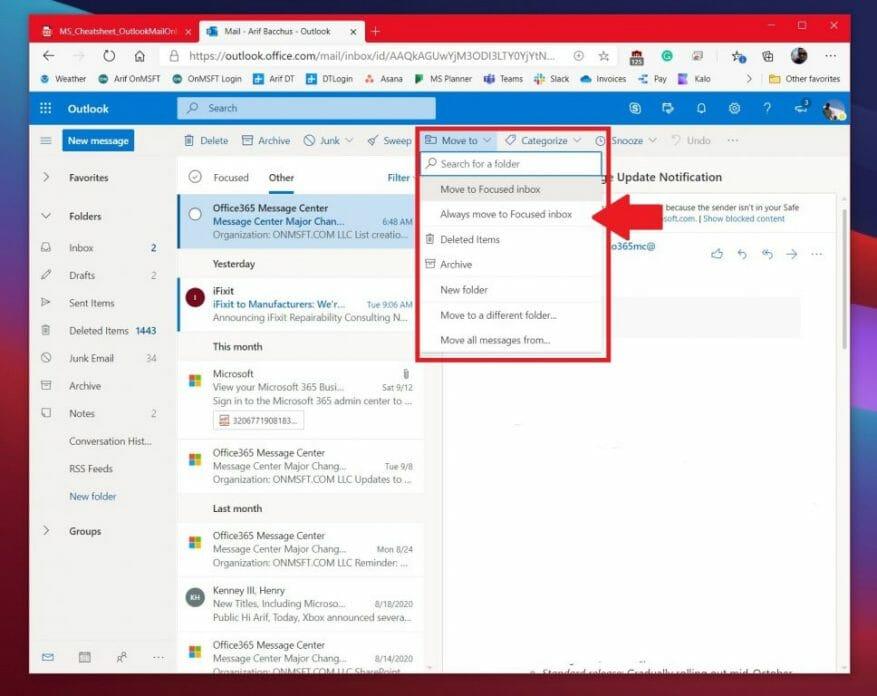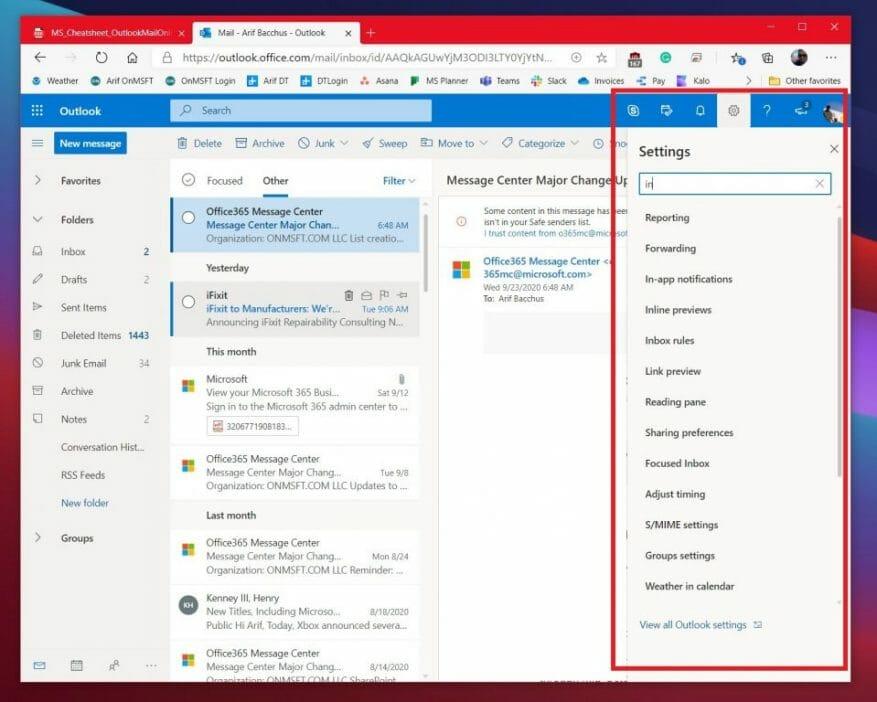Bez ohľadu na to, aká veľká je vaša spoločnosť, ak používate Microsoft 365, budete sa musieť ako súčasť svojich operácií spoľahnúť na Outlook na webe. Ale keďže pandémia stále zúri, veľa veľkých aj malých podnikov stále naznačuje, že zamestnanci pracujú z domu. To znamená, že pravdepodobne trávite viac času v doručenej pošte. Preto sa dnes pozrieme na niekoľko tipov a trikov, ako z Outlook.com vyťažiť maximum
Usporiadajte si doručenú poštu
Na prvom mieste v našom zozname je niekoľko spôsobov, ako usporiadať doručenú poštu. Odporúčame zapnúť zameranú doručenú poštu. Zvyčajne je predvolene zapnutá, ale môžete ju zapnúť kliknutím na ozubené koliesko nastavení v ľavom hornom rohu obrazovky a následným kliknutím na prepínač Zameraná doručená pošta. Vďaka zameranej doručenej pošte Outlook filtruje správy, ktoré považuje za najdôležitejšie. Na nedôležité správy budete môcť kedykoľvek prejsť kliknutím na Otam oddiele.
Keď ste tu, môžete tiež filtrovať svoju doručenú poštu. Aj keď máte zapnutú sústredenú doručenú poštu, stále budete dostávať správy, ktoré sa vás netýkajú, takže pokojne použite funkcie filtra. Kliknite na Filter tlačidlo v pravom hornom rohu doručenej pošty na filtrovanie našich správ. Môžete filtrovať podľa neprečítaných, mne, označených, zmienok, príloh, triedenia a mnohých ďalších.
Trénujte svoju sústredenú doručenú poštu
Ak vaša doručená pošta zameraná nie je presne zameraná a správy sa zobrazujú v Iné namiesto toho existuje spôsob, ako veci vyčistiť. Pre náš druhý tip vám odporúčame trénovať sústredenú doručenú poštu presúvaním správ medzi nimi. Ak to chcete urobiť, kliknite na správu od Iné a potom kliknite na Presunúť do tlačidlo v hornej časti obrazovky. Odtiaľ si vyberte Vždy sa presuňte do zameranej doručenej pošty. Ak je vybratá táto možnosť, správy od tohto odosielateľa sa vždy dostanú do vašej sústredenej doručenej pošty, aby ste ju videli.
Vyskúšajte klávesové skratky
| Skratka | Tlačidlá na stlačenie |
|---|---|
| Nová správa | CRTL+N |
| Odpovedzte | CTRL+R |
| Odpovedať všetkým | CRTL+SHIFT+R |
| Vpred | CTRL+SHIFT+F |
| Predchádzajúci Nasledujúci | Tlačidlá hore/dole |
Chcete počas rušného dňa ušetriť čas pri používaní služby Outlook.com? Prečo nepoužiť niektoré klávesové skratky namiesto ťahania myšou. Rovnako ako Word, Excel a PowerPoint, aj Outlook na webe má niektoré klávesové skratky pre bežné funkcie. Pomocou týchto skratiek budete môcť ušetriť čas a možno aj viac práce. Pozrite sa na tabuľku vyššie a skontrolujte úplný zoznam nájdete tu v Microsofte.
Cítiť sa stratený? Ak potrebujete pomoc, vyhľadajte nastavenia
Ak ste v Outlook.com nováčik, môže byť ľahké sa stratiť. Možno nerozumiete, ako zmeniť nastavenie pre niečo, čo súvisí s doručenou poštou, čítaním správ, odosielaním správ a podobne. Microsoft vám kryje chrbát. Pomocou ozubeného kolieska nastavení v pravom hornom rohu obrazovky môžete vyhľadať bežné nastavenia. To zahŕňa prepínanie tém, zdieľanie, preposielanie, časové pásma a oveľa viac. Môžete tiež kliknúť na odkaz a zobraziť všetky nastavenia programu Outlook. Je k dispozícii v spodnej časti.
Vytvorte podpis alebo nastavte oznámenie o neprítomnosti v kancelárii
Posledné na našom zozname sú dve veci, ktoré budú pre vás užitočné. Prvým je vytvorenie podpisu a druhým nastavenie oznámenia o neprítomnosti v kancelárii. Vytvorenie podpisu dodá vašim e-mailom osobný nádych a upozornenia mimo pracoviska budú automaticky odpovedať na správy, keď nebudete k dispozícii v práci.
Ak chcete nastaviť podpis, prejdite na stránku nastavenie a potom vyberte Zobraziť všetky nastavenia programu Outlook. Odtiaľ kliknite Mail nasledovaný Písať a odpovedať. Na tejto stránke budete môcť vytvoriť podpis, ktorý sa bude automaticky pridávať do vašich e-mailových správ. Môžete sa rozhodnúť zahrnúť ho do nových správ, ktoré napíšete, alebo do správ, ktoré prepošlete ďalej alebo na ktoré odpoviete.
Nakoniec, ak chcete nastaviť oznámenie o neprítomnosti v kancelárii, môžete sa vrátiť na stránku nastavenie menu a vyberte si zobraziť všetky nastavenia programu outlook. Odtiaľ kliknite pošta, a potom Automatické odpovede. Začiarknutím políčka zapnite automatické odpovede a potom zadajte čas a dátum na odoslanie odpovedí a potom zadajte svoju správu (o tom, že ste mimo pracoviska) a potom kliknite na Uložiť.
Viac nájdete v našich ďalších sprievodcoch!
Za posledný rok sme sa venovali mnohým ďalším témam súvisiacim s Microsoft 365. Odporúčame vám, aby ste si ich pozreli v našom špecializovanom centre správ. Niektoré témy zahŕňajú, ako môžete spravovať schôdze, používať Microsoft To Do s Outlookom a ďalšie. Neváhajte a dajte nám vedieť, ako používate Outlook, v komentári nižšie.