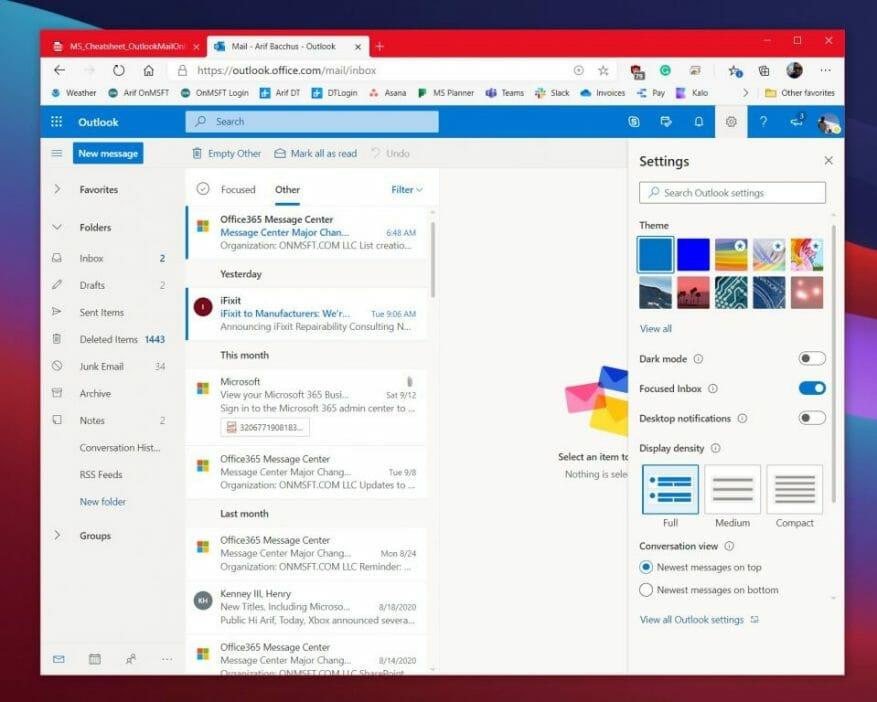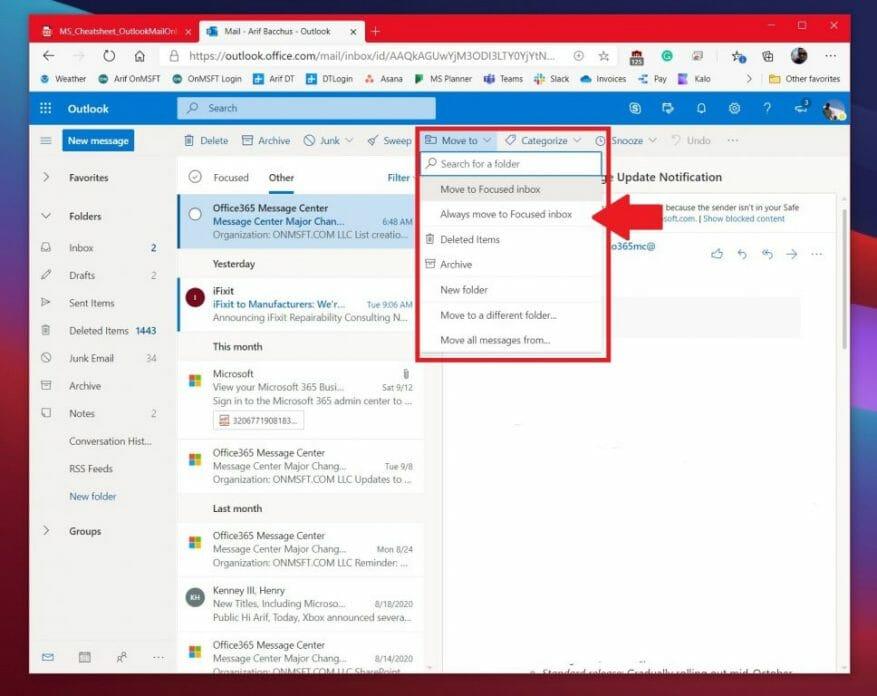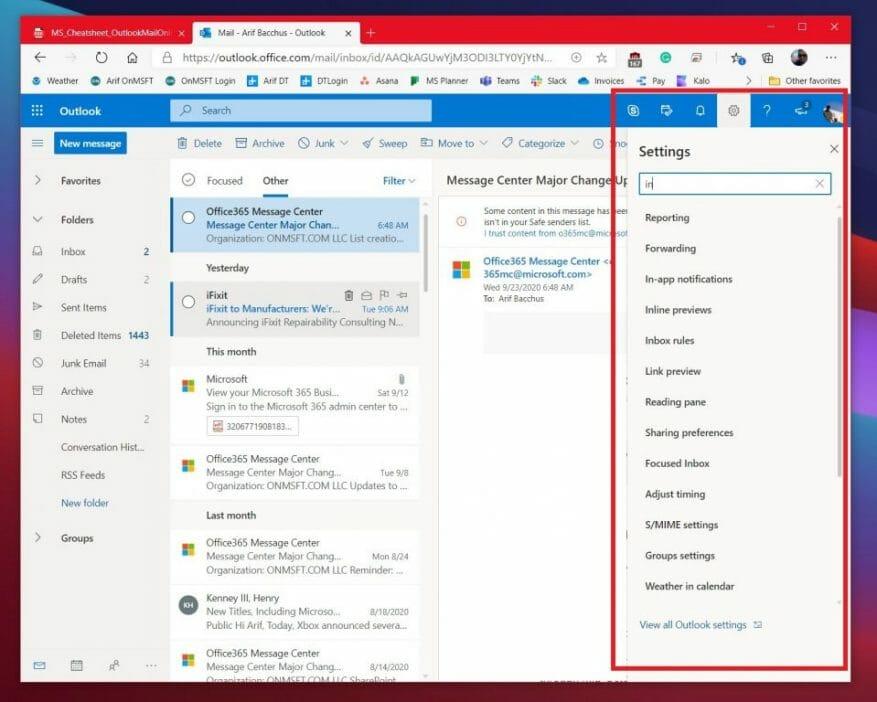Nem számít, mekkora a cége, ha a Microsoft 365-öt használja, működése részeként a webes Outlookra kell támaszkodnia. De a világjárvány továbbra is tombol, sok nagy és kicsi vállalkozás továbbra is azt javasolja, hogy az alkalmazottak otthonról dolgozzanak. Ez azt jelenti, hogy valószínűleg több időt tölt a postaládájában. Ezért ma néhány tippet és trükköt nézünk meg, amelyekkel a legtöbbet hozhatja ki az Outlook.com-ból
Rendszerezze a beérkező leveleket
A listánkban elsőként a beérkező levelek rendszerezésének néhány módja található. Javasoljuk, hogy kapcsolja be a Fókuszált beérkező leveleket. Általában alapértelmezés szerint be van kapcsolva, de bekapcsolhatja, ha a képernyő bal felső sarkában lévő beállítási fogaskerékre kattint, majd a kapcsolóra kattint. Fókuszált beérkező levelek. A fókuszált beérkező levelekkel az Outlook kiszűri az általa legfontosabbnak tartott üzeneteket. Bármikor átválthat a nem fontos üzenetekre az O-ra kattintvaott szakasz.
Amíg itt tartózkodik, a beérkező leveleket is szűrheti. Még ha a Fókuszált beérkező levelek funkció be van kapcsolva, akkor is kap néhány olyan üzenetet, amely nem vonatkozik Önre, ezért nyugodtan használja a Szűrő funkciókat. Kattints a Szűrő gombot a beérkező levelek jobb felső sarkában az üzeneteink szűréséhez. Szűrhet olvasatlan, számomra, megjelölt, említések, mellékletek, rendezés és még sok más alapján.
Képezze a fókuszált beérkező leveleket
Ha a Fókuszált beérkező levelek mappája nincs pontosan fókuszálva, és az üzenetek megjelennek Egyéb ehelyett van mód a dolgok takarítására. Második tippünkhöz azt javasoljuk, hogy tanítsa a Fókuszált beérkező leveleket az üzenetek közötti áthelyezéssel. Ehhez kattintson a feladó üzenetére Egyéb majd kattintson a gombra Költözik gombot a képernyő tetején. Innentől válassz Mindig lépjen a fókuszált beérkező levelek közé. Ha ezt a lehetőséget választja, az ettől a feladótól érkező üzenetek mindig a kiemelt beérkező levelek mappájába kerülnek, hogy megjelenjenek.
Próbálja ki a billentyűparancsokat
| Parancsikon | Nyomandó gombok |
|---|---|
| Új üzenet | CRTL+N |
| Válasz | CTRL+R |
| Válasz mindenkinek | CRTL+SHIFT+R |
| Előre | CTRL+SHIFT+F |
| Előző következő | Fel/Le gombok |
Szeretne időt megtakarítani a zsúfolt nap során az Outlook.com használatával? Miért ne használjon néhány billentyűparancsot az egér húzása helyett. Csakúgy, mint a Word, az Excel és a PowerPoint, a webes Outlook is rendelkezik néhány billentyűkóddal a közös funkciókhoz. Ezekkel a parancsikonokkal időt takaríthat meg, és talán több munkát is végezhet. Vessen egy pillantást a fenti táblázatra, és nézze meg a teljes lista itt a Microsoftnál.
Elveszettnek érzi magát? Segítségért keresse meg a beállításokat
Ha kezdő az Outlook.com webhelyen, könnyen eltévedhet. Előfordulhat, hogy nem érti, hogyan módosíthatja a beérkező levelekkel, az üzenetek olvasásával, az üzenetek küldésével vagy egyebekkel kapcsolatos beállításokat. Nos, a Microsoft a háta mögött áll. A képernyő jobb felső sarkában található beállítási fogaskerék segítségével kereshet általános beállításokat. Ez magában foglalja a témaváltást, a megosztást, az továbbítást, az időzónákat és még sok mást. A hivatkozásra kattintva megtekintheti az Outlook összes beállítását. Alul elérhető.
Hozzon létre egy aláírást, vagy állítson be egy távolléti értesítést
A listánk utolsó része két olyan dolog, amely hasznos lesz az Ön számára. Az első az aláírás létrehozása, a második pedig az irodán kívüli értesítés beállítása. Az aláírás létrehozása személyessé teszi e-mailjeit, és az irodán kívüli értesítések automatikusan válaszolnak az üzenetekre, ha Ön nem áll rendelkezésre a munkahelyén.
Aláírás beállításához nyissa meg a beállítások menüt, majd válassza ki Az Outlook összes beállításának megtekintése. Innen kattintson a gombra Posta követi Írj és válaszolj. Ezen az oldalon létrehozhat egy aláírást, amely automatikusan hozzáadódik e-mail üzeneteihez. Dönthet úgy, hogy belefoglalja-e az új üzenetekbe, amelyeket ír, vagy azokat az üzeneteket, amelyeket továbbít, vagy amelyekre válaszol.
Végül az irodán kívüli értesítés beállításához térjen vissza a beállítások menüt és válassza ki megtekintheti az összes Outlook beállítást. Innen kattintson a gombra posta, és akkor Automatikus válaszok. Jelölje be a jelölőnégyzetet az automatikus válaszok bekapcsolásához, majd adja meg a válaszok küldésének időpontját és dátumát, majd írja be az üzenetet (a távollétről), majd kattintson Megment.
További információért tekintse meg a többi útmutatónkat is!
Az elmúlt évben sok más, a Microsoft 365-tel kapcsolatos témával foglalkoztunk. Javasoljuk, hogy tekintse meg őket a dedikált hírközpontunkban. Egyes témakörök magukban foglalják az értekezletek kezelését, a Microsoft To Do és az Outlook alkalmazás használatát stb. Továbbá nyugodtan ossza meg velünk, hogyan használja az Outlookot, és írjon nekünk megjegyzést alább.