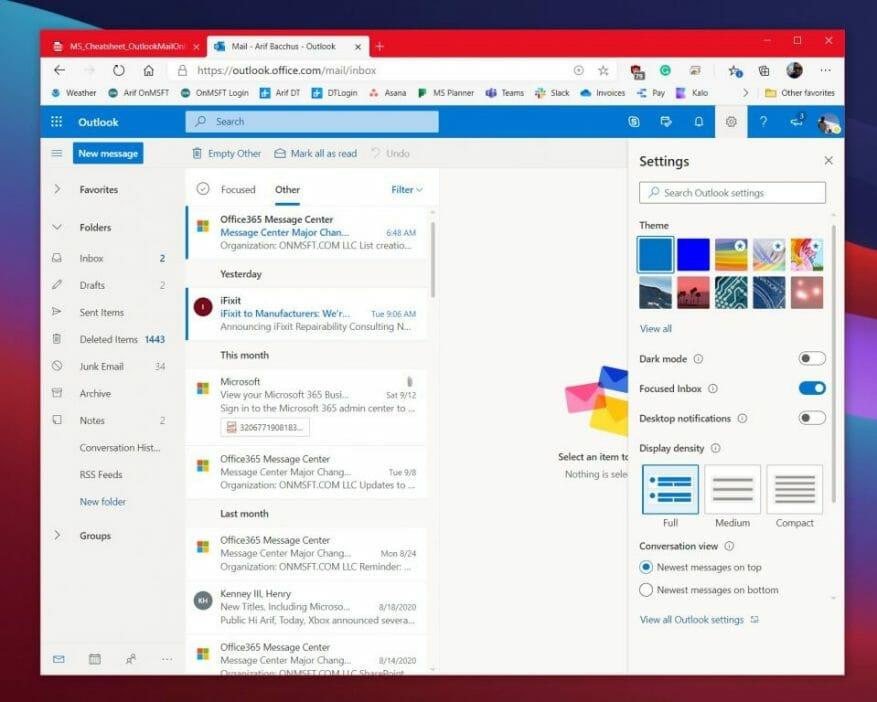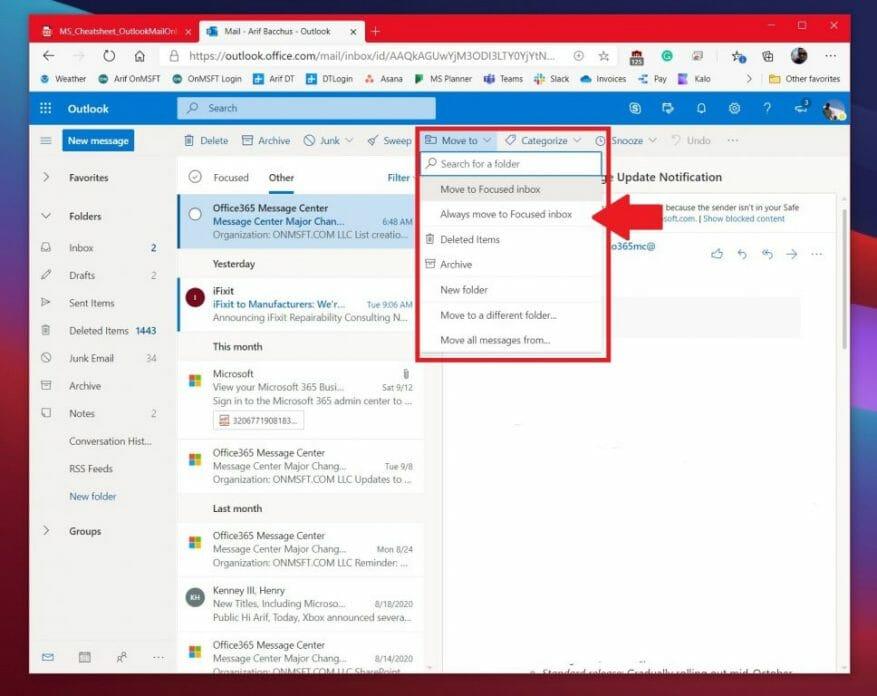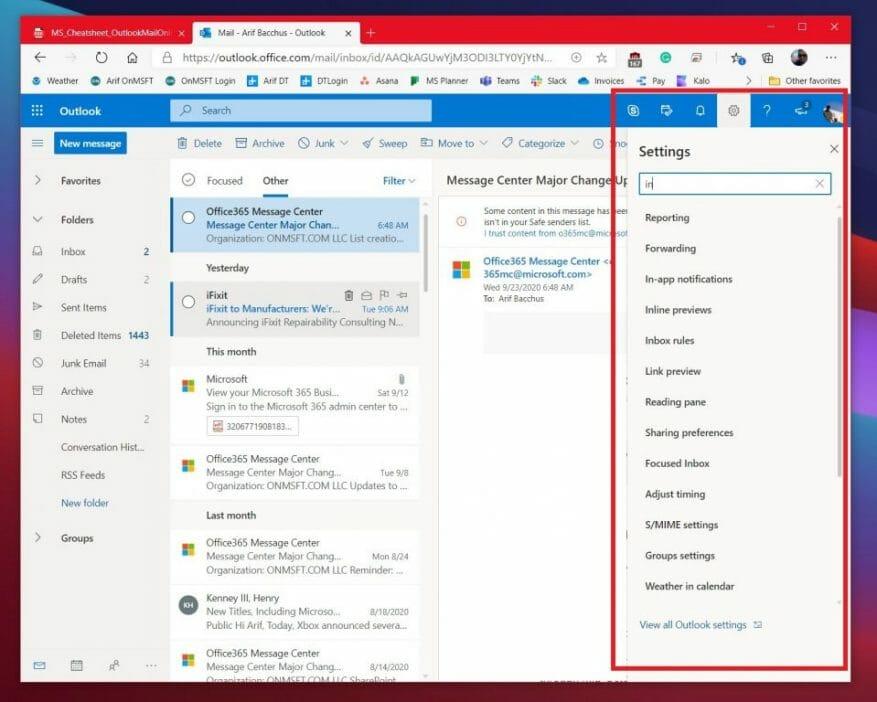Bez względu na to, jak duża jest Twoja firma, jeśli korzystasz z platformy Microsoft 365, musisz polegać na programie Outlook w sieci Web w ramach swoich operacji. Jednak wraz z szalejącą pandemią wiele firm, zarówno dużych, jak i małych, nadal sugeruje pracownikom pracę z domu. Oznacza to, że prawdopodobnie spędzasz więcej czasu w swojej skrzynce odbiorczej. Dlatego dzisiaj przyjrzymy się kilku wskazówkom i wskazówkom, które pozwolą w pełni wykorzystać możliwości Outlook.com
Uporządkuj swoją skrzynkę odbiorczą
Na początku na naszej liście znajdują się sposoby na uporządkowanie skrzynki odbiorczej. Sugerujemy włączenie priorytetowej skrzynki odbiorczej. Zwykle jest on domyślnie włączony, ale możesz go włączyć, klikając zębatkę ustawień w lewym górnym rogu ekranu, a następnie klikając przełącznik Skoncentrowana skrzynka odbiorcza. Dzięki skoncentrowanej skrzynce odbiorczej Outlook filtruje wiadomości, które uważa za najważniejsze. W dowolnym momencie będziesz mógł przełączyć się na nieważne wiadomości, klikając Otam Sekcja.
Gdy tu jesteś, możesz też filtrować swoją skrzynkę odbiorczą. Nawet po włączeniu priorytetowej skrzynki odbiorczej nadal będziesz otrzymywać wiadomości, które Cię nie dotyczą, więc możesz swobodnie korzystać z funkcji filtrowania. Kliknij Filtr w prawym górnym rogu skrzynki odbiorczej, aby filtrować nasze wiadomości. Możesz filtrować według nieprzeczytanych, dla mnie, oflagowanych, wzmianek, załączników, sortowania i wielu innych.
Trenuj swoją skoncentrowaną skrzynkę odbiorczą
Jeśli Twoja priorytetowa skrzynka odbiorcza nie jest dokładnie skoncentrowana, a wiadomości są wyświetlane w Inny zamiast tego istnieje sposób na uporządkowanie rzeczy. W ramach naszej drugiej wskazówki sugerujemy przeszkolenie Twojej priorytetowej skrzynki odbiorczej poprzez przenoszenie wiadomości między nimi. Aby to zrobić, kliknij wiadomość od Inny a następnie kliknij Przenieś do u góry ekranu. Stamtąd wybierz Zawsze przechodź do skoncentrowanej skrzynki odbiorczej. Gdy ta opcja jest zaznaczona, wiadomości od tego nadawcy będą zawsze trafiać do wybranej skrzynki odbiorczej, aby były widoczne.
Wypróbuj skróty klawiaturowe
| Skrót | Klawisze do naciśnięcia |
|---|---|
| Nowa wiadomość | CRTL+N |
| Odpowiedź | CTRL+R |
| Odpowiedz wszystkim | CRTL+SHIFT+R |
| Do przodu | CTRL+SHIFT+F |
| Poprzednie Następne | Klawisze góra/dół |
Chcesz zaoszczędzić czas podczas pracowitego dnia podczas korzystania z usługi Outlook.com? Dlaczego nie użyć skrótów klawiaturowych zamiast przeciągania myszą. Podobnie jak Word, Excel i PowerPoint, Outlook w sieci Web ma kilka skrótów klawiaturowych zapewniających typowe funkcje. Dzięki tym skrótom będziesz w stanie zaoszczędzić trochę czasu i być może wykonać więcej pracy. Spójrz na powyższą tabelę i sprawdź pełna lista tutaj w firmie Microsoft.
Czuć się zagubionym? Wyszukaj ustawienia, aby uzyskać pomoc
Jeśli jesteś nowicjuszem w Outlook.com, łatwo się zgubić. Możesz nie rozumieć, jak zmienić ustawienia dotyczące skrzynki odbiorczej, czytania wiadomości, wysyłania wiadomości itp. Cóż, Microsoft ma twoje plecy. Z trybika ustawień w prawym górnym rogu ekranu możesz wyszukać typowe ustawienia. Obejmuje to przełączanie motywów, udostępnianie, przekazywanie, strefy czasowe i wiele więcej. Możesz także kliknąć łącze, aby wyświetlić wszystkie ustawienia programu Outlook. Jest dostępny na dole.
Utwórz podpis lub ustaw powiadomienie o nieobecności
Ostatnie na naszej liście są dwie rzeczy, które będą dla Ciebie przydatne. Pierwszym jest złożenie podpisu, a drugim ustawienie powiadomienia o nieobecności. Utworzenie podpisu nadaje Twoim e-mailom osobisty charakter, a powiadomienia o nieobecności będą automatycznie odpowiadać na wiadomości, gdy nie będziesz dostępny w pracy.
Aby skonfigurować podpis, przejdź do ustawienia menu, a następnie wybierz Zobacz wszystkie ustawienia Outlooka. Stamtąd kliknij Poczta śledzony przez Skomponuj i odpowiedz. Na tej stronie będziesz mógł utworzyć podpis, który będzie automatycznie dodawany do Twoich wiadomości e-mail. Możesz włączyć go również do nowych wiadomości, które tworzysz, lub wiadomości, które przekazujesz dalej lub na które odpowiadasz.
Na koniec, aby ustawić powiadomienie o nieobecności, możesz wrócić do ustawienia menu i wybierz zobacz wszystkie ustawienia programu Outlook. Stamtąd kliknij Poczta, i wtedy Odpowiedzi automatyczne. Zaznacz pole wyboru, aby włączyć automatyczne odpowiedzi, a następnie wprowadź godzinę i datę wysłania odpowiedzi, a następnie wpisz wiadomość (o nieobecności w biurze), a następnie kliknij Ratować.
Sprawdź nasze inne przewodniki, aby uzyskać więcej!
W ciągu ostatniego roku omówiliśmy wiele innych tematów związanych z platformą Microsoft 365. Sugerujemy zapoznanie się z nimi w naszym dedykowanym centrum informacyjnym. Niektóre tematy obejmują sposób zarządzania spotkaniami, korzystanie z aplikacji Microsoft To Do w programie Outlook i nie tylko. Daj nam również znać, w jaki sposób korzystasz z Outlooka, umieszczając nam komentarz poniżej.