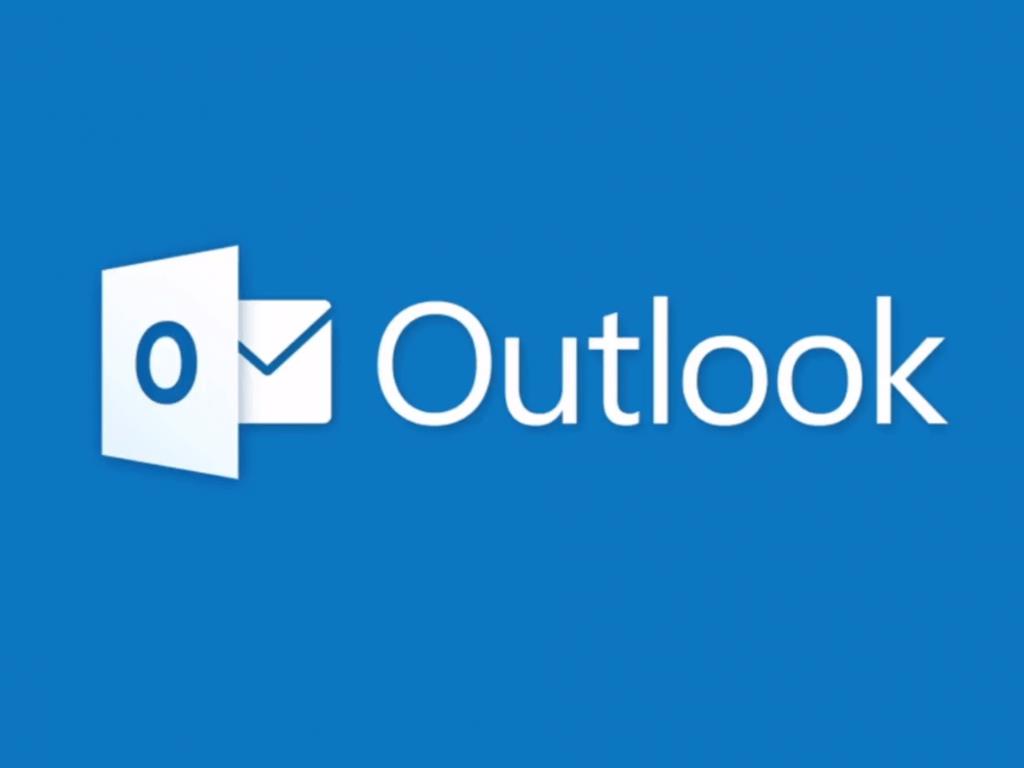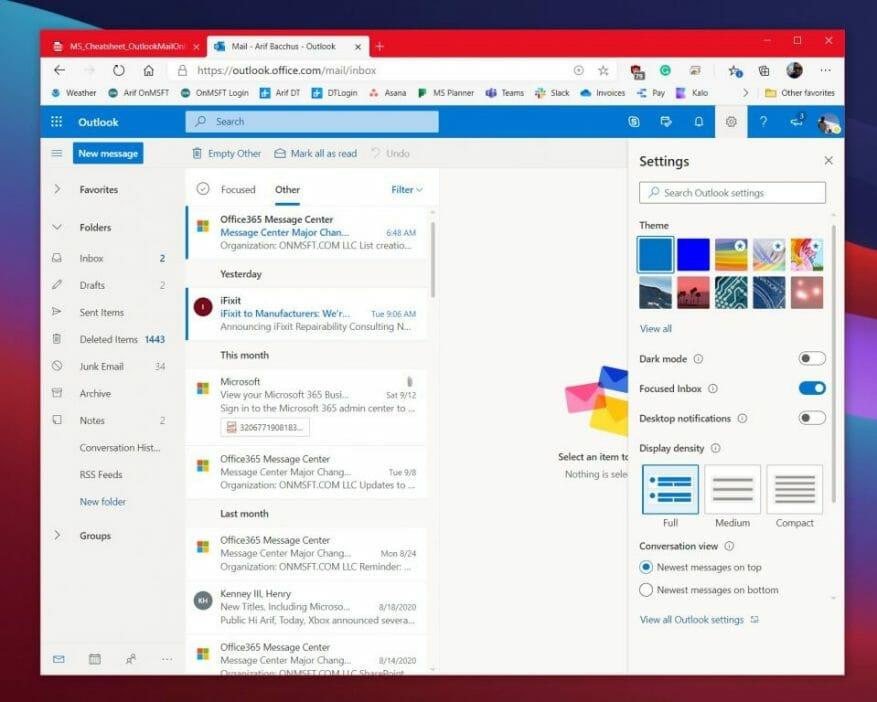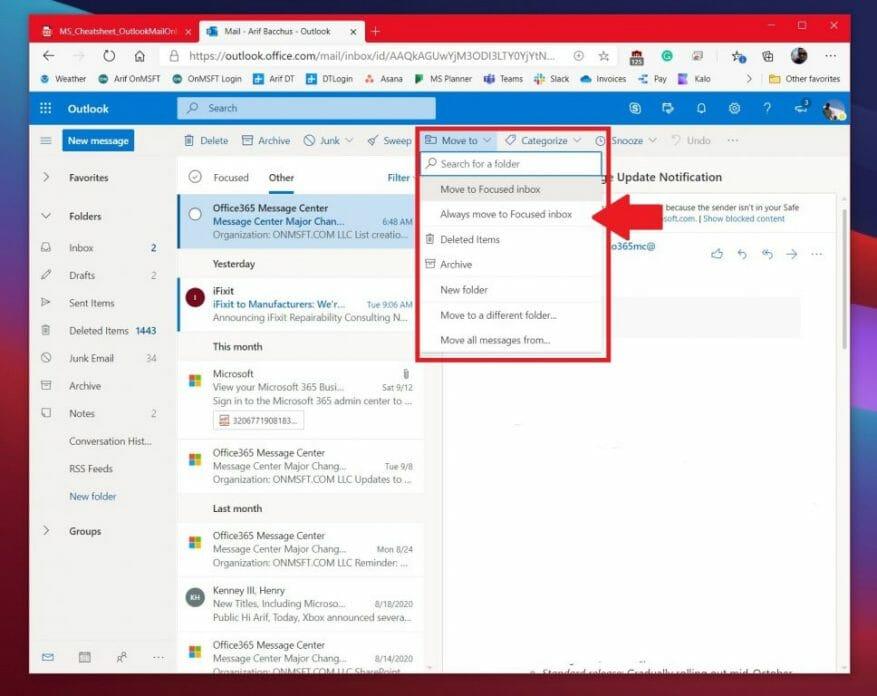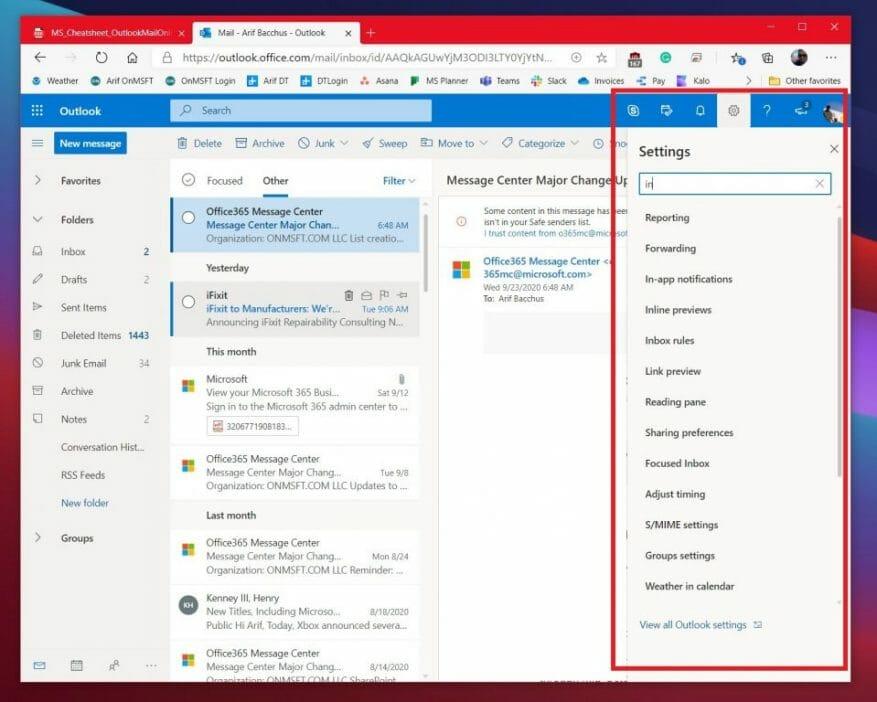Ανεξάρτητα από το πόσο μεγάλη είναι η εταιρεία σας, εάν χρησιμοποιείτε το Microsoft 365, θα πρέπει να βασίζεστε στο Outlook στον Ιστό ως μέρος των λειτουργιών σας. Όμως, καθώς η πανδημία συνεχίζει να μαίνεται, πολλές επιχειρήσεις τόσο μεγάλες όσο και μικρές εξακολουθούν να προτείνουν στους υπαλλήλους να εργάζονται από το σπίτι. Αυτό σημαίνει ότι είναι πιθανό να ξοδεύετε περισσότερο χρόνο στα εισερχόμενά σας. Γι’ αυτό, σήμερα, θα εξετάσουμε μερικές συμβουλές και κόλπα για να αξιοποιήσετε στο έπακρο το Outlook.com
Οργανώστε τα εισερχόμενά σας
Πρώτα στη λίστα μας είναι μερικοί τρόποι για να οργανώσετε τα εισερχόμενά σας. Προτείνουμε να ενεργοποιήσετε τα Εστιασμένα Εισερχόμενα. Συνήθως είναι ενεργοποιημένο από προεπιλογή, αλλά μπορείτε να το ενεργοποιήσετε κάνοντας κλικ στο γρανάζι ρυθμίσεων στην επάνω αριστερή γωνία της οθόνης και, στη συνέχεια, κάνοντας κλικ στον διακόπτη εναλλαγής για Εστιασμένα εισερχόμενα. Με τα εστιασμένα εισερχόμενα, το Outlook φιλτράρει τα μηνύματα που πιστεύει ότι είναι πιο σημαντικά. Θα μπορείτε να μεταβείτε στα μη σημαντικά μηνύματα ανά πάσα στιγμή κάνοντας κλικ στο Oεκεί Ενότητα.
Όσο βρίσκεστε εδώ, μπορείτε επίσης να φιλτράρετε τα εισερχόμενά σας. Ακόμη και με ενεργοποιημένα τα Εστιασμένα εισερχόμενα, θα εξακολουθείτε να λαμβάνετε ορισμένα μηνύματα που δεν ισχύουν για εσάς, επομένως μη διστάσετε να χρησιμοποιήσετε τις λειτουργίες φίλτρου. Κάντε κλικ στο Φίλτρο κουμπί στην επάνω δεξιά γωνία των εισερχομένων για να φιλτράρουμε τα μηνύματά μας. Μπορείτε να φιλτράρετε με μη αναγνωσμένα, σε εμένα, επισημασμένα, αναφορές, συνημμένα, ταξινόμηση και πολλά άλλα.
Εκπαιδεύστε τα εστιασμένα εισερχόμενά σας
Εάν τα εστιασμένα εισερχόμενά σας δεν είναι ακριβώς εστιασμένα και τα μηνύματα εμφανίζονται Αλλα Αντίθετα, υπάρχει τρόπος να καθαρίσετε τα πράγματα. Για τη δεύτερη συμβουλή μας, προτείνουμε να εκπαιδεύσετε τα εστιασμένα εισερχόμενά σας μετακινώντας μηνύματα μεταξύ τους. Για να το κάνετε αυτό, κάντε κλικ στο μήνυμα από Αλλα και μετά κάντε κλικ στο Μετακομίζω κάπου κουμπί στο επάνω μέρος της οθόνης. Από εκεί, επιλέξτε Πάντα να μετακινείστε σε εστιασμένα εισερχόμενα. Με επιλεγμένη αυτήν την επιλογή, τα μηνύματα από αυτόν τον αποστολέα θα πηγαίνουν πάντα στα εστιασμένα εισερχόμενά σας, για να τα εμφανίσετε.
Δοκιμάστε συντομεύσεις πληκτρολογίου
| Συντομώτερος δρόμος | Πλήκτρα για να πατήσετε |
|---|---|
| Νέο μήνυμα | CRTL+N |
| Απάντηση | CTRL+R |
| Απάντηση σε όλους | CRTL+SHIFT+R |
| Προς τα εμπρός | CTRL+SHIFT+F |
| Προηγούμενο Επόμενο | Πλήκτρα Πάνω/Κάτω |
Θέλετε να εξοικονομήσετε χρόνο κατά τη διάρκεια της πολυάσχολης ημέρας σας όταν χρησιμοποιείτε το Outlook.com; Γιατί να μην χρησιμοποιήσετε κάποιες συντομεύσεις πληκτρολογίου αντί να χρειάζεται να σύρετε το ποντίκι σας. Ακριβώς όπως το Word, το Excel και το PowerPoint, το Outlook στον Ιστό έχει ορισμένες συντομεύσεις πληκτρολογίου για κοινή λειτουργικότητα. Με αυτές τις συντομεύσεις, θα μπορείτε να εξοικονομήσετε λίγο χρόνο και ίσως να ολοκληρώσετε περισσότερη δουλειά. Ρίξτε μια ματιά στον παραπάνω πίνακα και ελέγξτε το πλήρης λίστα εδώ στη Microsoft.
Νιώθεις χαμένος; Αναζητήστε ρυθμίσεις για βοήθεια
Εάν είστε αρχάριος στο Outlook.com, μπορεί να είναι εύκολο να χαθείτε. Μπορεί να μην καταλαβαίνετε πώς να αλλάξετε μια ρύθμιση για κάτι που σχετίζεται με τα εισερχόμενά σας, την ανάγνωση μηνυμάτων, την αποστολή μηνυμάτων ή άλλα. Λοιπόν, η Microsoft έχει την πλάτη σας. Από το γρανάζι ρυθμίσεων στην επάνω δεξιά γωνία της οθόνης, μπορείτε να αναζητήσετε κοινές ρυθμίσεις. Αυτό περιλαμβάνει εναλλαγή θεμάτων, κοινή χρήση, προώθηση, ζώνες ώρας και πολλά άλλα. Μπορείτε επίσης να κάνετε κλικ στη σύνδεση για να προβάλετε όλες τις ρυθμίσεις του Outlook. Είναι διαθέσιμο στο κάτω μέρος.
Δημιουργήστε μια υπογραφή ή ορίστε μια ειδοποίηση εκτός γραφείου
Τέλος στη λίστα μας είναι δύο πράγματα που θα σας φανούν χρήσιμα. Το πρώτο είναι να δημιουργήσετε μια υπογραφή και το δεύτερο είναι να ορίσετε μια ειδοποίηση εκτός γραφείου. Η δημιουργία μιας υπογραφής δίνει στα email σας μια προσωπική πινελιά και οι ειδοποιήσεις εκτός γραφείου θα απαντούν αυτόματα σε μηνύματα όταν δεν είστε διαθέσιμοι για εργασία.
Για να δημιουργήσετε μια υπογραφή, μεταβείτε στο Ρυθμίσεις μενού και, στη συνέχεια, επιλέξτε Προβολή όλων των ρυθμίσεων του Outlook. Από εκεί, κάντε κλικ Ταχυδρομείο ακολουθούμενη από Συνθέστε και απαντήστε. Από αυτήν τη σελίδα, θα μπορείτε να δημιουργήσετε μια υπογραφή που θα προστίθεται αυτόματα στα μηνύματα ηλεκτρονικού ταχυδρομείου σας. Μπορείτε να επιλέξετε να το συμπεριλάβετε σε νέα μηνύματα που συντάσσετε ή σε μηνύματα που προωθείτε ή απαντάτε επίσης.
Τέλος, για να ορίσετε μια ειδοποίηση εκτός γραφείου, μπορείτε να επιστρέψετε στο Ρυθμίσεις μενού και επιλέξτε προβολή όλων των ρυθμίσεων του Outlook. Από εκεί, κάντε κλικ ταχυδρομείο, και μετά Αυτόματες απαντήσεις. Επιλέξτε το πλαίσιο ελέγχου για να ενεργοποιήσετε τις αυτόματες απαντήσεις και, στη συνέχεια, εισαγάγετε την ώρα και την ημερομηνία αποστολής των απαντήσεων και, στη συνέχεια, εισαγάγετε το μήνυμά σας (σχετικά με το ότι είστε εκτός γραφείου) και, στη συνέχεια, κάντε κλικ Αποθηκεύσετε.
Ρίξτε μια ματιά στους άλλους οδηγούς μας για περισσότερα!
Τον περασμένο χρόνο, έχουμε καλύψει πολλά άλλα θέματα σχετικά με το Microsoft 365. Σας προτείνουμε να τις δείτε στο ειδικό μας κέντρο ειδήσεων. Ορισμένα θέματα περιλαμβάνουν πώς μπορείτε να διαχειριστείτε συσκέψεις, να χρησιμοποιήσετε το Microsoft To Do με το Outlook και πολλά άλλα. Επίσης, μη διστάσετε να μας ενημερώσετε πώς χρησιμοποιείτε το Outlook, αφήνοντάς μας ένα σχόλιο παρακάτω.