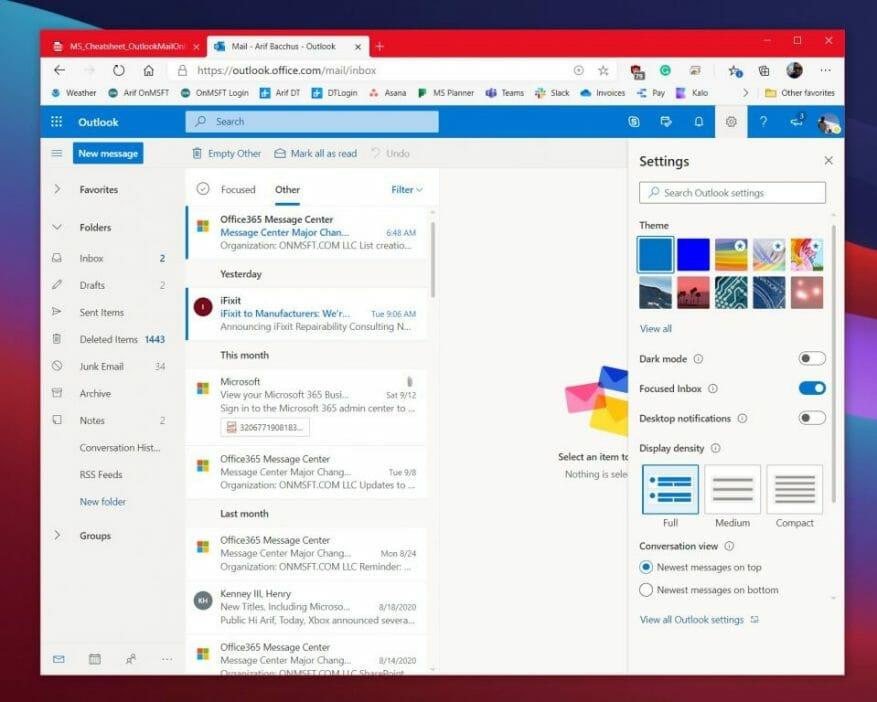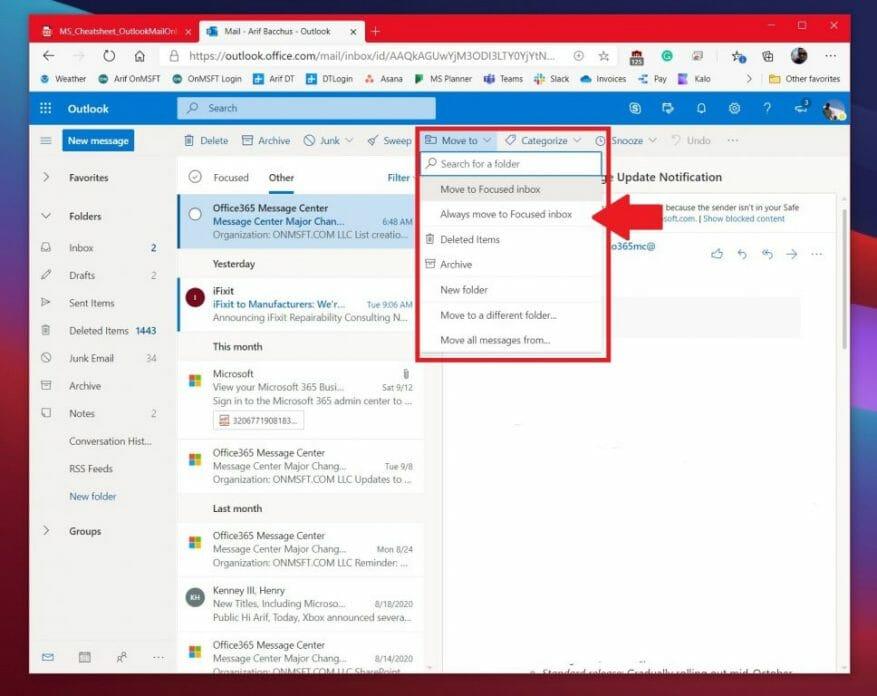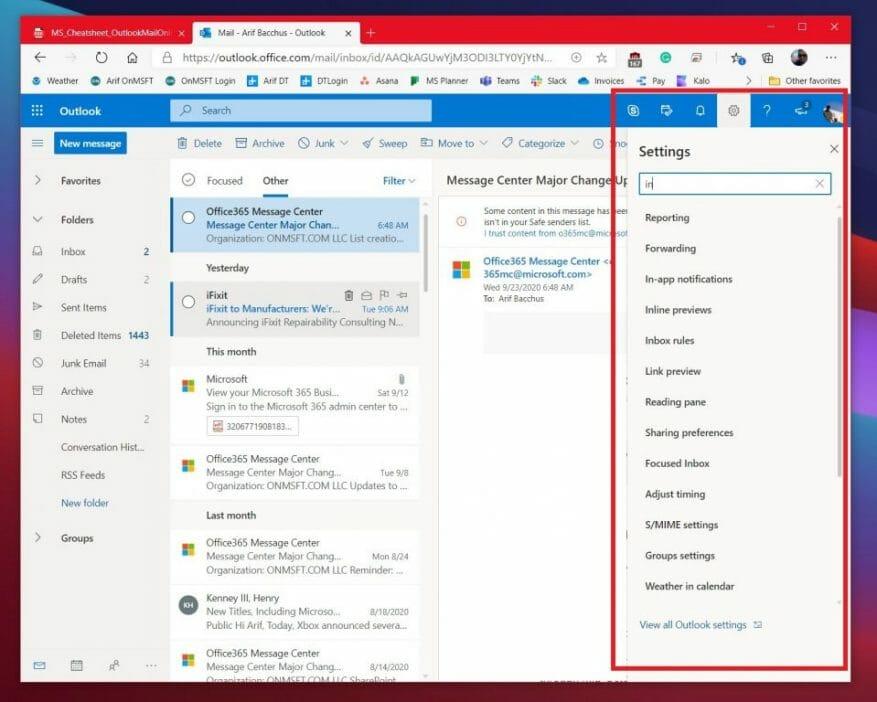Uansett hvor stor bedriften din er, hvis du er ombord med Microsoft 365, må du være avhengig av Outlook på nettet som en del av driften. Men mens pandemien fortsatt raser, foreslår mange bedrifter, både store og små, fortsatt at ansatte jobber hjemmefra. Dette betyr at du sannsynligvis tilbringer mer tid i innboksen din. Derfor skal vi i dag se på noen tips og triks for å få mest mulig ut av Outlook.com
Organiser innboksen din
Først på listen vår er noen måter å organisere innboksen din på. Vi foreslår at du slår på Fokusert innboks. Den er vanligvis på som standard, men du kan slå den på ved å klikke på innstillingshjulet øverst til venstre på skjermen og deretter klikke på bryteren for Fokusert innboks. Med fokusert innboks filtrerer Outlook meldingene den mener er viktigst. Du kan når som helst bytte til de ikke-viktige meldingene ved å klikke på Oder seksjon.
Mens du er her, kan du også filtrere innboksen din. Selv med Fokusert innboks slått på, vil du fortsatt få noen meldinger som ikke gjelder deg, så bruk filterfunksjonene. Klikk på Filter knappen øverst til høyre i innboksen for å filtrere meldingene våre. Du kan filtrere etter ulest, til meg, flagget, omtaler, vedlegg, sortering og mye mer.
Tren din fokuserte innboks
Hvis den fokuserte innboksen din ikke er akkurat fokusert og meldinger dukker opp i Annen i stedet er det en måte å rydde opp på. For vårt andre tips foreslår vi å trene den fokuserte innboksen din ved å flytte meldinger mellom dem. For å gjøre dette, klikk på meldingen fra Annen og klikk deretter på Flytte til knappen øverst på skjermen. Derfra velger du Flytt alltid til fokusert innboks. Med dette alternativet valgt, vil meldinger fra denne avsenderen alltid gå til den fokuserte innboksen din for å vise den.
Prøv hurtigtaster
| Snarvei | Taster å trykke på |
|---|---|
| Ny melding | CRTL+N |
| Svare | CTRL+R |
| Svar alle | CRTL+SHIFT+R |
| Framover | CTRL+SHIFT+F |
| Forrige neste | Opp/Ned-taster |
Vil du spare tid i løpet av din travle hverdag når du bruker Outlook.com? Hvorfor ikke bruke noen hurtigtaster i stedet for å måtte dra musen. Akkurat som Word, Excel og PowerPoint, har Outlook på nettet noen hurtigtaster for vanlig funksjonalitet. Med disse snarveiene vil du kunne spare litt tid og kanskje få gjort litt mer arbeid. Ta en titt på tabellen ovenfor, og sjekk ut fullstendig liste her hos Microsoft.
Føler meg fortapt? Søk etter innstillinger for å få hjelp
Hvis du er en nybegynner på Outlook.com, kan det være lett å gå seg vill. Du forstår kanskje ikke hvordan du endrer en innstilling for noe relatert til innboksen din, lesing av meldinger, sending av meldinger eller mer. Vel, Microsoft har ryggen din. Fra innstillingshjulet øverst til høyre på skjermen kan du søke etter vanlige innstillinger. Dette inkluderer bytte av temaer, deling, videresending, tidssoner og mye mer. Du kan også klikke på koblingen for å se alle Outlook-innstillingene. Den er tilgjengelig nederst.
Lag en signatur eller angi et fraværsvarsel
Endelig på listen vår er to ting som vil være nyttige for deg. Den første er å opprette en signatur, og den andre er å angi et fraværsvarsel. Å lage en signatur gir e-postene dine et personlig preg, og varsler om at du ikke er på kontoret vil automatisk svare på meldinger når du ikke er tilgjengelig for jobb.
For å sette opp en signatur, gå til innstillinger menyen, og velg deretter Se alle Outlook-innstillinger. Derfra klikker du Post etterfulgt av Skriv og svar. Fra den siden vil du kunne opprette en signatur som automatisk legges til i e-postmeldingene dine. Du kan velge å inkludere den i nye meldinger du skriver, eller meldinger du videresender eller svarer på.
Til slutt, for å angi et fraværsvarsel, kan du gå tilbake til innstillinger menyen og velg se alle Outlook-innstillinger. Derfra klikker du post, og så Automatiske svar. Velg avmerkingsboksen for å slå på autosvarene, og skriv deretter inn en tid og dato for å sende svar og skriv deretter inn meldingen din (om å være fraværende) og klikk deretter Lagre.
Sjekk ut våre andre guider for mer!
I løpet av det siste året har vi dekket mange andre Microsoft 365-relaterte emner. Vi foreslår at du sjekker dem ut på vårt dedikerte nyhetssenter. Noen emner inkluderer hvordan du kan administrere møter, bruke Microsoft To Do med Outlook og mer. Gi oss også beskjed om hvordan du bruker Outlook ved å sende oss en kommentar nedenfor.