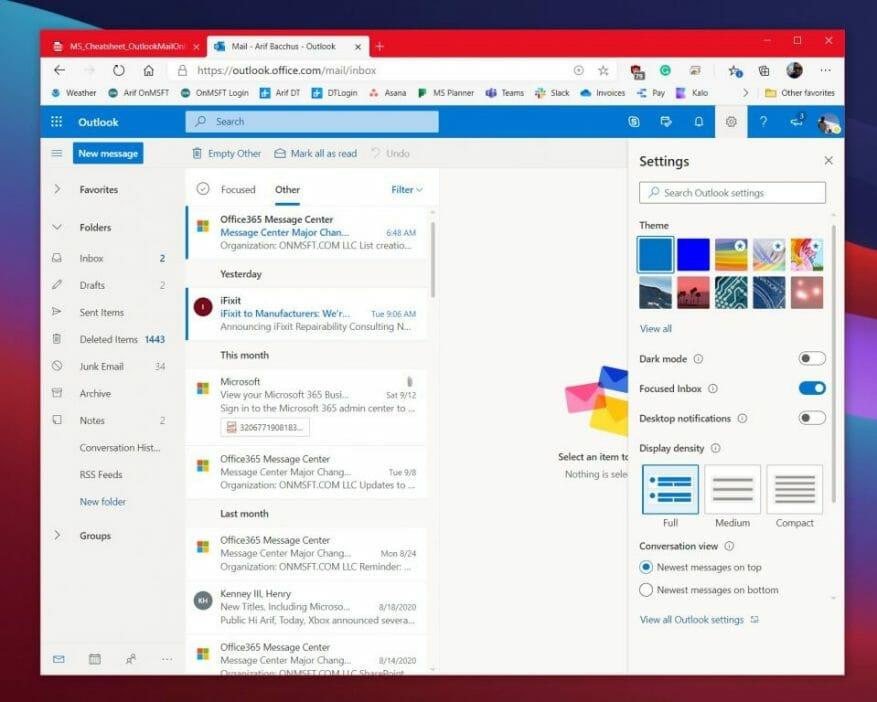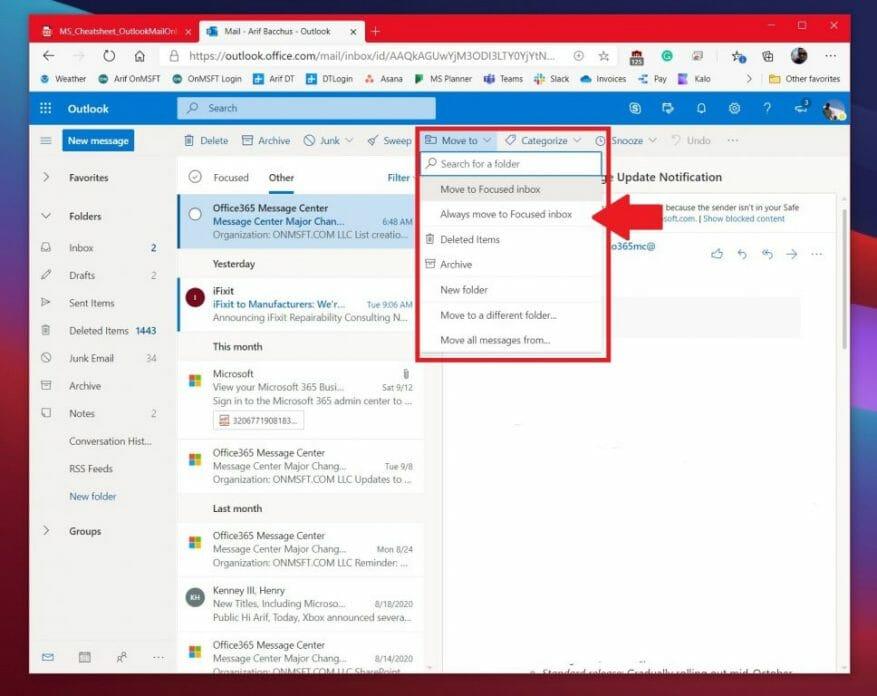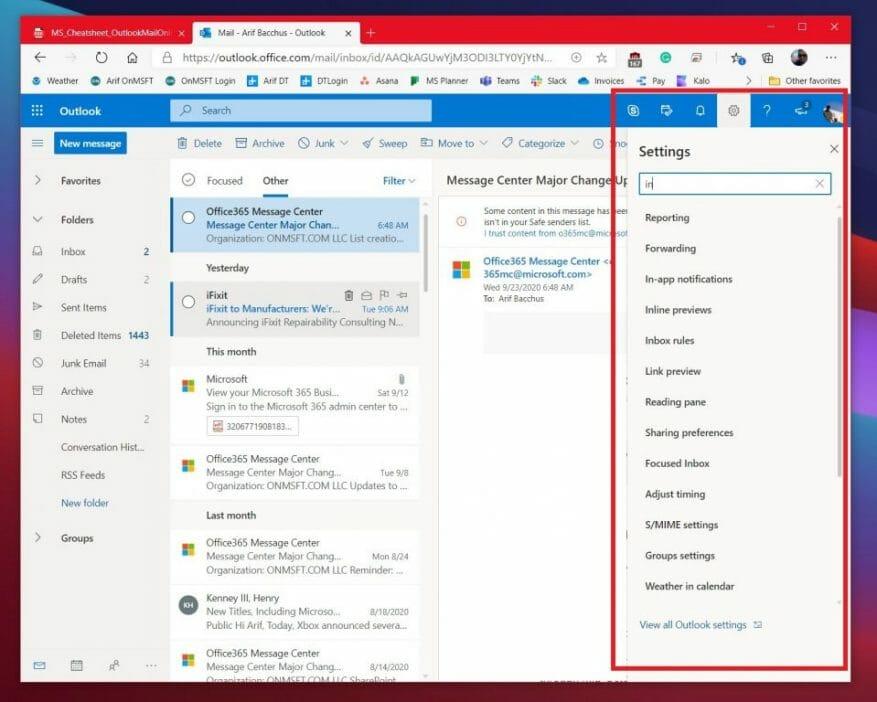Não importa o tamanho da sua empresa, se você estiver de acordo com o Microsoft 365, precisará depender do Outlook na Web como parte de suas operações. Mas, com a pandemia ainda em andamento, muitas empresas grandes e pequenas ainda estão sugerindo que os funcionários trabalhem em casa. Isso significa que você provavelmente passará mais tempo em sua caixa de entrada. É por isso que, hoje, veremos algumas dicas e truques para aproveitar ao máximo o Outlook.com
Organize sua caixa de entrada
Em primeiro lugar na nossa lista estão algumas maneiras de organizar sua caixa de entrada. Sugerimos ativar a Caixa de Entrada Destaques. Geralmente está ativado por padrão, mas você pode ativá-lo clicando na engrenagem de configurações no canto superior esquerdo da tela e clicando no botão de alternância para Caixa de entrada destacada. Com a caixa de entrada focada, o Outlook filtra as mensagens que considera mais importantes. Você poderá alternar para as mensagens não importantes a qualquer momento clicando no botão Olá seção.
Enquanto estiver aqui, você também pode filtrar sua caixa de entrada. Mesmo com a caixa de entrada Destaques ativada, você ainda receberá algumas mensagens que não se aplicam a você, portanto, sinta-se à vontade para usar as funções de Filtro. Clique no Filtro botão no canto superior direito da caixa de entrada para filtrar nossas mensagens. Você pode filtrar por não lidos, para mim, sinalizados, menções, anexos, classificação e muito mais.
Treine sua caixa de entrada focada
Se a sua caixa de entrada Destaques não estiver exatamente focada e as mensagens estiverem aparecendo em Outro em vez disso, há uma maneira de limpar as coisas. Para nossa segunda dica, sugerimos treinar sua caixa de entrada Destaques movendo mensagens entre elas. Para fazer isso, clique na mensagem de Outro e depois clique no Mover para botão na parte superior da tela. A partir daí, escolha Sempre mova para a caixa de entrada focada. Com esta opção selecionada, as mensagens deste remetente irão sempre para a sua caixa de entrada focada, para serem visualizadas.
Experimente os atalhos de teclado
| Atalho | Teclas para pressionar |
|---|---|
| Nova mensagem | CRTL+N |
| Responder | CTRL+R |
| Responder todos | CRTL+SHIFT+R |
| Avançar | CTRL+SHIFT+F |
| Anterior Próximo | Teclas para cima/para baixo |
Quer poupar tempo durante o seu dia atarefado ao utilizar o Outlook.com? Por que não usar alguns atalhos de teclado em vez de ter que arrastar o mouse. Assim como o Word, o Excel e o PowerPoint, o Outlook na Web possui alguns atalhos de teclado para funcionalidades comuns. Com esses atalhos, você poderá economizar algum tempo e talvez fazer mais algum trabalho. Dê uma olhada na tabela acima e confira lista completa aqui na Microsoft.
Se sentindo perdido? Pesquisar configurações para obter ajuda
Se você é um novato no Outlook.com, pode ser fácil se perder. Você pode não entender como alterar uma configuração de algo relacionado à sua caixa de entrada, leitura de mensagens, envio de mensagens ou mais. Bem, a Microsoft está de volta. Na engrenagem de configurações no canto superior direito da tela, você pode pesquisar configurações comuns. Isso inclui alternar temas, compartilhamento, encaminhamento, fusos horários e muito mais. Você também pode clicar no link para visualizar todas as configurações do Outlook. Está disponível na parte inferior.
Crie uma assinatura ou defina uma notificação de ausência temporária
Final em nossa lista são duas coisas que serão úteis para você. A primeira é criar uma assinatura e a segunda é definir uma notificação de ausência temporária. Criar uma assinatura dá um toque pessoal aos seus e-mails, e as notificações de ausência temporária responderão automaticamente às mensagens quando você não estiver disponível para trabalhar.
Para configurar uma assinatura, vá para o definições menu e, em seguida, escolha Exibir todas as configurações do Outlook. A partir daí, clique Correspondência Seguido por Redigir e responder. Nessa página, você poderá criar uma assinatura para ser adicionada automaticamente às suas mensagens de e-mail. Você pode optar por incluí-lo em novas mensagens que você redigir ou mensagens que você encaminhar ou responder também.
Por fim, para definir uma notificação de ausência temporária, você pode voltar para o definições cardápio e escolha ver todas as configurações do Outlook. A partir daí, clique correspondência, e depois Respostas automáticas. Marque a caixa de seleção para ativar as respostas automáticas e, em seguida, insira uma hora e data para enviar as respostas e, em seguida, insira sua mensagem (sobre estar fora do escritório) e clique em Salvar.
Confira nossos outros guias para saber mais!
No ano passado, cobrimos muitos outros tópicos relacionados ao Microsoft 365. Sugerimos que você os verifique em nosso hub de notícias dedicado. Alguns tópicos incluem como gerenciar reuniões, usar o Microsoft To Do com o Outlook e muito mais. Além disso, sinta-se à vontade para nos informar como você está usando o Outlook, deixando-nos um comentário abaixo.