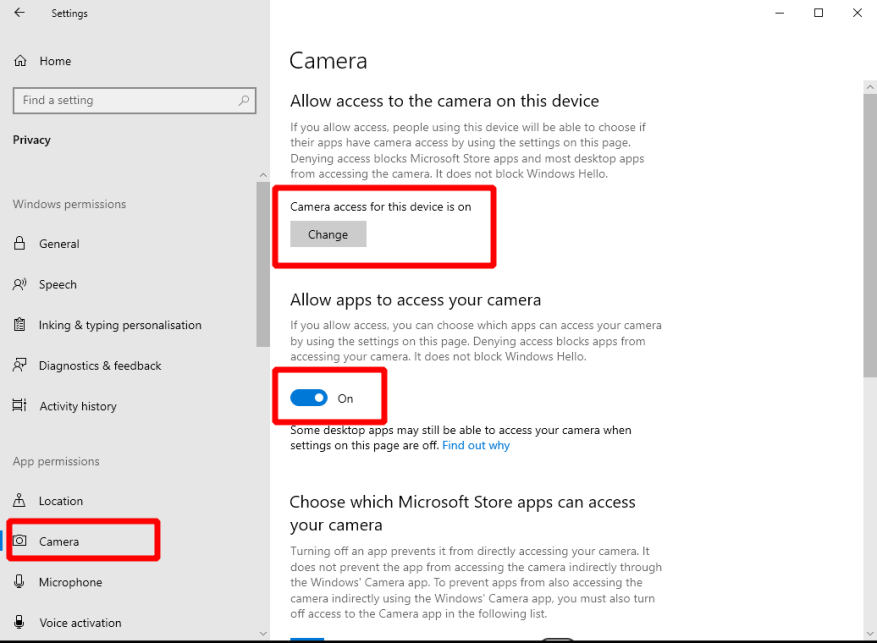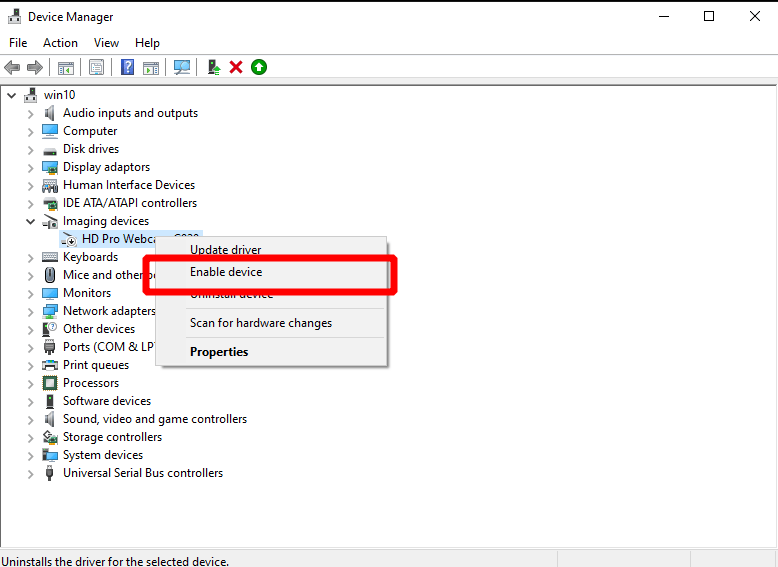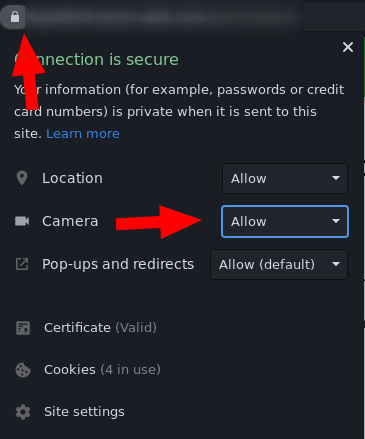Starter du et konferenceopkald, kun for at finde dit webcam, der spiller op? Der er et par ting at kontrollere, når du fejlfinder kameraproblemer i Windows 10.
Begynd med at tjekke det indlysende: er dit kamera faktisk tilsluttet? Nogle modeller kan også have en fysisk tænd/sluk-knap, som du skal tænde før brug.
Windows-indstillinger
Dernæst skal du sikre dig, at Windows-apps har tilladelse til at bruge dit kamera. Åbn appen Indstillinger, klik på kategorien Privatliv og skift til siden “Kamera” fra menuen til venstre. Sørg for, at du ser “Kameraadgang for denne enhed er aktiveret” under overskriften “Tillad adgang til kameraet på denne enhed”.
Du bør også tjekke “Tillad apps adgang til dit kamera”-knap – sørg for, at den også er slået til. Til sidst, nederst på siden, skal du tænde for “Tillad desktop-apps at få adgang til dit kamera”-knap for at sikre, at “traditionelle” programmer (uden for Windows Store) er i stand til at bruge kameraet.
En anden ting at kontrollere er, at den specifikke app, du bruger, har tilladelse til at bruge kameraet. Sørg for, at skifteknappen ved siden af appens navn er i positionen “Til”, hvis appen vises på listen “Vælg, hvilke Microsoft Store-apps der kan få adgang til dit kamera”.
Enhedsdrivere
Hvis du stadig har problemer, skal du kontakte Enhedshåndtering. Søg efter “devmgmt.msc” i startmenuen, og tryk på enter. Se under kategorien “Kameraer” eller “Billedbehandlingsenheder”, og sørg for, at dit webcam er på listen. Højreklik på kameraet – hvis du ser “Aktiver enhed”, skal du klikke på det. Dit kamera skulle nu fungere normalt.
Ellers kan det være værd at tjekke for enhedsdriveropdateringer ved at bruge indstillingen “Opdater driver”. Du kan også gøre dette via Windows Update, tilbage i appen Indstillinger.
Indstillinger pr. app
Problemet kan ligge i den app, du forsøger at bruge. For at kontrollere, om dette er tilfældet, skal du åbne en anden app, der bruger kameraet, og kontrollere, om det fungerer korrekt.En god kandidat til denne test er Windows’ indbyggede kamera-app.
Selvom vi ikke kan rådgive pr. app-basis, bør du prøve at åbne din apps indstillinger og se efter eventuelle kameramuligheder indeni. Sørg for, at alle relevante indstillinger er slået til, og at det korrekte kamera er valgt som videoenhed. Disse indstillinger vil blive mærket forskelligt app-for-app.
Webbrowsertilladelser
Dette sidste afsnit gælder specifikt for webbrowsere. Hvis du påbegynder et videoopkald i browseren, skal du muligvis være særlig opmærksom på at sikre, at webstedet kan få adgang til dit kamera.
Når du f.eks. bruger Chrome, skal du klikke på låseikonet til venstre for adresselinjen for at udvide dialogboksen med webstedstilladelser. Sørg for, at “Kamera”-tilladelsen er indstillet til “Tillad”, og opdater siden. Dette skulle gøre det muligt for webstedet at få adgang til dit kamera. Hvis dette ikke hjælper, kan problemet ligge i Windows-indstillingerne, der er beskrevet i toppen af denne vejledning.