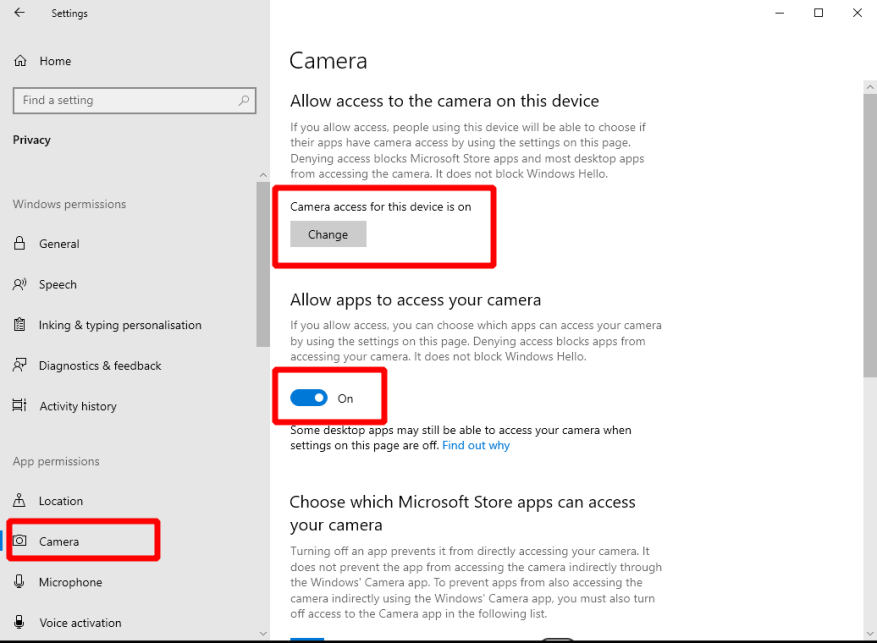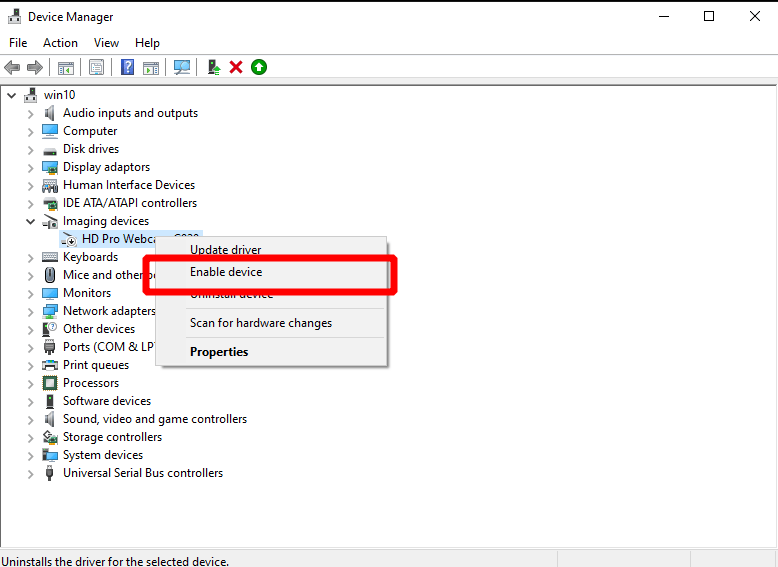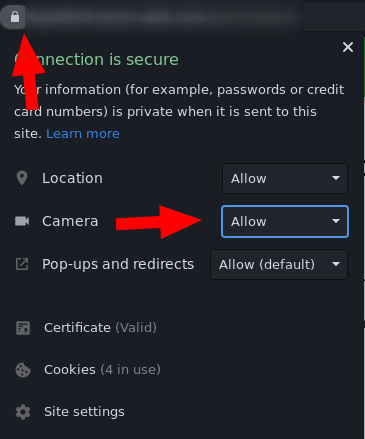Konferenciahívást indít, csak azért, hogy észrevegye a webkamerát? Néhány dolgot ellenőrizni kell a fényképezőgéppel kapcsolatos problémák elhárítása során a Windows 10 rendszerben.
Kezdje azzal, hogy ellenőrizze a nyilvánvalót: valóban csatlakoztatva van a fényképezőgépe? Egyes modellek fizikai be-/kikapcsoló gombbal is rendelkezhetnek, amelyet használat előtt be kell kapcsolnia.
Windows beállítások
Ezután győződjön meg arról, hogy a Windows-alkalmazások használhatják a kamerát. Nyissa meg a Beállítások alkalmazást, kattintson az Adatvédelem kategóriára, és a bal oldali menüből lépjen a „Kamera” oldalra. Győződjön meg arról, hogy „A kamera hozzáférése ezen az eszközön be van kapcsolva” felirat látható a „Hozzáférés engedélyezése a kamerához ezen az eszközön” címsor alatt.
Jelölje be az „Alkalmazások hozzáférésének engedélyezése a kamerához” váltógombot is – győződjön meg arról, hogy ez is be van kapcsolva. Végül az oldal alján kapcsolja be az „Asztali alkalmazások hozzáférésének engedélyezése a kamerához” váltógombot, hogy megbizonyosodjon arról, hogy a „hagyományos” programok (a Windows Áruházon kívül) tudják használni a kamerát.
Egy másik dolog, amit ellenőrizni kell, hogy az Ön által használt alkalmazás rendelkezik-e engedéllyel a kamera használatára. Győződjön meg arról, hogy az alkalmazás neve melletti váltógomb „Be” állásban van, ha az alkalmazás megjelenik a „Válassza ki, mely Microsoft Store alkalmazások hozzáférhetnek a kamerához” listában.
Eszközmeghajtók
Ha továbbra is problémái vannak, forduljon az Eszközkezelőhöz. Keresse meg a „devmgmt.msc” kifejezést a Start menüben, és nyomja meg az enter billentyűt. Tekintse meg a „Kamerák” vagy a „Képkezelő eszközök” kategóriát, és ellenőrizze, hogy webkamerája szerepel-e a listában. Kattintson a jobb gombbal a kamerára – ha látja az „Eszköz engedélyezése” lehetőséget, kattintson rá. A kamerának most normálisan kell működnie.
Ellenkező esetben érdemes lehet ellenőrizni az eszközillesztő-frissítéseket az „Illesztőprogram frissítése” opcióval. Ezt a Windows Update segítségével is megteheti, vissza a Beállítások alkalmazásban.
Alkalmazásonkénti beállítások
A probléma a használni kívánt alkalmazással lehet. Annak ellenőrzéséhez, hogy ez a helyzet, nyisson meg egy másik, a kamerát használó alkalmazást, és ellenőrizze, hogy megfelelően működik-e.Erre a tesztre jó jelölt a Windows beépített Kamera alkalmazása.
Bár alkalmazásonként nem tudunk tanácsot adni, próbálja meg megnyitni az alkalmazás beállításait, és megkeresni a kamerabeállításokat. Győződjön meg arról, hogy minden megfelelő beállítás be van kapcsolva, és a megfelelő kamera van kiválasztva videoeszközként. Ezek a beállítások alkalmazásonként eltérően lesznek megjelölve.
Webböngésző engedélyei
Ez az utolsó rész kifejezetten a webböngészőkre vonatkozik. Ha böngészőn belüli videohívásba kezd, lehet, hogy különös figyelmet kell fordítania arra, hogy a webhely hozzáférjen a kamerához.
Ha például Chrome-ot használ, kattintson a címsor bal oldalán található lakat ikonra a webhelyengedélyezési párbeszédpanel kibontásához. Győződjön meg arról, hogy a „Kamera” engedély beállítása „Engedélyezés”, majd frissítse az oldalt. Ez lehetővé teszi, hogy a webhely hozzáférjen a kamerához. Ha ez nem segít, a probléma az útmutató tetején részletezett Windows-beállításokban lehet.