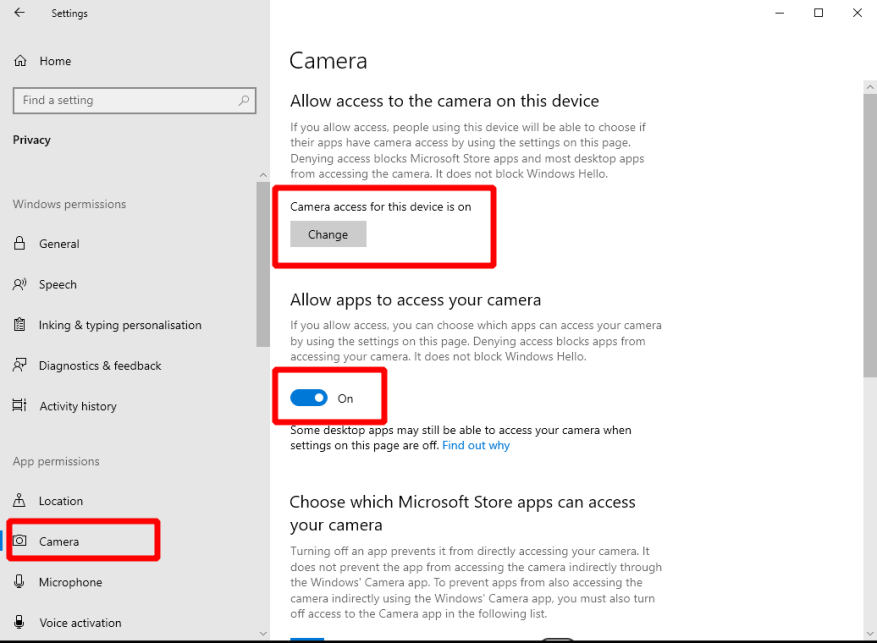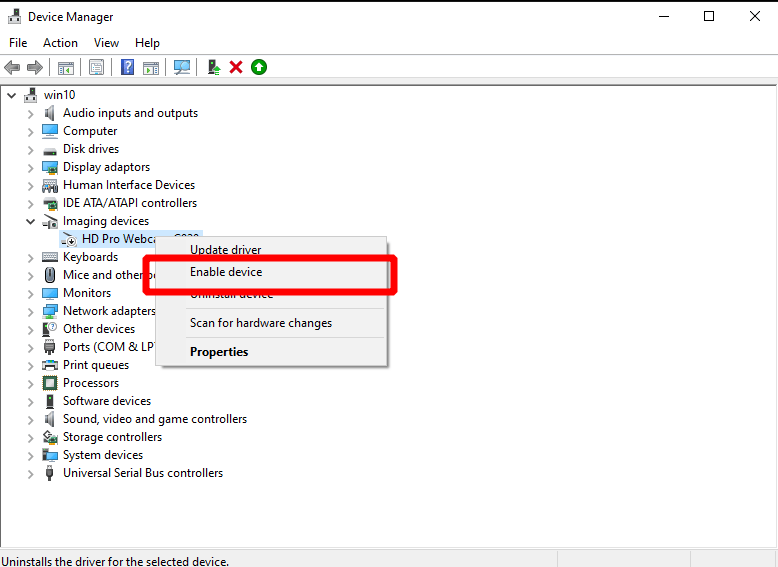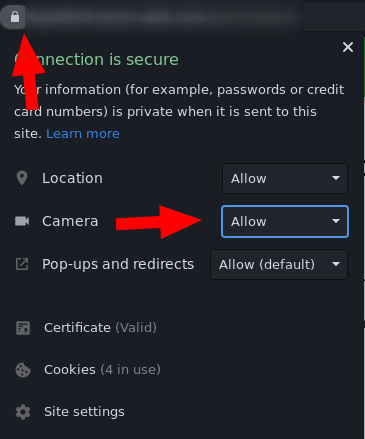Starta ett konferenssamtal, bara för att se att din webbkamera spelar upp? Det finns några saker att kontrollera när du felsöker kameraproblem i Windows 10.
Börja med att kontrollera det uppenbara: är din kamera verkligen ansluten? Vissa modeller kan också ha en fysisk på/av-knapp som du måste slå på innan användning.
Windows-inställningar
Se sedan till att Windows-appar tillåts använda din kamera. Öppna appen Inställningar, klicka på kategorin Sekretess och växla till sidan ”Kamera” från menyn till vänster. Se till att du ser ”Kameraåtkomst för den här enheten är på” under rubriken ”Tillåt åtkomst till kameran på den här enheten”.
Du bör också kontrollera växlingsknappen ”Tillåt appar att komma åt din kamera” – se till att den också är påslagen. Slutligen, längst ned på sidan, slå på växlingsknappen ”Tillåt skrivbordsappar att komma åt din kamera” för att se till att ”traditionella” program (utanför Windows Store) kan använda kameran.
En annan sak att kontrollera är att den specifika appen du använder har behörighet att använda kameran. Se till att växlingsknappen bredvid appens namn är i läge ”På” om appen visas i listan ”Välj vilka Microsoft Store-appar som kan komma åt din kamera”.
Drivrutiner för enheter
Om du fortfarande har problem, kontakta Enhetshanteraren. Sök efter ”devmgmt.msc” i Start-menyn och tryck på enter. Titta under kategorin ”Kameror” eller ”Bildenheter” och se till att din webbkamera är listad. Högerklicka på kameran – om du ser alternativet ”Aktivera enhet”, klicka på det. Din kamera bör nu fungera normalt.
Annars kan det vara värt att leta efter uppdateringar av drivrutiner med alternativet ”Uppdatera drivrutin”. Du kan också göra detta via Windows Update, tillbaka i appen Inställningar.
Inställningar per app
Problemet kan ligga i appen du försöker använda. För att kontrollera om så är fallet, öppna en annan app som använder kameran och kontrollera om den fungerar korrekt.En bra kandidat för detta test är Windows inbyggda kameraapp.
Även om vi inte kan ge råd per app, bör du prova att öppna appens inställningar och leta efter eventuella kameraalternativ inom. Se till att alla relevanta inställningar är aktiverade och att rätt kamera är vald som videoenhet. Dessa inställningar kommer att märkas olika app-för-app.
Webbläsarbehörigheter
Detta sista avsnitt gäller specifikt för webbläsare. Om du inleder ett videosamtal i webbläsaren kan du behöva vara särskilt uppmärksam på att säkerställa att webbplatsen kan komma åt din kamera.
När du till exempel använder Chrome klickar du på låsikonen till vänster om adressfältet för att utöka dialogrutan för webbplatsbehörigheter. Se till att ”Kamera”-behörigheten är inställd på ”Tillåt” och uppdatera sidan. Detta bör göra det möjligt för webbplatsen att komma åt din kamera. Om detta inte hjälper kan problemet ligga i Windows-inställningarna som beskrivs överst i den här guiden.