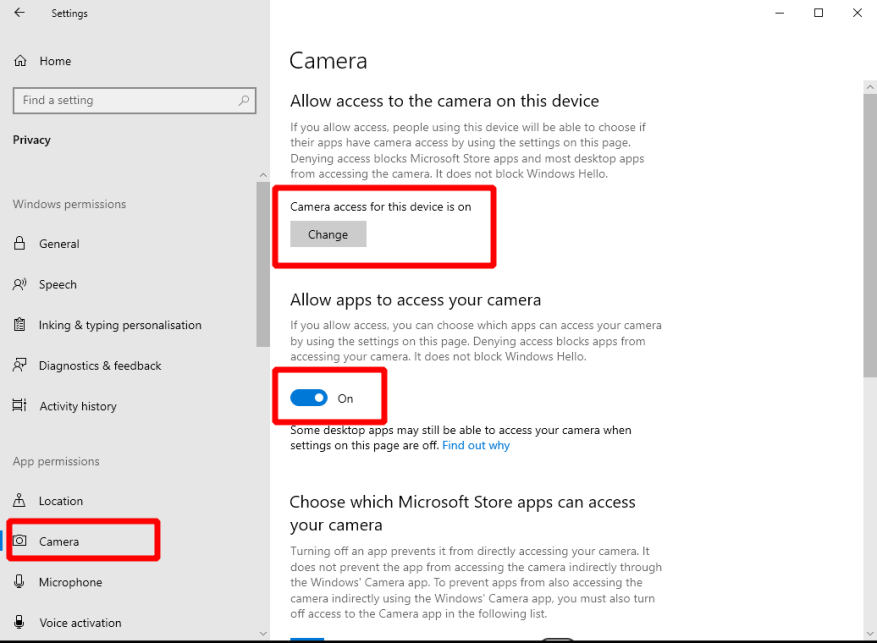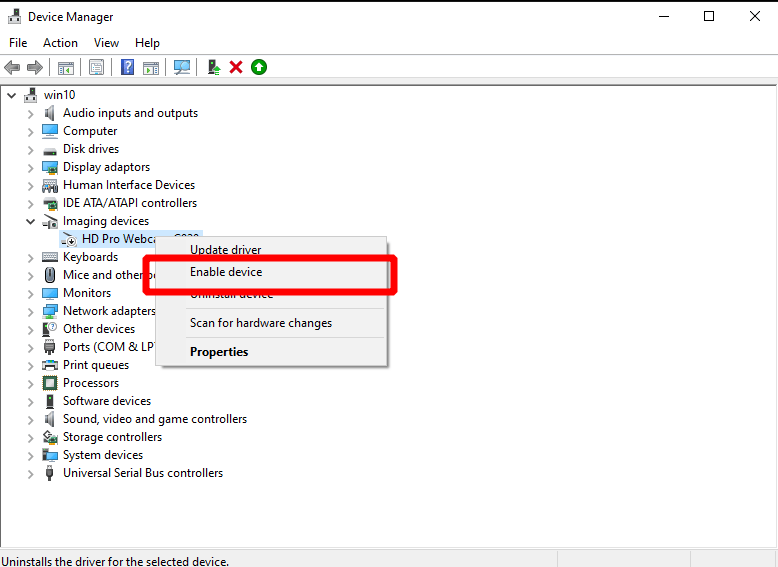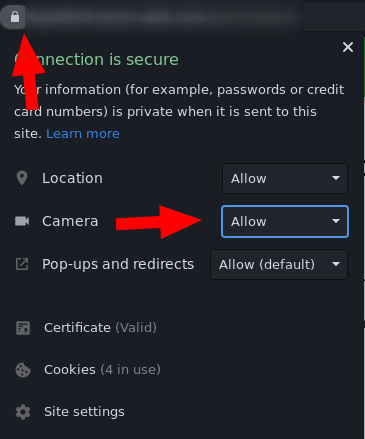Rozpoczynasz połączenie konferencyjne, tylko po to, by zobaczyć, jak działa Twoja kamera internetowa? Podczas rozwiązywania problemów z aparatem w systemie Windows 10 należy sprawdzić kilka rzeczy.
Zacznij od sprawdzenia oczywistego: czy twój aparat jest rzeczywiście podłączony? Niektóre modele mogą mieć również fizyczny przycisk włączania/wyłączania, który należy włączyć przed użyciem.
Ustawienia systemu Windows
Następnie upewnij się, że aplikacje systemu Windows mogą korzystać z aparatu. Otwórz aplikację Ustawienia, kliknij kategorię Prywatność i przejdź do strony „Aparat” z menu po lewej stronie. Upewnij się, że pod nagłówkiem „Zezwól na dostęp do kamery na tym urządzeniu” wyświetlany jest komunikat „Dostęp do aparatu dla tego urządzenia jest włączony”.
Powinieneś również zaznaczyć przycisk przełączania „Zezwalaj aplikacjom na dostęp do aparatu” – upewnij się, że również jest włączony. Na koniec u dołu strony włącz przycisk przełączania „Zezwalaj aplikacjom komputerowym na dostęp do aparatu”, aby upewnić się, że „tradycyjne” programy (poza Sklepem Windows) mogą korzystać z aparatu.
Kolejną rzeczą do sprawdzenia jest to, że konkretna aplikacja, której używasz, ma uprawnienia do korzystania z aparatu. Upewnij się, że przycisk przełączania obok nazwy aplikacji znajduje się w pozycji „Włączone”, jeśli aplikacja jest wyświetlana na liście „Wybierz, które aplikacje Microsoft Store mogą uzyskać dostęp do aparatu”.
Sterowniki urządzeń
Jeśli nadal masz problemy, skonsultuj się z Menedżerem urządzeń. Wyszukaj „devmgmt.msc” w menu Start i naciśnij enter. Zajrzyj do kategorii „Kamery” lub „Urządzenia do przetwarzania obrazu” i upewnij się, że Twoja kamera internetowa znajduje się na liście. Kliknij kamerę prawym przyciskiem myszy – jeśli zobaczysz opcję „Włącz urządzenie”, kliknij ją. Twoja kamera powinna teraz działać normalnie.
W przeciwnym razie warto sprawdzić dostępność aktualizacji sterowników urządzenia za pomocą opcji „Aktualizuj sterownik”. Możesz to również zrobić za pośrednictwem witryny Windows Update, z powrotem w aplikacji Ustawienia.
Ustawienia aplikacji
Problem może leżeć w aplikacji, której próbujesz użyć. Aby sprawdzić, czy tak jest, otwórz inną aplikację korzystającą z aparatu i sprawdź, czy działa poprawnie.Dobrym kandydatem do tego testu jest wbudowana w Windows aplikacja Aparat.
Chociaż nie możemy doradzić w odniesieniu do poszczególnych aplikacji, spróbuj otworzyć ustawienia aplikacji i poszukać w niej opcji aparatu. Upewnij się, że wszystkie odpowiednie ustawienia są włączone i że jako urządzenie wideo została wybrana właściwa kamera. Te ustawienia będą oznaczane różnie w zależności od aplikacji.
Uprawnienia przeglądarki internetowej
Ta ostatnia sekcja dotyczy w szczególności przeglądarek internetowych. Jeśli rozpoczynasz rozmowę wideo w przeglądarce, być może będziesz musiał zwrócić szczególną uwagę na to, aby witryna miała dostęp do kamery.
Na przykład podczas korzystania z przeglądarki Chrome kliknij ikonę kłódki po lewej stronie paska adresu, aby rozwinąć okno dialogowe uprawnień witryny. Upewnij się, że uprawnienie „Kamera” jest ustawione na „Zezwalaj” i odśwież stronę. Powinno to umożliwić witrynie dostęp do kamery. Jeśli to nie pomoże, problem może leżeć w ustawieniach systemu Windows wyszczególnionych na początku tego przewodnika.