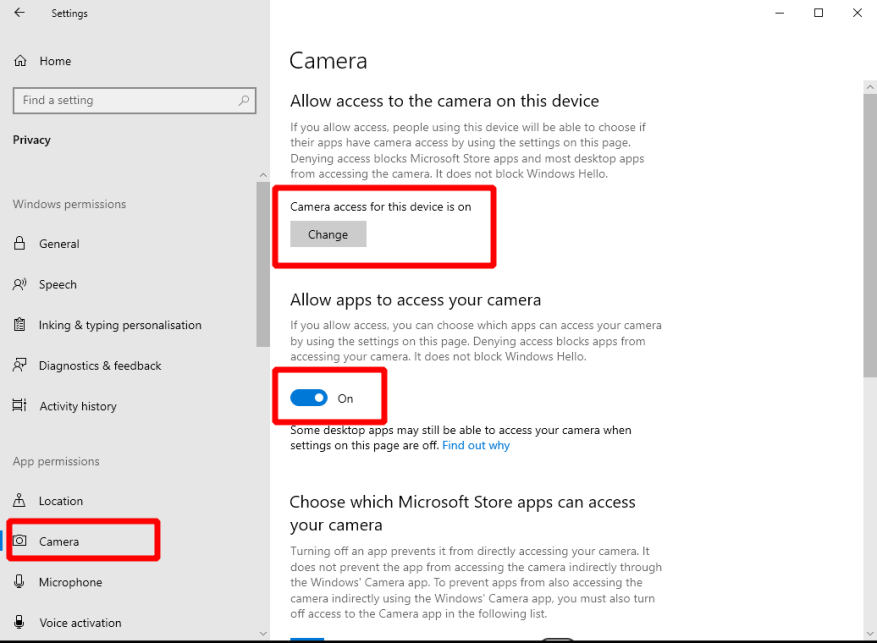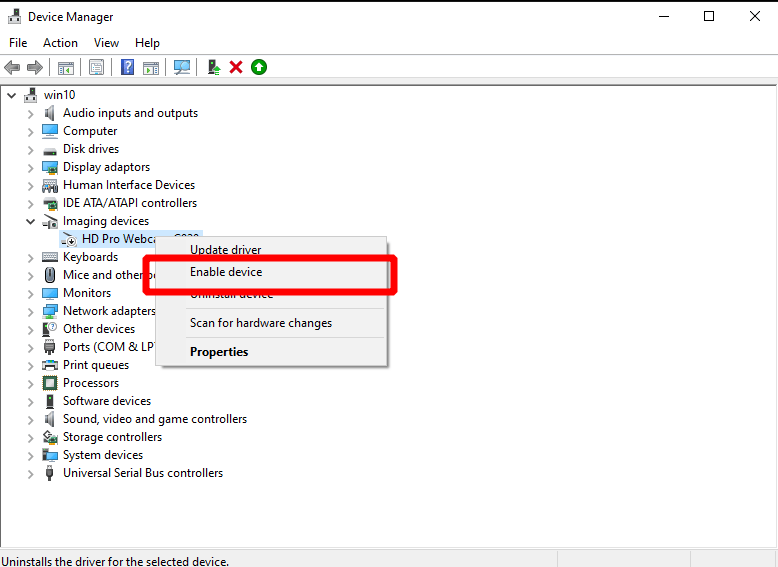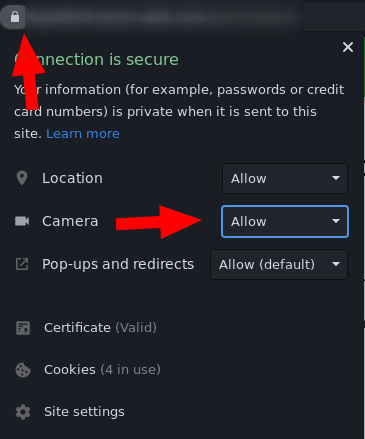Vous démarrez une conférence téléphonique, seulement pour découvrir que votre webcam joue? Il y a quelques points à vérifier lors du dépannage des problèmes de caméra dans Windows 10.
Commencez par vérifier l’évidence : votre caméra est-elle réellement connectée ? Certains modèles peuvent également avoir un bouton marche/arrêt physique que vous devrez allumer avant utilisation.
Paramètres Windows
Ensuite, assurez-vous que les applications Windows sont autorisées à utiliser votre appareil photo. Ouvrez l’application Paramètres, cliquez sur la catégorie Confidentialité et passez à la page « Appareil photo » dans le menu de gauche. Assurez-vous que « L’accès à la caméra pour cet appareil est activé » s’affiche sous l’en-tête « Autoriser l’accès à la caméra sur cet appareil ».
Vous devez également vérifier le bouton bascule « Autoriser les applications à accéder à votre appareil photo » – assurez-vous qu’il est également activé. Enfin, en bas de la page, activez le bouton bascule « Autoriser les applications de bureau à accéder à votre appareil photo » pour vous assurer que les programmes « traditionnels » (en dehors du Windows Store) peuvent utiliser l’appareil photo.
Une autre chose à vérifier est que l’application spécifique que vous utilisez est autorisée à utiliser l’appareil photo. Assurez-vous que le bouton bascule à côté du nom de l’application est en position « Activé », si l’application est affichée dans la liste « Choisir les applications Microsoft Store pouvant accéder à votre caméra ».
Pilotes de périphérique
Si vous rencontrez toujours des problèmes, consultez le Gestionnaire de périphériques. Recherchez « devmgmt.msc » dans le menu Démarrer et appuyez sur Entrée. Regardez sous la catégorie « Caméras » ou « Périphériques d’imagerie » et assurez-vous que votre webcam est répertoriée. Faites un clic droit sur la caméra – si vous voyez l’option « Activer le périphérique », cliquez dessus. Votre caméra devrait maintenant fonctionner normalement.
Sinon, il peut être utile de vérifier les mises à jour du pilote de périphérique à l’aide de l’option « Mettre à jour le pilote ». Vous pouvez également le faire via Windows Update, de retour dans l’application Paramètres.
Paramètres par application
Le problème peut provenir de l’application que vous essayez d’utiliser. Pour vérifier si c’est le cas, ouvrez une autre application qui utilise l’appareil photo et vérifiez si elle fonctionne correctement.Un bon candidat pour ce test est l’application Caméra intégrée de Windows.
Bien que nous ne puissions pas vous conseiller sur une base par application, vous devriez essayer d’ouvrir les paramètres de votre application et de rechercher les options de caméra qu’il contient. Assurez-vous que tous les paramètres pertinents sont activés et que la bonne caméra est sélectionnée comme périphérique vidéo. Ces paramètres seront étiquetés différemment d’une application à l’autre.
Autorisations du navigateur Web
Cette dernière section s’applique spécifiquement aux navigateurs Web. Si vous vous lancez dans un appel vidéo dans le navigateur, vous devrez peut-être faire particulièrement attention à vous assurer que le site Web peut accéder à votre caméra.
Par exemple, lorsque vous utilisez Chrome, cliquez sur l’icône de verrouillage à gauche de la barre d’adresse pour développer la boîte de dialogue des autorisations du site. Assurez-vous que l’autorisation « Appareil photo » est définie sur « Autoriser » et actualisez la page. Cela devrait permettre au site d’accéder à votre caméra. Si cela ne vous aide pas, le problème peut provenir des paramètres Windows détaillés en haut de ce guide.