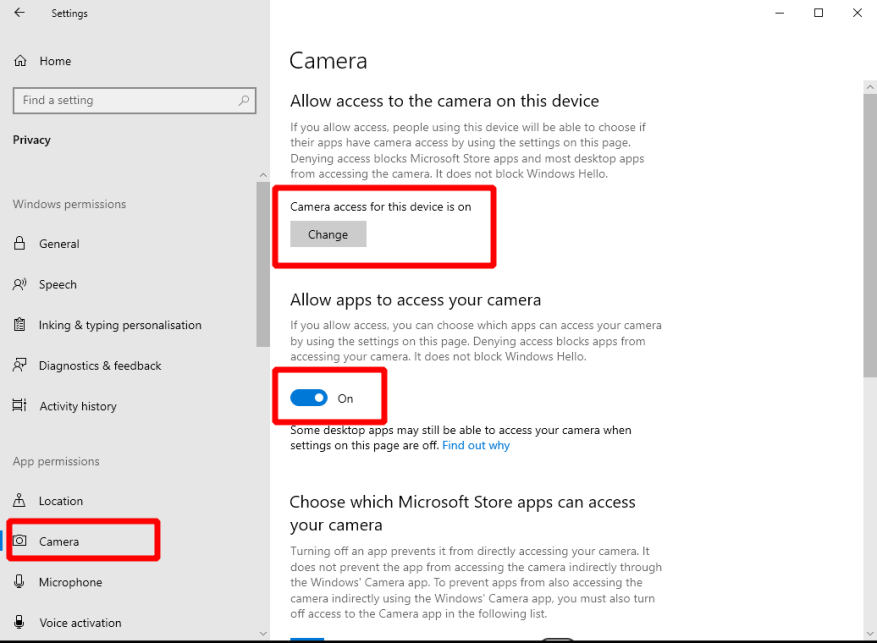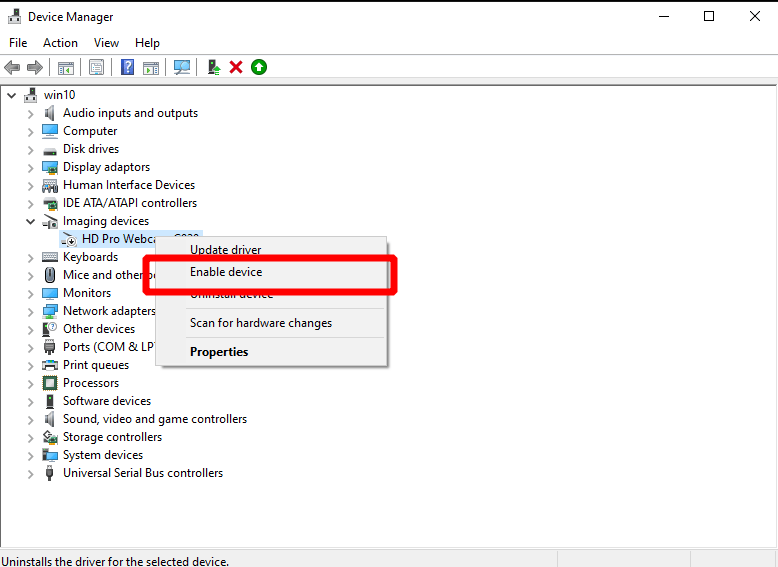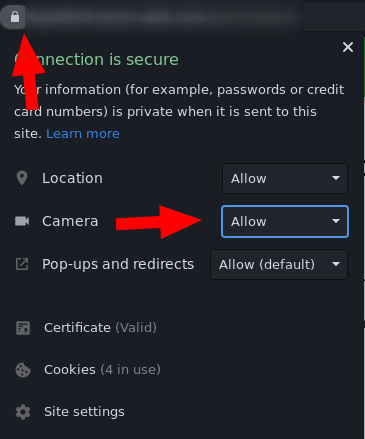Een telefonische vergadering starten, alleen om te ontdekken dat uw webcam aan het spelen is? Er zijn een paar dingen die u moet controleren bij het oplossen van cameraproblemen in Windows 10.
Begin met het controleren van het voor de hand liggende: is uw camera daadwerkelijk aangesloten? Sommige modellen hebben mogelijk ook een fysieke aan/uit-knop die u voor gebruik moet inschakelen.
Windows-instellingen
Zorg er vervolgens voor dat Windows-apps uw camera mogen gebruiken. Open de app Instellingen, klik op de categorie Privacy en ga naar de pagina “Camera” in het menu aan de linkerkant. Zorg ervoor dat ‘Cameratoegang voor dit apparaat is ingeschakeld’ wordt weergegeven onder de kop ‘Toegang tot de camera op dit apparaat toestaan’.
U moet ook de schakelknop “Apps toegang geven tot uw camera” aanvinken – zorg ervoor dat deze ook is ingeschakeld. Schakel ten slotte onder aan de pagina de schakelknop “Desktop-apps toegang geven tot uw camera” in om ervoor te zorgen dat “traditionele” programma’s (buiten de Windows Store) de camera kunnen gebruiken.
Een ander ding om te controleren is dat de specifieke app die je gebruikt toestemming heeft om de camera te gebruiken. Zorg ervoor dat de schakelknop naast de naam van de app op “Aan” staat, als de app wordt weergegeven in de lijst “Kies welke Microsoft Store-apps toegang hebben tot uw camera”.
Apparaatstuurprogramma’s
Raadpleeg Apparaatbeheer als u nog steeds problemen ondervindt. Zoek naar “devmgmt.msc” in het menu Start en druk op enter. Kijk onder de categorie “Camera’s” of “Beeldapparaten” en zorg ervoor dat uw webcam wordt vermeld. Klik met de rechtermuisknop op de camera – als u de optie “Apparaat inschakelen” ziet, klikt u erop. Je camera zou nu normaal moeten werken.
Anders kan het de moeite waard zijn om te controleren op updates van apparaatstuurprogramma’s met behulp van de optie “Stuurprogramma bijwerken”. U kunt dit ook doen via Windows Update, terug in de app Instellingen.
Instellingen per app
Het probleem kan liggen bij de app die u probeert te gebruiken. Om te controleren of dit het geval is, opent u een andere app die de camera gebruikt en controleert u of deze correct werkt.Een goede kandidaat voor deze test is de ingebouwde Camera-app van Windows.
Hoewel we niet per app kunnen adviseren, moet u proberen de instellingen van uw app te openen en naar eventuele camera-opties te zoeken. Zorg ervoor dat alle relevante instellingen zijn ingeschakeld en dat de juiste camera is geselecteerd als videoapparaat. Deze instellingen worden app-per-app anders gelabeld.
Webbrowsermachtigingen
Dit laatste gedeelte is specifiek van toepassing op webbrowsers. Als u een in-browser videogesprek start, moet u er mogelijk extra op letten dat de website toegang heeft tot uw camera.
Als u bijvoorbeeld Chrome gebruikt, klikt u op het slotpictogram links van de adresbalk om het dialoogvenster met sitemachtigingen uit te vouwen. Zorg ervoor dat de machtiging “Camera” is ingesteld op “Toestaan” en vernieuw de pagina. Dit zou de site toegang moeten geven tot uw camera. Als dit niet helpt, ligt het probleem mogelijk bij de Windows-instellingen die bovenaan deze handleiding worden beschreven.