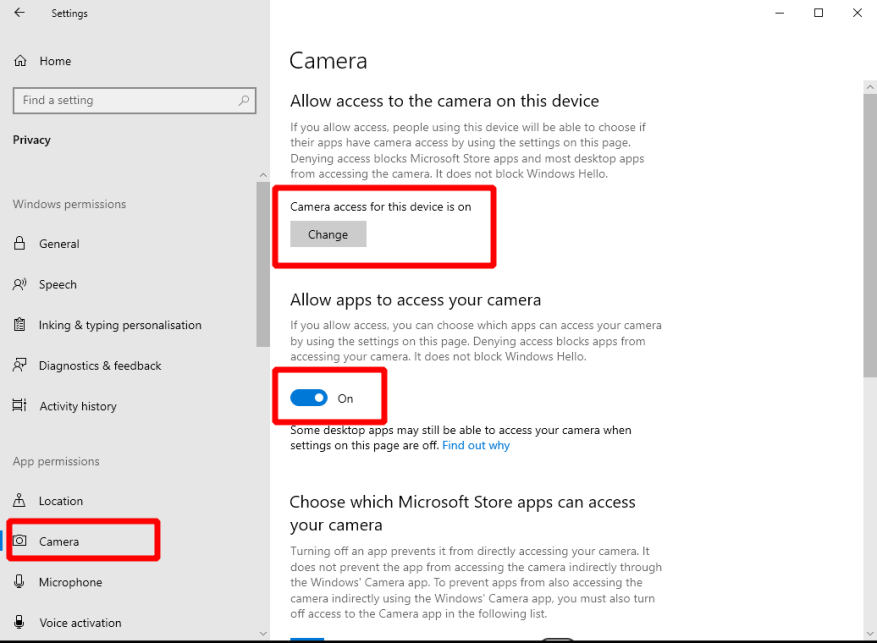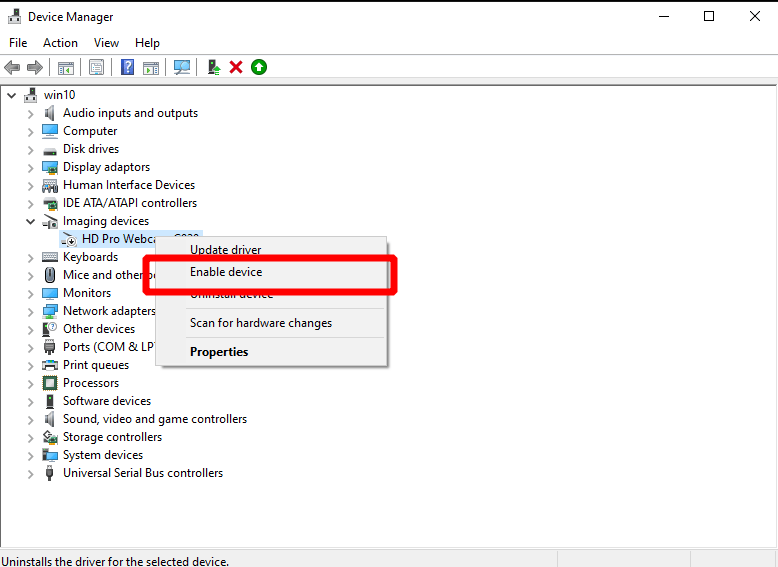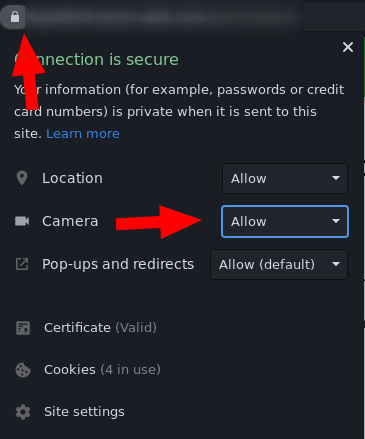Iniciando uma chamada de conferência, apenas para descobrir que sua webcam está tocando? Há algumas coisas a serem verificadas ao solucionar problemas de câmera no Windows 10.
Comece verificando o óbvio: sua câmera está realmente conectada? Alguns modelos também podem ter um botão físico de ligar/desligar que você precisará ativar antes de usar.
Configurações do Windows
Em seguida, verifique se os aplicativos do Windows têm permissão para usar sua câmera. Abra o aplicativo Configurações, clique na categoria Privacidade e vá para a página “Câmera” no menu à esquerda. Certifique-se de ver “Acesso à câmera para este dispositivo ativado” exibido sob o título “Permitir acesso à câmera neste dispositivo”.
Você também deve verificar o botão de alternância “Permitir que aplicativos acessem sua câmera” – verifique se ele também está ativado. Por fim, na parte inferior da página, ative o botão de alternância “Permitir que aplicativos de desktop acessem sua câmera” para garantir que os programas “tradicionais” (fora da Windows Store) possam usar a câmera.
Outra coisa a verificar é se o aplicativo específico que você está usando tem permissão para usar a câmera. Certifique-se de que o botão de alternância ao lado do nome do aplicativo esteja na posição “Ligado”, se o aplicativo for exibido na lista “Escolher quais aplicativos da Microsoft Store podem acessar sua câmera”.
Drivers de dispositivo
Se você ainda tiver problemas, consulte o Gerenciador de dispositivos. Procure por “devmgmt.msc” no menu Iniciar e pressione enter. Procure na categoria “Câmeras” ou “Dispositivos de imagem” e verifique se sua webcam está listada. Clique com o botão direito do mouse na câmera – se você vir a opção “Ativar dispositivo”, clique nela. Sua câmera agora deve funcionar normalmente.
Caso contrário, pode valer a pena verificar as atualizações do driver do dispositivo usando a opção “Atualizar driver”. Você também pode fazer isso via Windows Update, de volta ao aplicativo Configurações.
Configurações por aplicativo
O problema pode estar no aplicativo que você está tentando usar. Para verificar se esse é o caso, abra outro aplicativo que use a câmera e verifique se está funcionando corretamente.Um bom candidato para este teste é o aplicativo Câmera integrado do Windows.
Embora não possamos aconselhar por aplicativo, você deve tentar abrir as configurações do seu aplicativo e procurar as opções de câmera. Certifique-se de que qualquer configuração relevante esteja ativada e que a câmera correta esteja selecionada como o dispositivo de vídeo. Essas configurações serão rotuladas de maneira diferente aplicativo por aplicativo.
Permissões do navegador da Web
Esta seção final se aplica especificamente a navegadores da web. Se você estiver embarcando em uma videochamada no navegador, talvez seja necessário prestar atenção especial para garantir que o site possa acessar sua câmera.
Por exemplo, ao usar o Chrome, clique no ícone de cadeado à esquerda da barra de endereço para expandir a caixa de diálogo de permissões do site. Certifique-se de que a permissão “Câmera” esteja definida como “Permitir” e atualize a página. Isso deve permitir que o site acesse sua câmera. Se isso não ajudar, o problema pode estar nas configurações do Windows detalhadas na parte superior deste guia.