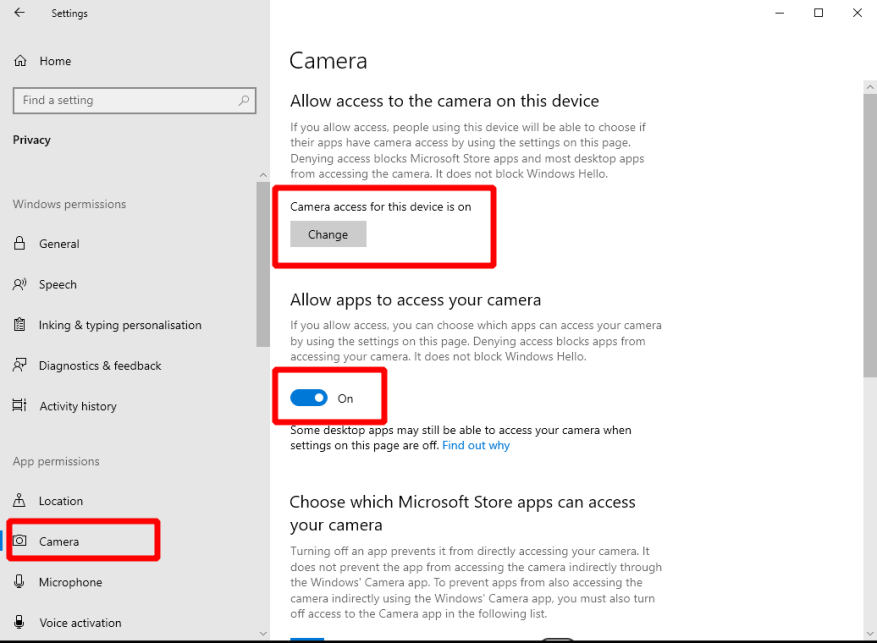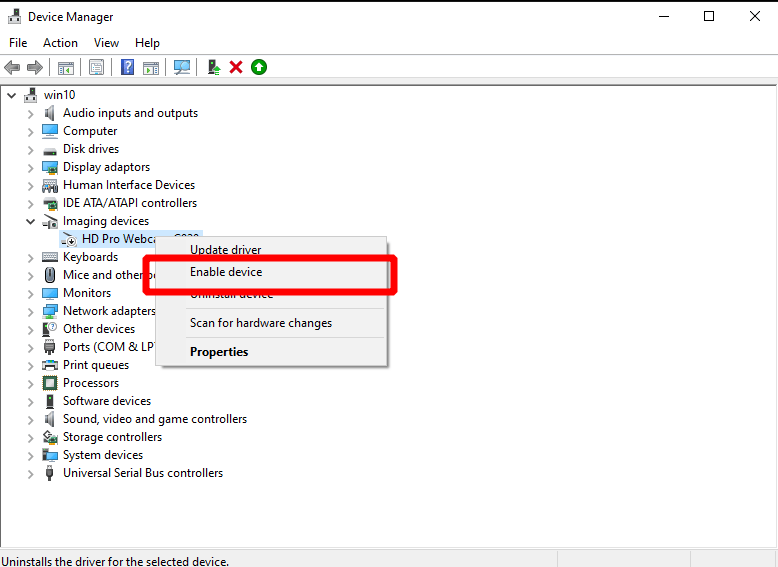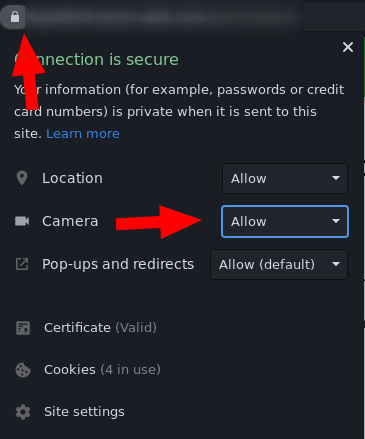Eine Telefonkonferenz starten, nur um festzustellen, dass Ihre Webcam abgespielt wird? Bei der Behebung von Kameraproblemen in Windows 10 sind einige Dinge zu überprüfen.
Beginnen Sie damit, das Offensichtliche zu überprüfen: Ist Ihre Kamera tatsächlich angeschlossen? Einige Modelle verfügen möglicherweise auch über einen physischen Ein-/Ausschalter, den Sie vor der Verwendung einschalten müssen.
Windows-Einstellungen
Stellen Sie als Nächstes sicher, dass Windows-Apps Ihre Kamera verwenden dürfen. Öffnen Sie die App „Einstellungen“, klicken Sie auf die Kategorie „Datenschutz“ und wechseln Sie im Menü auf der linken Seite zur Seite „Kamera“. Stellen Sie sicher, dass unter der Überschrift „Zugriff auf die Kamera auf diesem Gerät zulassen“ „Kamerazugriff für dieses Gerät ist aktiviert“ angezeigt wird.
Sie sollten auch die Umschaltfläche „Apps den Zugriff auf Ihre Kamera erlauben“ aktivieren – stellen Sie sicher, dass diese ebenfalls aktiviert ist. Aktivieren Sie schließlich unten auf der Seite die Umschaltfläche „Desktop-Apps den Zugriff auf Ihre Kamera erlauben“, um sicherzustellen, dass „herkömmliche“ Programme (außerhalb des Windows Store) die Kamera verwenden können.
Eine andere zu überprüfende Sache ist, dass die spezifische App, die Sie verwenden, die Berechtigung hat, die Kamera zu verwenden. Stellen Sie sicher, dass sich die Umschaltfläche neben dem Namen der App in der Position „Ein“ befindet, wenn die App in der Liste „Wählen Sie, welche Microsoft Store-Apps auf Ihre Kamera zugreifen können“ angezeigt wird.
Gerätetreiber
Wenn Sie weiterhin Probleme haben, wenden Sie sich an den Geräte-Manager. Suchen Sie im Startmenü nach „devmgmt.msc“ und drücken Sie die Eingabetaste. Sehen Sie unter der Kategorie „Kameras“ oder „Bildgebungsgeräte“ nach und vergewissern Sie sich, dass Ihre Webcam aufgeführt ist. Klicken Sie mit der rechten Maustaste auf die Kamera – wenn Sie die Option „Gerät aktivieren“ sehen, klicken Sie darauf. Ihre Kamera sollte jetzt normal funktionieren.
Andernfalls kann es sich lohnen, mit der Option „Treiber aktualisieren“ nach Gerätetreiber-Updates zu suchen. Sie können dies auch über Windows Update in der App „Einstellungen“ tun.
Einstellungen pro App
Das Problem könnte bei der App liegen, die Sie verwenden möchten. Um zu überprüfen, ob dies der Fall ist, öffnen Sie eine andere App, die die Kamera verwendet, und überprüfen Sie, ob sie ordnungsgemäß funktioniert.Ein guter Kandidat für diesen Test ist die in Windows integrierte Kamera-App.
Obwohl wir nicht auf App-Basis beraten können, sollten Sie versuchen, die Einstellungen Ihrer App zu öffnen und darin nach Kameraoptionen zu suchen. Stellen Sie sicher, dass alle relevanten Einstellungen aktiviert sind und dass die richtige Kamera als Videogerät ausgewählt ist. Diese Einstellungen werden von App zu App unterschiedlich gekennzeichnet.
Webbrowser-Berechtigungen
Dieser letzte Abschnitt gilt speziell für Webbrowser. Wenn Sie einen Videoanruf im Browser starten, müssen Sie möglicherweise besonders darauf achten, dass die Website auf Ihre Kamera zugreifen kann.
Wenn Sie beispielsweise Chrome verwenden, klicken Sie auf das Schlosssymbol links neben der Adressleiste, um das Dialogfeld „Site-Berechtigungen“ zu erweitern. Stellen Sie sicher, dass die Berechtigung „Kamera“ auf „Zulassen“ gesetzt ist, und aktualisieren Sie die Seite. Dies sollte es der Website ermöglichen, auf Ihre Kamera zuzugreifen. Wenn dies nicht hilft, liegt das Problem möglicherweise an den Windows-Einstellungen, die oben in diesem Handbuch aufgeführt sind.