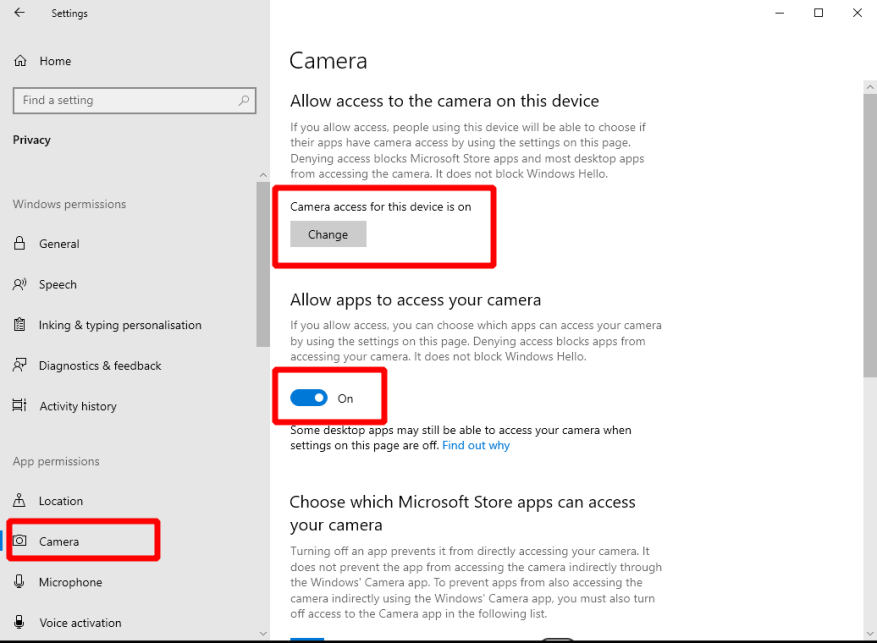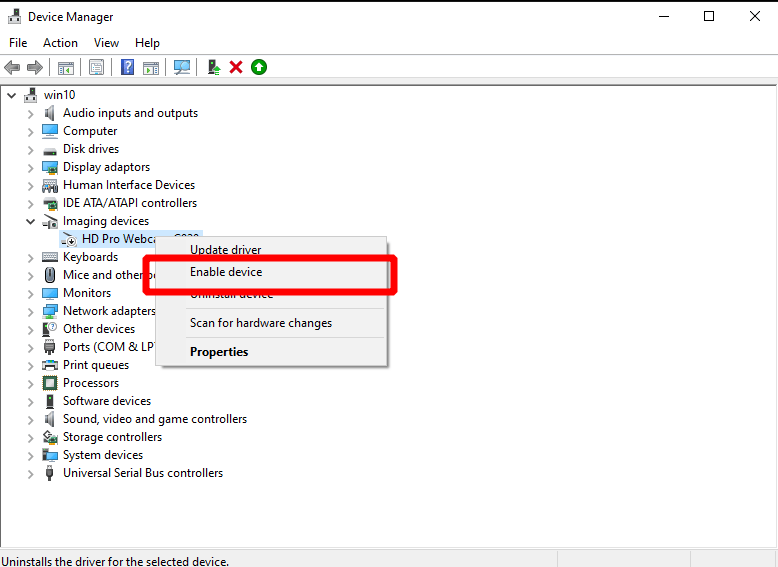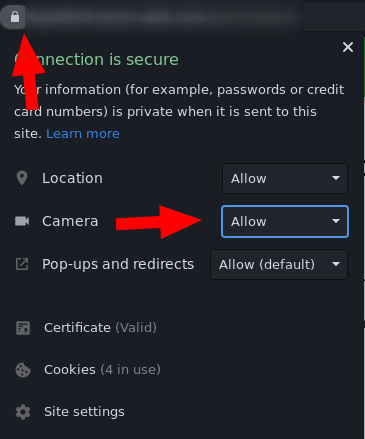Zahajujete konferenční hovor, jen abyste zjistili, že vaše webová kamera běží? Při řešení problémů s fotoaparátem v systému Windows 10 je třeba zkontrolovat několik věcí.
Začněte kontrolou toho, co je zřejmé: je váš fotoaparát skutečně připojen? Některé modely mohou mít také fyzické tlačítko pro zapnutí/vypnutí, které budete muset před použitím zapnout.
Nastavení systému Windows
Dále se ujistěte, že aplikace Windows mohou používat váš fotoaparát. Otevřete aplikaci Nastavení, klikněte na kategorii Ochrana osobních údajů a v nabídce vlevo přejděte na stránku „Fotoaparát“. Ujistěte se, že je pod nadpisem „Povolit přístup k fotoaparátu na tomto zařízení“ zobrazeno „Přístup k fotoaparátu pro toto zařízení je zapnutý“.
Měli byste také zaškrtnout přepínací tlačítko „Povolit aplikacím přístup k fotoaparátu“ – ujistěte se, že je také zapnuto. Nakonec v dolní části stránky zapněte přepínací tlačítko „Povolit desktopovým aplikacím přístup k vašemu fotoaparátu“, abyste se ujistili, že „tradiční“ programy (mimo Windows Store) mohou používat fotoaparát.
Další věcí, kterou je třeba zkontrolovat, je, že konkrétní aplikace, kterou používáte, má oprávnění používat fotoaparát. Ujistěte se, že přepínací tlačítko vedle názvu aplikace je v poloze „Zapnuto“, pokud je aplikace zobrazena v seznamu „Vyberte, které aplikace Microsoft Store mají přístup k vašemu fotoaparátu“.
Ovladače zařízení
Pokud problémy přetrvávají, obraťte se na Správce zařízení. Vyhledejte „devmgmt.msc“ v nabídce Start a stiskněte enter. Podívejte se do kategorie „Fotoaparáty“ nebo „Zobrazovací zařízení“ a ujistěte se, že je vaše webová kamera uvedena. Klepněte pravým tlačítkem myši na kameru – pokud vidíte možnost „Povolit zařízení“, klikněte na ni. Váš fotoaparát by nyní měl fungovat normálně.
V opačném případě může být užitečné zkontrolovat aktualizace ovladače zařízení pomocí možnosti „Aktualizovat ovladač“. Můžete to provést také prostřednictvím služby Windows Update v aplikaci Nastavení.
Nastavení pro jednotlivé aplikace
Problém může spočívat v aplikaci, kterou se pokoušíte použít. Chcete-li zkontrolovat, zda se jedná o tento případ, otevřete jinou aplikaci, která používá fotoaparát, a ověřte, zda funguje správně.Dobrým kandidátem na tento test je vestavěná aplikace Fotoaparát ve Windows.
I když nemůžeme radit na základě jednotlivých aplikací, měli byste zkusit otevřít nastavení aplikace a vyhledat v ní všechny možnosti fotoaparátu. Ujistěte se, že je zapnuto jakékoli relevantní nastavení a že je jako video zařízení vybrána správná kamera. Tato nastavení budou pro každou aplikaci označena jinak.
Oprávnění webového prohlížeče
Tato poslední část se týká konkrétně webových prohlížečů. Pokud se pouštíte do videohovoru v prohlížeči, možná budete muset věnovat zvláštní pozornost tomu, aby web měl přístup k vaší kameře.
Pokud například používáte Chrome, kliknutím na ikonu zámku vlevo od adresního řádku rozbalte dialogové okno oprávnění webu. Ujistěte se, že je oprávnění „Camera“ nastaveno na „Allow“ a obnovte stránku. To by mělo webu umožnit přístup k vaší kameře. Pokud to nepomůže, problém může spočívat v nastavení systému Windows podrobně uvedeném v horní části této příručky.