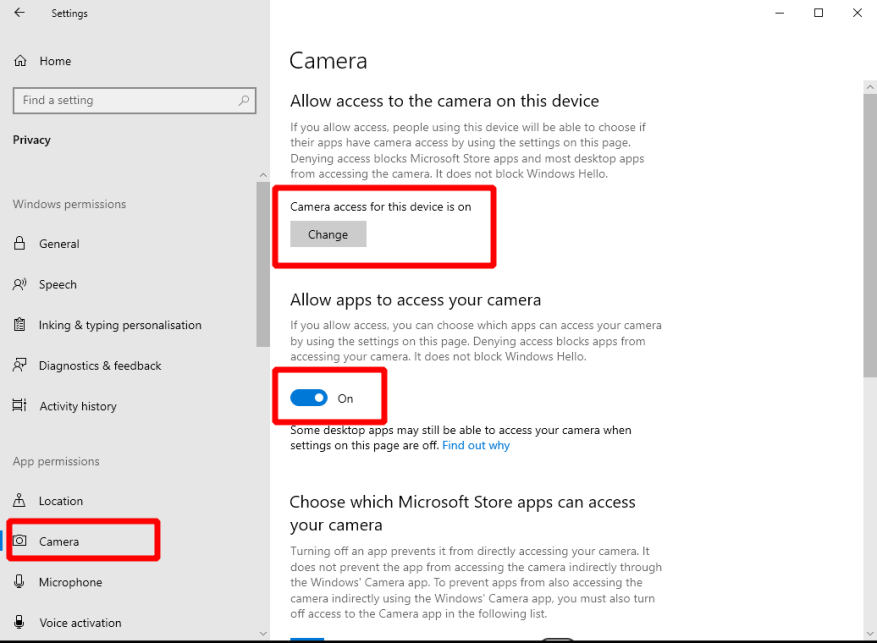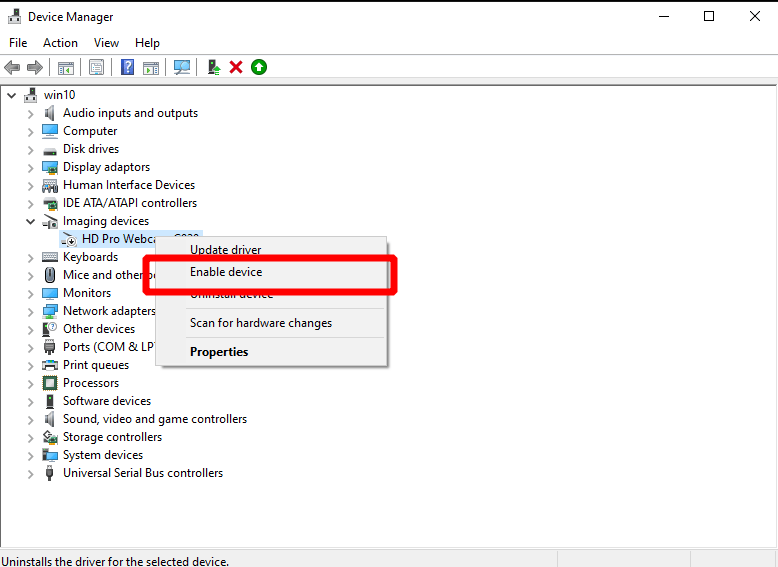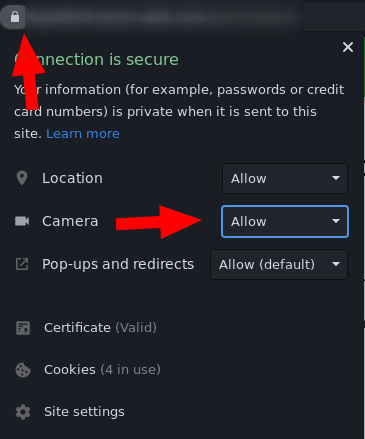Aloitatko neuvottelupuhelun vain nähdäksesi verkkokamerasi käynnistyvän? On muutamia asioita, jotka on tarkistettava suoritettaessa kamera-ongelmien vianmääritystä Windows 10:ssä.
Aloita tarkistamalla ilmeinen: onko kamerasi todella kytketty? Joissakin malleissa voi olla myös fyysinen päälle/pois-painike, joka on kytkettävä päälle ennen käyttöä.
Windowsin asetukset
Varmista seuraavaksi, että Windows-sovellukset saavat käyttää kameraasi. Avaa Asetukset-sovellus, napsauta Tietosuoja-luokkaa ja siirry ”Kamera”-sivulle vasemmalla olevasta valikosta. Varmista, että ”Salli pääsy tämän laitteen kameraan” -otsikon alla näkyy teksti ”Kameran käyttöoikeus tälle laitteelle on käytössä”.
Sinun tulee myös tarkistaa ”Salli sovellusten käyttää kameraasi” -vaihtopainike – varmista, että se on myös päällä. Kytke lopuksi sivun alareunassa oleva ”Salli työpöytäsovellusten käyttää kameraasi” -vaihtopainike päälle varmistaaksesi, että ”perinteiset” ohjelmat (Windows Storen ulkopuolella) voivat käyttää kameraa.
Toinen tarkistettava asia on, että käyttämäsi sovelluksella on lupa käyttää kameraa. Varmista, että sovelluksen nimen vieressä oleva vaihtopainike on ”Päällä”-asennossa, jos sovellus näkyy ”Valitse, mitkä Microsoft Storen sovellukset voivat käyttää kameraasi” -luettelossa.
Laitteistoajurit
Jos sinulla on edelleen ongelmia, ota yhteyttä Laitehallintaan. Etsi ”devmgmt.msc” Käynnistä-valikosta ja paina enter. Katso ”Kamerat” tai ”Kuvankäsittelylaitteet” -kategoriasta ja varmista, että verkkokamerasi on luettelossa. Napsauta kameraa hiiren kakkospainikkeella – jos näet ”Ota laite käyttöön” -vaihtoehdon, napsauta sitä. Kamerasi pitäisi nyt toimia normaalisti.
Muussa tapauksessa saattaa olla syytä tarkistaa laiteohjainpäivitykset ”Päivitä ohjain” -vaihtoehdon avulla. Voit tehdä tämän myös Windows Updaten kautta, takaisin Asetukset-sovelluksessa.
Sovelluskohtaiset asetukset
Ongelma saattaa olla sovelluksessa, jota yrität käyttää. Tarkista, onko näin, avaa toinen kameraa käyttävä sovellus ja tarkista, toimiiko se oikein.Hyvä ehdokas tähän testiin on Windowsin sisäänrakennettu kamerasovellus.
Vaikka emme voi neuvoa sovelluskohtaisesti, sinun tulee yrittää avata sovelluksesi asetukset ja etsiä kameravaihtoehtoja. Varmista, että kaikki asiaankuuluvat asetukset on kytketty päälle ja että oikea kamera on valittu videolaitteeksi. Nämä asetukset merkitään eri tavalla sovelluskohtaisesti.
Verkkoselaimen käyttöoikeudet
Tämä viimeinen osa koskee erityisesti verkkoselaimia. Jos aloitat selaimen sisäisen videopuhelun, sinun on ehkä kiinnitettävä erityistä huomiota sen varmistamiseen, että verkkosivusto voi käyttää kameraasi.
Jos esimerkiksi käytät Chromea, napsauta osoitepalkin vasemmalla puolella olevaa lukkokuvaketta laajentaaksesi sivuston käyttöoikeusikkunaa. Varmista, että ”Kamera”-lupa on ”Salli” ja päivitä sivu. Tämän pitäisi mahdollistaa sivuston pääsy kameraasi. Jos tämä ei auta, ongelma saattaa johtua Windows-asetuksista, jotka on kuvattu tämän oppaan yläosassa.