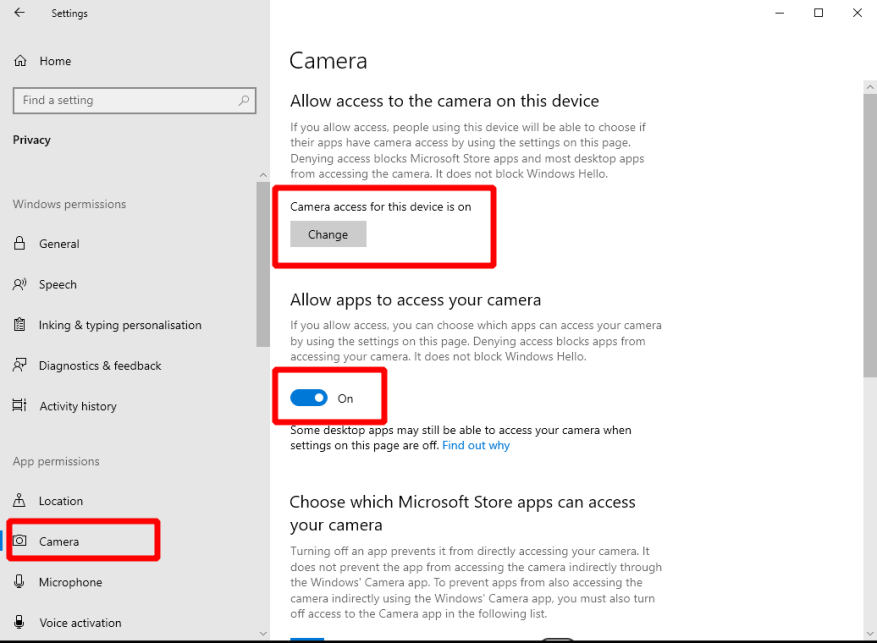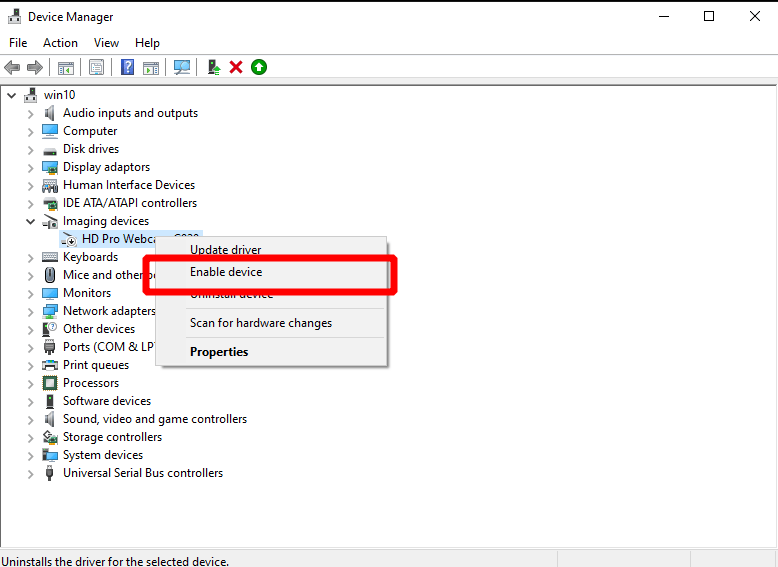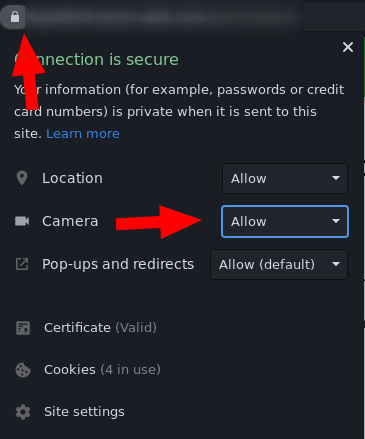¿Iniciar una llamada de conferencia, solo para descubrir que su cámara web está funcionando? Hay algunas cosas que debe verificar al solucionar problemas de la cámara en Windows 10.
Comience por verificar lo obvio: ¿su cámara está realmente conectada? Algunos modelos también pueden tener un botón físico de encendido/apagado que deberá encender antes de usarlo.
Configuración de Windows
A continuación, asegúrese de que las aplicaciones de Windows puedan usar su cámara. Abra la aplicación Configuración, haga clic en la categoría Privacidad y cambie a la página «Cámara» en el menú de la izquierda. Asegúrese de ver «El acceso a la cámara para este dispositivo está activado» debajo del encabezado «Permitir el acceso a la cámara en este dispositivo».
También debe marcar el botón de alternancia «Permitir que las aplicaciones accedan a su cámara»; asegúrese de que esté activado también. Finalmente, en la parte inferior de la página, active el botón de alternancia «Permitir que las aplicaciones de escritorio accedan a su cámara» para asegurarse de que los programas «tradicionales» (fuera de la Tienda Windows) puedan usar la cámara.
Otra cosa que debe verificar es que la aplicación específica que está utilizando tenga permiso para usar la cámara. Asegúrese de que el botón de alternar junto al nombre de la aplicación esté en la posición «Encendido», si la aplicación se muestra en la lista «Elegir qué aplicaciones de Microsoft Store pueden acceder a su cámara».
Controladores de dispositivo
Si aún tiene problemas, consulte el Administrador de dispositivos. Busque «devmgmt.msc» en el menú Inicio y presione Intro. Busque en la categoría «Cámaras» o «Dispositivos de imágenes» y asegúrese de que su cámara web esté en la lista. Haga clic derecho en la cámara; si ve la opción «Habilitar dispositivo», haga clic en ella. Su cámara ahora debería funcionar normalmente.
De lo contrario, puede valer la pena buscar actualizaciones de controladores de dispositivos utilizando la opción «Actualizar controlador». También puede hacerlo a través de Windows Update, de vuelta en la aplicación Configuración.
Configuración por aplicación
El problema podría estar en la aplicación que estás tratando de usar. Para verificar si este es el caso, abra otra aplicación que use la cámara y verifique si funciona correctamente.Un buen candidato para esta prueba es la aplicación de cámara integrada de Windows.
Aunque no podemos asesorar por aplicación, debe intentar abrir la configuración de su aplicación y buscar las opciones de cámara dentro. Asegúrese de que cualquier configuración relevante esté activada y que la cámara correcta esté seleccionada como dispositivo de video. Estas configuraciones se etiquetarán de manera diferente aplicación por aplicación.
Permisos del navegador web
Esta sección final se aplica específicamente a los navegadores web. Si se está embarcando en una videollamada en el navegador, es posible que deba prestar especial atención para asegurarse de que el sitio web pueda acceder a su cámara.
Por ejemplo, cuando use Chrome, haga clic en el ícono de candado a la izquierda de la barra de direcciones para expandir el cuadro de diálogo de permisos del sitio. Asegúrese de que el permiso «Cámara» esté configurado en «Permitir» y actualice la página. Esto debería permitir que el sitio acceda a su cámara. Si esto no ayuda, el problema puede residir en la configuración de Windows que se detalla en la parte superior de esta guía.