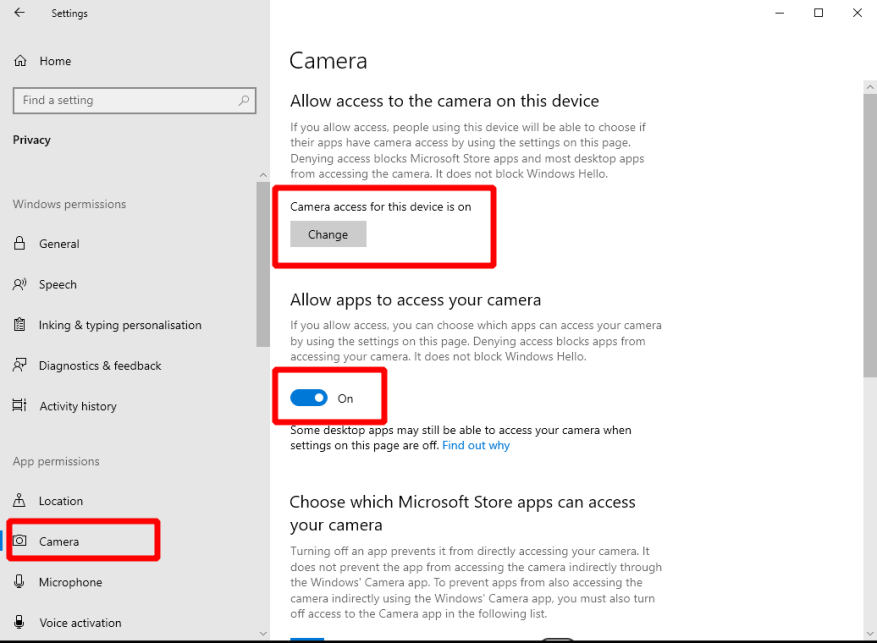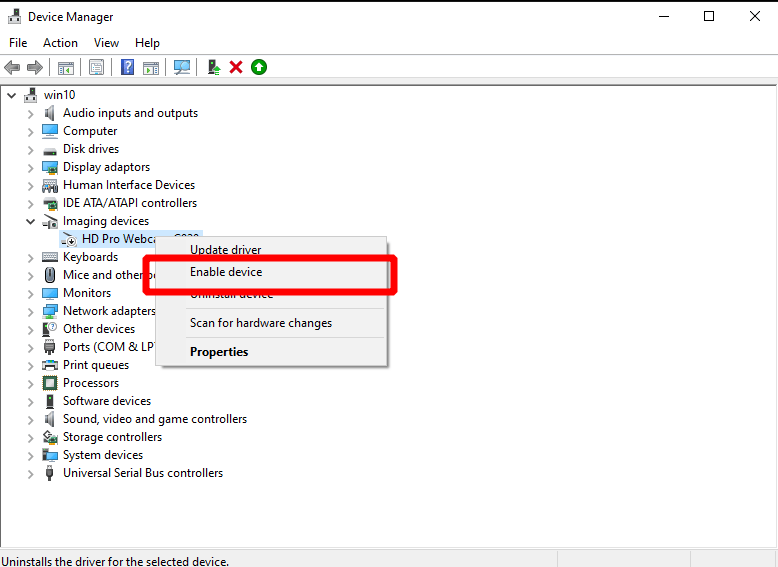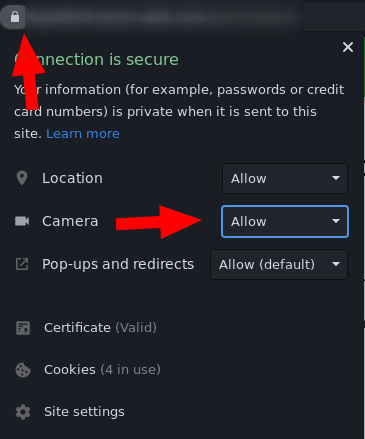Avviare una teleconferenza, solo per scoprire che la tua webcam è in riproduzione? Ci sono alcune cose da controllare durante la risoluzione dei problemi della fotocamera in Windows 10.
Inizia controllando l’ovvio: la tua fotocamera è effettivamente collegata? Alcuni modelli potrebbero anche avere un pulsante di accensione/spegnimento fisico che dovrai attivare prima dell’uso.
Impostazioni di Windows
Quindi, assicurati che le app di Windows siano autorizzate a utilizzare la tua fotocamera. Aprire l’app Impostazioni, fare clic sulla categoria Privacy e passare alla pagina “Fotocamera” dal menu a sinistra. Assicurati di vedere “L’accesso alla fotocamera per questo dispositivo è attivo” visualizzato sotto l’intestazione “Consenti l’accesso alla fotocamera su questo dispositivo”.
Dovresti anche controllare il pulsante di attivazione/disattivazione “Consenti alle app di accedere alla tua fotocamera” – assicurati che anche questo sia attivato. Infine, nella parte inferiore della pagina, attiva il pulsante di attivazione/disattivazione “Consenti alle app desktop di accedere alla tua fotocamera” per assicurarti che i programmi “tradizionali” (al di fuori di Windows Store) siano in grado di utilizzare la fotocamera.
Un’altra cosa da verificare è che l’app specifica che stai utilizzando abbia l’autorizzazione per utilizzare la fotocamera. Assicurati che il pulsante di attivazione/disattivazione accanto al nome dell’app sia in posizione “Attiva”, se l’app è visualizzata nell’elenco “Scegli quali app di Microsoft Store possono accedere alla tua fotocamera”.
I driver di periferica
Se i problemi persistono, consulta Gestione dispositivi. Cerca “devmgmt.msc” nel menu Start e premi invio. Cerca nella categoria “Fotocamere” o “Dispositivi di imaging” e assicurati che la tua webcam sia elencata. Fai clic con il pulsante destro del mouse sulla fotocamera: se vedi l’opzione “Abilita dispositivo”, fai clic su di essa. La tua fotocamera ora dovrebbe funzionare normalmente.
In caso contrario, potrebbe valere la pena controllare gli aggiornamenti del driver del dispositivo utilizzando l’opzione “Aggiorna driver”. Puoi farlo anche tramite Windows Update, nell’app Impostazioni.
Impostazioni per app
Il problema potrebbe risiedere nell’app che stai cercando di utilizzare. Per verificare se questo è il caso, apri un’altra app che utilizza la fotocamera e verifica se funziona correttamente.Un buon candidato per questo test è l’app Fotocamera integrata di Windows.
Sebbene non possiamo consigliare in base all’app, dovresti provare ad aprire le impostazioni dell’app e cercare le opzioni della fotocamera all’interno. Assicurati che tutte le impostazioni pertinenti siano attivate e che la fotocamera corretta sia selezionata come dispositivo video. Queste impostazioni verranno etichettate in modo diverso app per app.
Autorizzazioni del browser web
Questa sezione finale si applica specificamente ai browser web. Se stai effettuando una videochiamata nel browser, potresti dover prestare particolare attenzione per garantire che il sito Web possa accedere alla tua videocamera.
Ad esempio, quando utilizzi Chrome, fai clic sull’icona del lucchetto a sinistra della barra degli indirizzi per espandere la finestra di dialogo delle autorizzazioni del sito. Assicurati che l’autorizzazione “Fotocamera” sia impostata su “Consenti” e aggiorna la pagina. Questo dovrebbe consentire al sito di accedere alla tua fotocamera. Se ciò non aiuta, il problema potrebbe risiedere nelle impostazioni di Windows dettagliate nella parte superiore di questa guida.