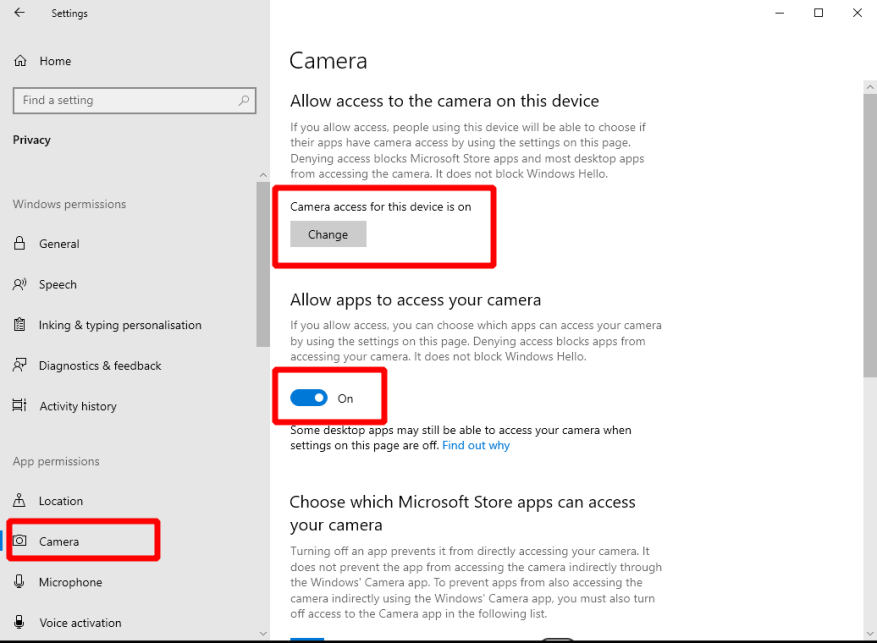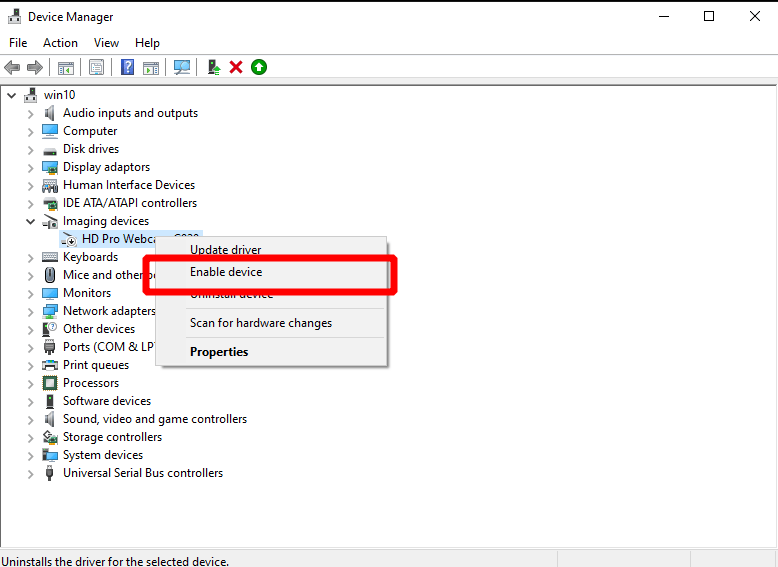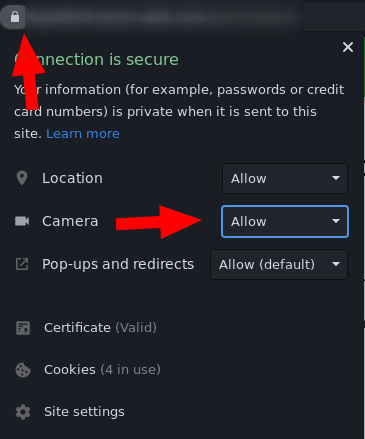Začínate konferenčný hovor, len aby ste zistili, že sa vaša webová kamera prehráva? Pri riešení problémov s fotoaparátom v systéme Windows 10 je potrebné skontrolovať niekoľko vecí.
Začnite kontrolou toho, čo je zrejmé: je váš fotoaparát skutočne pripojený? Niektoré modely môžu mať aj fyzické tlačidlo zapnutia/vypnutia, ktoré budete musieť pred použitím zapnúť.
Nastavenia systému Windows
Ďalej sa uistite, že aplikácie systému Windows majú povolené používať váš fotoaparát. Otvorte aplikáciu Nastavenia, kliknite na kategóriu Ochrana osobných údajov a v ponuke vľavo prejdite na stránku „Fotoaparát“. Uistite sa, že sa pod nadpisom „Povoliť prístup k fotoaparátu na tomto zariadení“ zobrazuje „Prístup k fotoaparátu pre toto zariadenie je zapnutý“.
Mali by ste tiež zaškrtnúť prepínač „Povoliť aplikáciám prístup k fotoaparátu“ – uistite sa, že je tiež zapnutý. Nakoniec v dolnej časti stránky zapnite prepínač „Povoliť počítačovým aplikáciám prístup k vášmu fotoaparátu“, aby ste sa uistili, že „tradičné“ programy (mimo Windows Store) môžu používať fotoaparát.
Ďalšou vecou, ktorú je potrebné skontrolovať, je, že konkrétna aplikácia, ktorú používate, má povolenie na používanie fotoaparátu. Uistite sa, že prepínač vedľa názvu aplikácie je v polohe „Zapnuté“, ak je aplikácia zobrazená v zozname „Vyberte, ktoré aplikácie z obchodu Microsoft Store majú prístup k vášmu fotoaparátu“.
Ovládače zariadení
Ak problémy pretrvávajú, obráťte sa na správcu zariadení. Vyhľadajte „devmgmt.msc“ v ponuke Štart a stlačte kláves enter. Pozrite sa do kategórie „Fotoaparáty“ alebo „Zobrazovacie zariadenia“ a uistite sa, že je vaša webová kamera uvedená. Kliknite pravým tlačidlom myši na kameru – ak vidíte možnosť „Povoliť zariadenie“, kliknite na ňu. Váš fotoaparát by teraz mal fungovať normálne.
V opačnom prípade môže byť užitočné skontrolovať aktualizácie ovládača zariadenia pomocou možnosti „Aktualizovať ovládač“. Môžete to urobiť aj prostredníctvom služby Windows Update späť v aplikácii Nastavenia.
Nastavenia jednotlivých aplikácií
Problém môže spočívať v aplikácii, ktorú sa pokúšate použiť. Ak chcete skontrolovať, či je to tak, otvorte inú aplikáciu, ktorá používa fotoaparát, a overte, či funguje správne.Dobrým kandidátom na tento test je vstavaná aplikácia Fotoaparát systému Windows.
Aj keď vám nemôžeme poradiť na základe jednotlivých aplikácií, mali by ste skúsiť otvoriť nastavenia aplikácie a vyhľadať v nej možnosti fotoaparátu. Skontrolujte, či je zapnuté akékoľvek relevantné nastavenie a či je ako video zariadenie vybratá správna kamera. Tieto nastavenia budú pre každú aplikáciu označené inak.
Povolenia webového prehliadača
Táto posledná časť sa vzťahuje konkrétne na webové prehliadače. Ak sa púšťate do videohovoru v prehliadači, možno budete musieť venovať osobitnú pozornosť tomu, aby webová lokalita mala prístup k vašej kamere.
Ak napríklad používate Chrome, kliknutím na ikonu zámku naľavo od panela s adresou rozbalíte dialógové okno povolení lokality. Uistite sa, že povolenie „Fotoaparát“ je nastavené na „Povoliť“ a obnovte stránku. To by malo umožniť stránke prístup k vašej kamere. Ak to nepomôže, problém môže spočívať v nastaveniach systému Windows podrobne popísaných v hornej časti tejto príručky.